
- Subscribe to RSS Feed
- Mark as New
- Mark as Read
- Bookmark
- Subscribe
- Printer Friendly Page
- Report Inappropriate Content
This blog mainly focuses on Visits Route which can be used in C4C Sales/Service. Visit Routes can be created by Sales/Service executive to plan a group of Visits and arrange them in a logical sequence for themselves. Organizer while creating Visit Route can also assign Sales/Service representatives as the owner for the Route.
Visit Route features: -
- A route can involve one or multiple accounts. You can create one time route or routes that repeats over a period of time. You can also set up your system to use the visiting information defined per account to propose recurring visits within a specified date range.
- You can preview your schedule on calendar to avoid time conflicts. Use map view to visualize the route and resequencing of accounts if needed. When you are satisfied with the visit sequence and timing in the route, you can generate all the visits in the route at once.
- If you plan to use the same route more than once, consider creating a route template first. In recurring scenarios, creating Route Templates not only saves your time, but also ensures accuracy and consistency. For commonly repeated routes, you can define repetition frequency and validity period in the template. Based on those recurrence settings, you can set up the system to schedule and automatically generate routes and subsequence visits as they approach.
How To Create Visit Route: -
- To create a new route, click the Create Icon +in the Routes Work Center View of the Visits Work Center.

- Enter the following data in the creation form and select type as Route.
- If the Salesperson doesn’t need to visit on any particular day in the week Organizer can enable the toggle button for that day as shown below:

- Organizer can decide the owner whom they want to assign this Route. Organizer can select territory if they want to make the visit route for the account from territory.

- After filling all detail click on save and open.
- Route Has been open and the basic details can be seen under Overview Tab of visit route, if needed you can change few details.
- In More Details Tab you can adjust start time, Visit Prep Time (Average) Visit Duration (Average) you can select the time zone in which you need visit your customer.
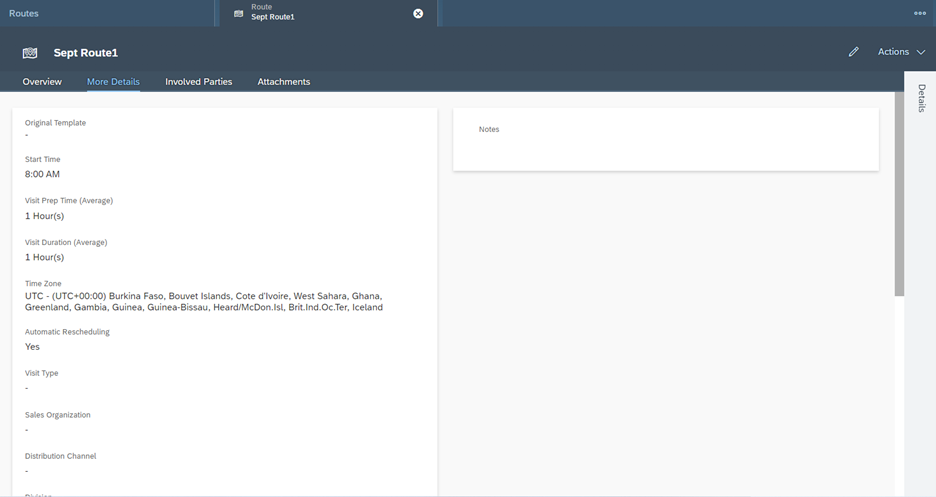
Once the Route is created you can add the account or the Existing Visit into your route and you can adjust the time, date also you can add the visit for the next day by clicking the Add on next day.

After selecting the accounts, visits you click on button add it will be added to the route and the date will be the starting date of the route which can be adjustable later. Also after selecting the accounts or visits you click on button add to date and then select the date on which you plan to visit this customer.
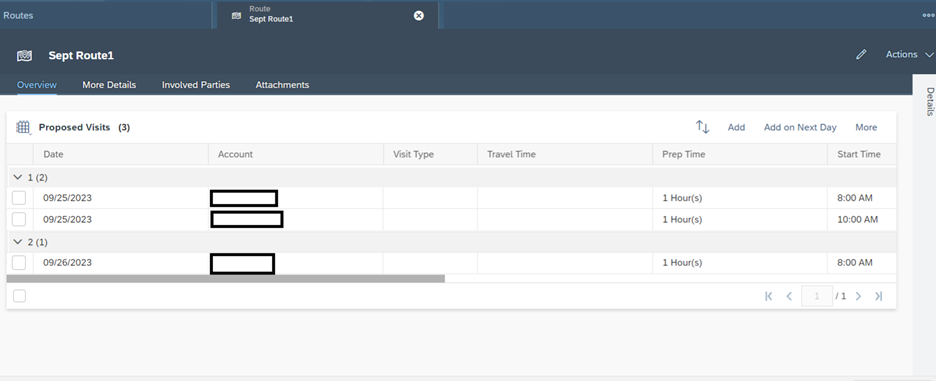
Once the account and visits are added you can see them on your calendar also you can see the google map view for the customers and route.


Once all details are ready you can activate the Route and Click on Generate Visits. This will create visits against all the accounts and will be shown under activity column under proposed visits in the overview tab.

Route Type - Template
For Recurring Visits, we can use type Template where we can create a template and create route within the template which will repeat for the value set for repetition.
- How To Create Route Template: - To create a new route, click the Create Icon +in the Routes Work Center View of the Visits Work Center.

- Enter the Name for Route and select type as Template.
- You can Select the fields under Repeat how frequent you want to repeat the visits of that route.
- Start Date and the end date will be filled based on how long you want these visits to repeat.
- For Example: Here I set it for one year and Repeat Duration is every two weeks so if a route duration is 1 day it will repeat for one year and every two weeks so total number of repetitions will be 52 weeks (For 1 Year) divide by 2 which is 26 times.
- If you choose repeats as Daily it will not ask you to fill the field Repeats on field, it will only show when the field repeats is weekly. If you fill that filed Repeats on Thursday and if the Recurring Visit Start date is on Tuesday for the 1st week it will not start on Tuesday it will start from Thursday.

- If the Salesperson doesn’t need any visit on any day in the week organizer can enable the toggle button for that day as shown below: This is identical for the visit route which have duration more than 1 day so you can select the day on which you don’t want to visit. For an example if a visit route is of two days and you don’t want this visit on Wednesday so if you start the visit route whose duration is for 2 days on Tuesday it will skip Wednesday automatically and the second day visit will be route for Thursday not Wednesday.

- After filling all detail click on save and open.
- Route Has been open and the basic details can be seen under Overview Tab of visit route if needed you can change few details.
- In More Details Tab you can adjust start time, Visit Prep Time (Average) Visit Duration (Average) you can select the time zone in which you need visit your customer.

Once the Route is created you can add the account or the Existing Visit into your route and you can adjust the time, date also you can add the visit for the next day by clicking the Add on next day.

Once the Route template is created you can activate it and Create route from template.

Once you click Route from Template a new quick create screen will open where all the fields will be filled as we filled during creation of visit route template only the type will be changed to route. This will be a follow-up route creation from the Visit Route template.
After that Save and open.

You can see all the accounts selected during Visit Route template creation has been added here you just need to activate this and generate the visits. A route will be created. Generate Visit will only be enabled for the Activated Route.

Once the Route is created you can go to visit Route Template and under template history you can find this route and you can see another route which is automatically generated after 2 weeks and can be seen under template history. The template history tab is only applicable for the Visit Route of Template Type.

Note :- The activated Visit Route with type Template can be set back again to Set as in Preparation from Active, but the visit route with type Route can not be Set as in Preparation once it got activated and Visits are generated.
- SAP Managed Tags:
- C4C Sales,
- C4C Service
You must be a registered user to add a comment. If you've already registered, sign in. Otherwise, register and sign in.
-
ABAP
1 -
API Rules
1 -
c4c
1 -
CAP development
1 -
clean-core
1 -
CRM
1 -
Custom Key Metrics
1 -
Customer Data
1 -
Determination
1 -
Determinations
1 -
Introduction
1 -
KYMA
1 -
Kyma Functions
1 -
open SAP
1 -
RAP development
1 -
Sales and Service Cloud Version 2
1 -
Sales Cloud
1 -
Sales Cloud v2
1 -
SAP
1 -
SAP Community
1 -
SAP CPQ
1 -
SAP CRM Web UI
1 -
SAP Customer Data Cloud
1 -
SAP Customer Experience
1 -
SAP CX
1 -
SAP CX extensions
1 -
SAP Integration Suite
1 -
SAP Sales Cloud v2
1 -
SAP Service Cloud v2
1 -
SAP Service Cloud Version 2
1 -
Service and Social ticket configuration
1 -
Service Cloud v2
1 -
side-by-side extensions
1 -
Ticket configuration in SAP C4C
1 -
Validation
1 -
Validations
1
- SAP Commerce Best Practices for Performance in CRM and CX Blogs by SAP
- Outlook Visit types to C4C in CRM and CX Questions
- How to Prepare for a Transition to SAP Sales and Service Cloud Version 2 in CRM and CX Blogs by SAP
- Maximize Results and Drive Sustainability in Fashion Retail with SAP and GK AIR Dynamic Pricing in CRM and CX Questions
- SAP Sales and Service Cloud / Cloud for Customer – 2405 Release Briefing Webcast in CRM and CX Blogs by SAP