
- SAP Community
- Products and Technology
- Enterprise Resource Planning
- ERP Blogs by SAP
- Cloud Print Manager for Pull Integration - Install...
- Subscribe to RSS Feed
- Mark as New
- Mark as Read
- Bookmark
- Subscribe
- Printer Friendly Page
- Report Inappropriate Content
Updated 30 Nov 2023 - Cloud Print Manager for Pull Integration
Please find list of related blogs
Please refer to S/4HANA SQUARE ONE for other blogs
Cloud Print Manager for Pull Integration (CPM) is a windows software that runs on a Windows PC and is used to print business docs from S4HANA Cloud Essentials/ SAP Business Technology Platform to the printer on local network. The CPM software fetches prints jobs from the Print Queues on the SAP S4HANA Cloud Essentials/ SAP BTP.
Currently the printing solution is only available on Windows platform. CPM has to be installed on Windows based Windows as a Service. One CPM can handle printing to all printers like Invoice Printer, Check printer, Purchase Order printer, etc.
Ref supported OS in SAP Note 2738233 - Supported platforms for SAP Cloud Print Manager for Pull Integration
Output Management with S/4HANA Cloud requires CPM to enable automatic transmission and printing of documents from cloud-based system to local printers.
CPM tool only works with print queues which do not exist in on-premise and cannot work with spool, so CPM cannot be used with On-Prem.
Please find below the Architecture diagram for the SAP Cloud Print Manager for Pull Integration.
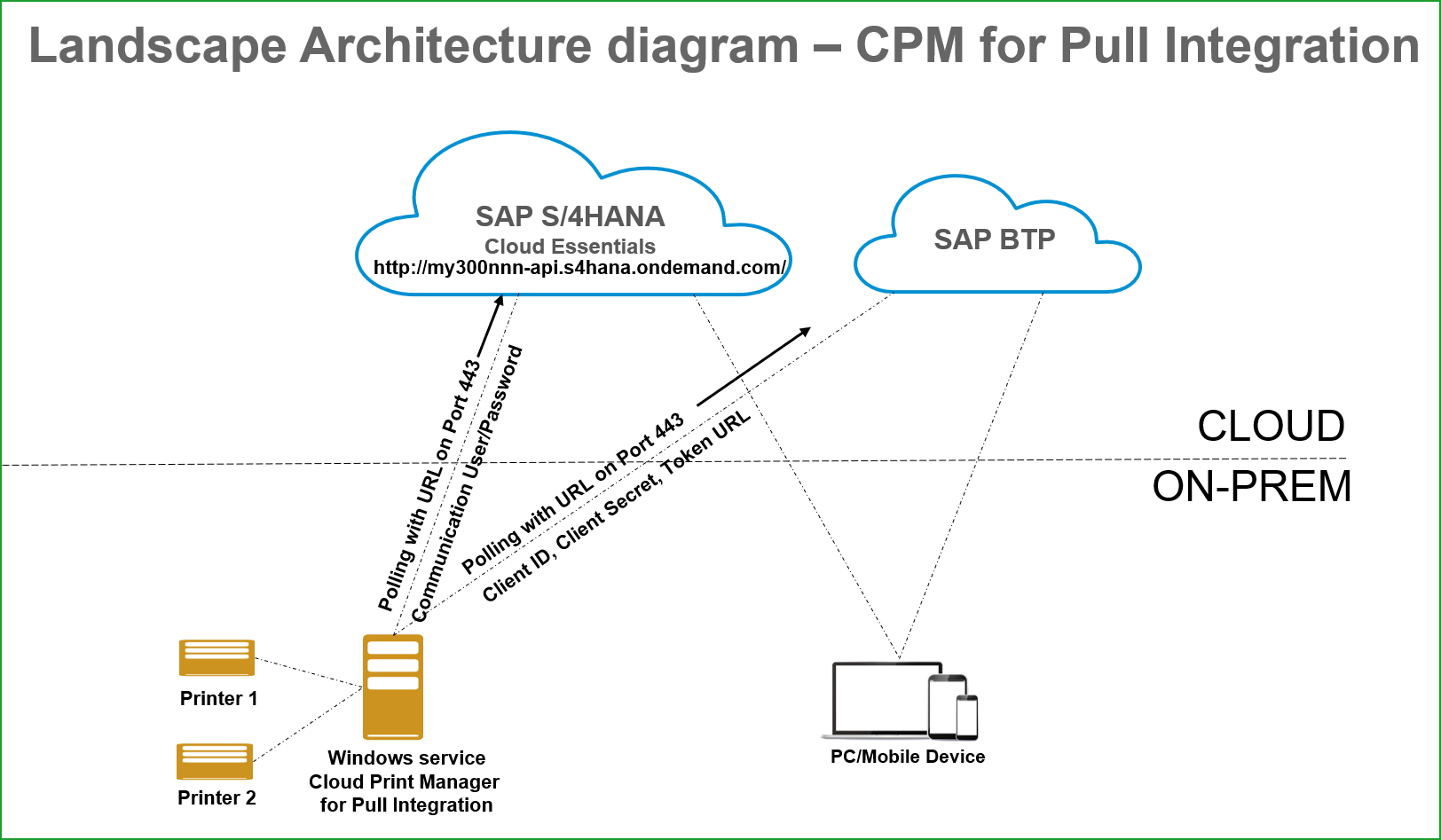
TIP: As you can see from above the Cloud Print Manager service continuously polls the cloud system using WebService url, Print user / password and port 443, so you should open the firewall port.
SAP Cloud Print Manager for Pull Integration is required to enable automatic transmission and printing of documents from the cloud-based system to local printers, and also:
- Allowing login with your Communication User.
- Storing documents anywhere in file directory etc.
- Cleaning up file directory.
- Resetting all Print queues to factory default.
Each of the sections below describe the software download, installation and configuration.
PART 1: SOFTWARE DOWNLOAD:
In the Fiori Apps, locate tile Additional Software - Install Additional Software. You will require authorization with role SAP_BR_ADMINISTRATOR. Double click the tile.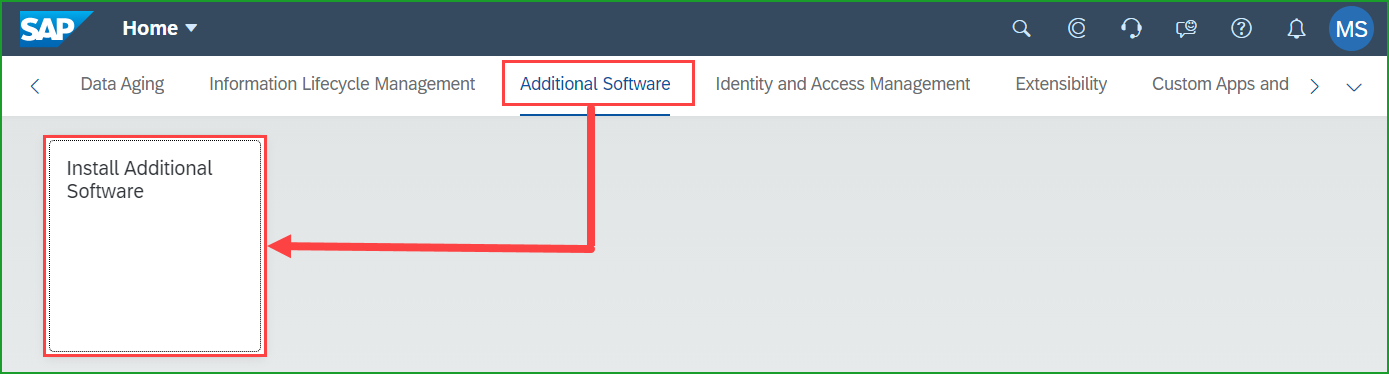
You will get the screen below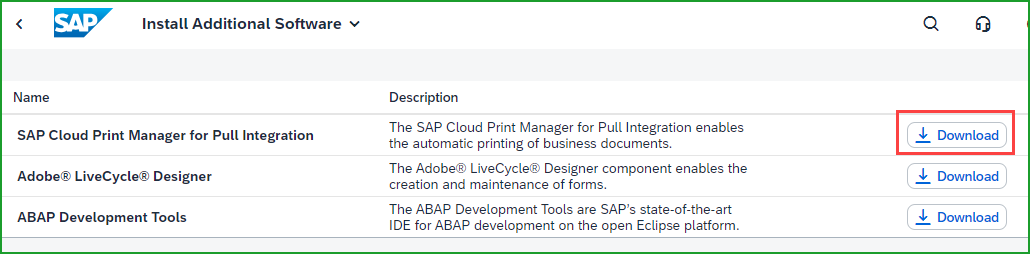
After clicking on Download button you system will prompt for S-User id login to the SAP Service Marketplace. Please note that this user id requires download authorization. You can check whether you have this authorization by clicking on url: https://launchpad.support.sap.com/#/user/authorizations
Check under AUTHORIZATIONS column for "Software Download" as below.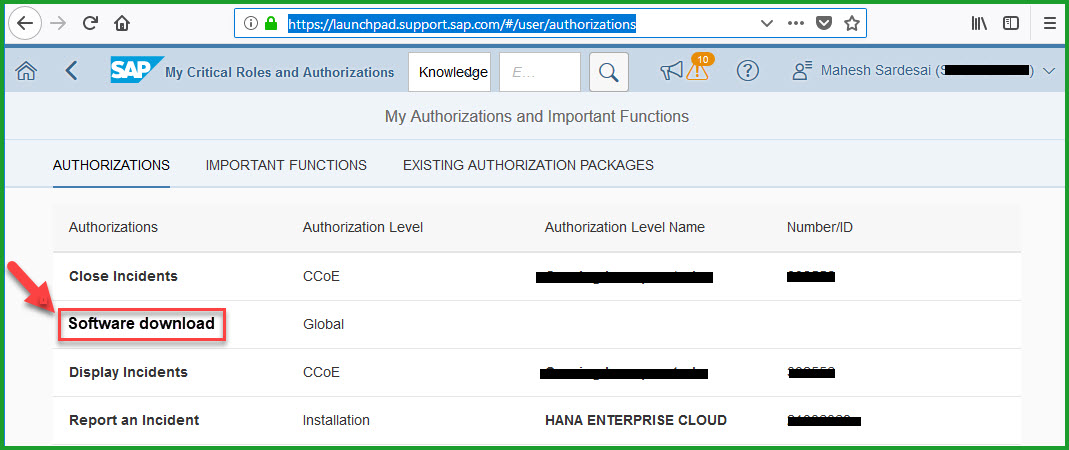
If you have software download authorization, you will get screen below. Please download newest patch with the highest number (3 shown here). It is single file inclusive of main installation plus delta for the patch.:
Click on the filename xCPMPI80000P_3-70008041.exe and save. This is a IA32 32-bit application that runs on both platforms 32-but as well as 64-bit.
PART 2: SOFTWARE INSTALLATION
It is recommended to install SAP Cloud Print Manager for Pull Integration on a central Windows Print Server on your network and should be available all the time or at least during the time printing is needed.
PREREQUISITES:
- Please ensure you have admin rights on the Windows computer.
- If you are printing sensitive documents please ensure only authorized users can access this folder - "C:\ProgramData\SAP\Cloud Print Manager for PI"
INSTALLATION:
Locate the downloaded file xCPMPI80000P_3-70008041.exe and click on "Run as administrator" as shown:
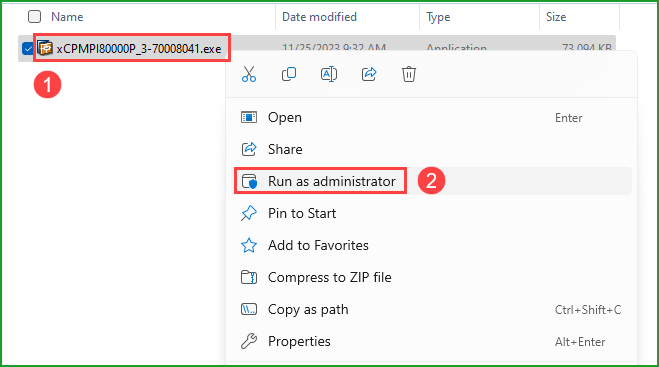
At the first screen, Click on Next
You will get screen below like SAPGUI installation, the SAP Front End Installer, Click on Next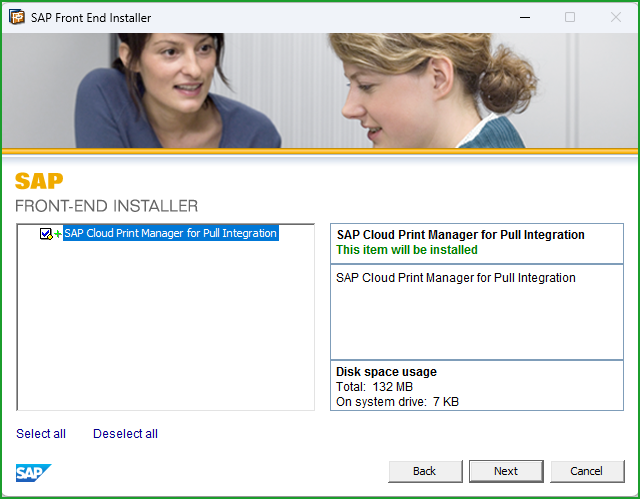
Keep default path C:\Program Files (x86)\SAP\SAP Cloud Print Manager for Pull Integration and Click on Next
You should get message that "Installation is completed successfully".
POST INSTALL - ACCESS TO HELP DOCUMENT:
After installation you should have 2 icons in the app path as shown below for Windows 10:
(1) Windows Start, scroll down to (2) SAP Cloud Print Manager for Pull Integration executable program as well as (3) SAP Cloud Print Manager for Pull Integration Help doc.
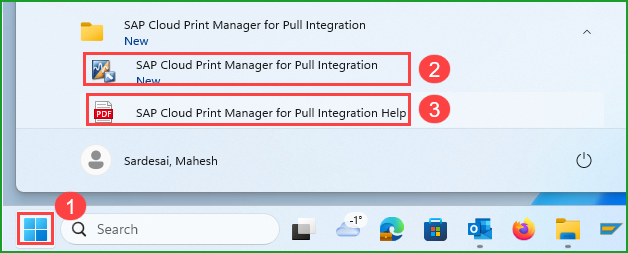
Alternatively you can also access the pdf file SapCloudPrintManagerPIHelp.pdf in the folder C:\Program Files (x86)\SAP\SAP Cloud Print Manager for Pull Integration\. This document is also useful for latest information.
The third alternative to access this SAP Cloud Print Manager Help is shown below using menu option as shown below from the Cloud Print manager software after you configure it. This opens the Help document in html format.
PART 3: CREATE COMMUNICATION ARRANGEMENT
Log in to your system and navigate to the Display Communication Scenarios app.
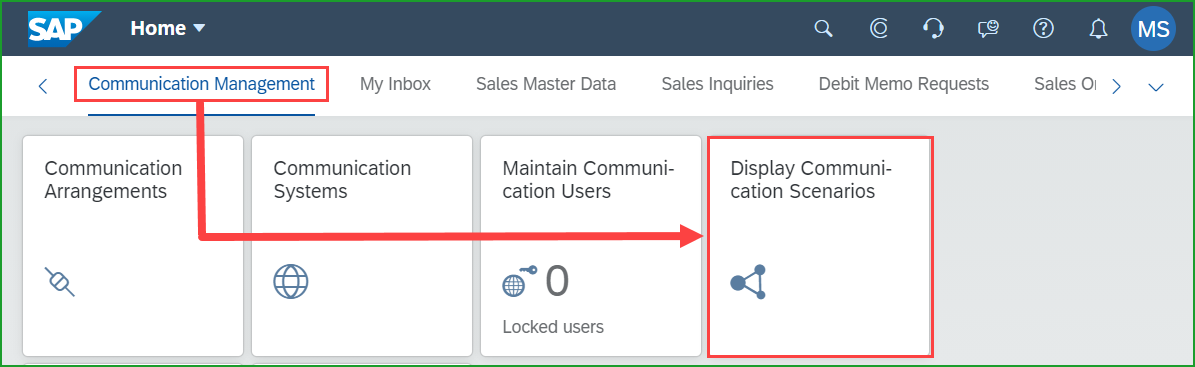
(1) Search for scenario ID SAP_COM_0466 and click on it. Click on (2) > , (3) Click on Create Communication Arrangement in the top right corner:
Choose a name for your communication arrangement and click Create:
You will now need to create a communication system. You can do this by clicking New next to the field Communication System. Choose a new System ID and click Create. Note - The System Name is filled in automatically with the same name as the ID. We recommend leaving this as it is to prevent confusion:
In the General section enter the host name, IP address, or the URL of your OMS. Leave the HTTPS port as it is:
Now scroll down to Users for Inbound Communication and click "+" to add a new communication user:
Click on New User. Enter a username, a description and a new password or select Propose Password. Click Create to save the user, then click OK. Note - Please don't use the Certificate section. At the moment, only basic authorization has been implemented: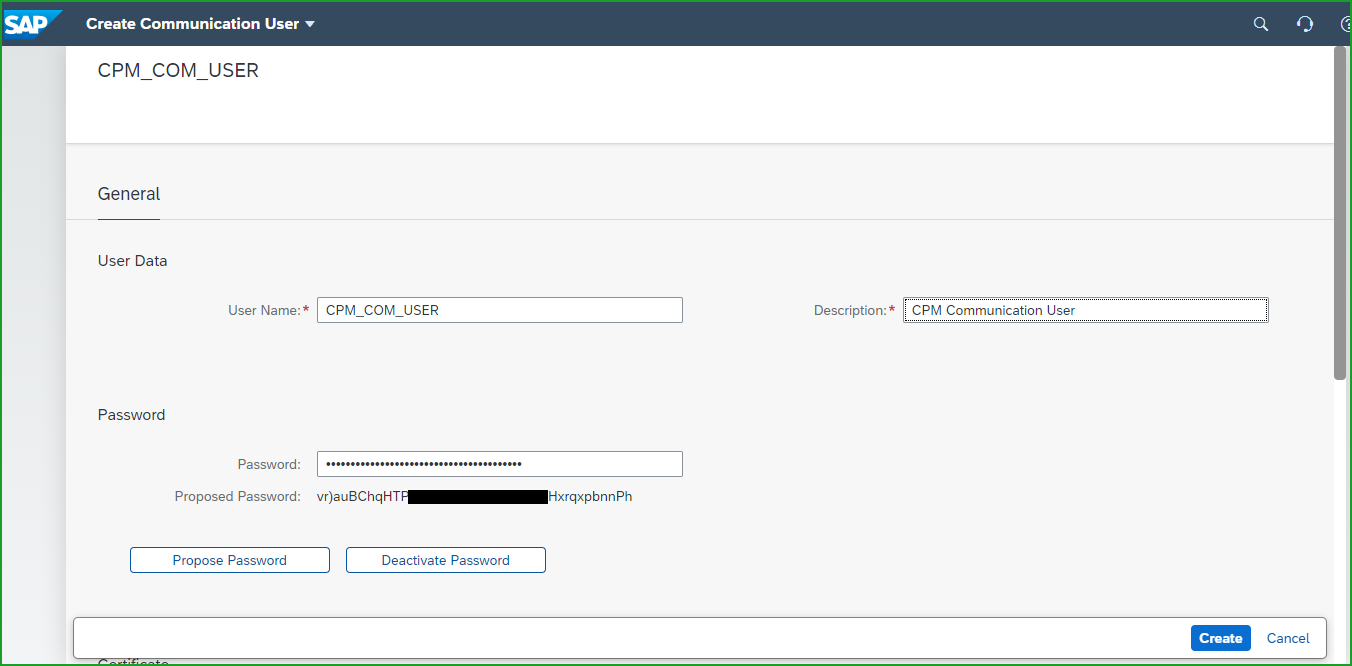
TIP: After you create the Communication User for CPM for PI, in case you need to change password, lock the user, etc, it can be done by using fiori tile "Maintain Communication Users".
Save your communication system by clicking Save on the bottom right, then save your communication arrangement by clicking on Save. You will get notification message that Activation was successful !
PART 4: CREATE PRINT QUEUE
Let us first create the Print Queue which will be needed to configure the Cloud Print Manager for Pull Integration settings.
Select Fiori app from Group – Output Management ; – Fiori Tile - Maintain Print Queue.
You need authorization for Output Management with Catalog ID SAP_CORE_BC_OM You should have screen below:
You should have screen below: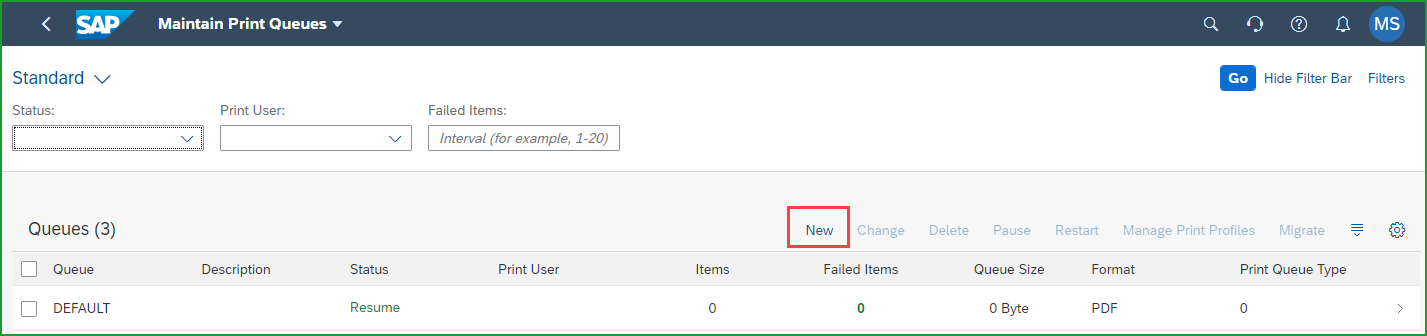
TIP: In the above screen please note there is always a Print Queue by name DEFAULT, but it can never print to Cloud Print manager. The purpose of DEFAULT queue is for sending any output that does not have queue defined. Also please note that the Print Queues do not belong to a specific business user but a "Communication User".
Now let us add New Print Queue. Click on "New" in above screen:
Please enter (1) Queue Name, (2) Description, and click on (3) Communication user created earlier and click on (4) Create
A Queue will be created as shown below:
At the bottom of this screen click on System UR that we will use in the next step to configure the cloud print manager.
PART 5: CONFIGURE CPM FOR FOR PI
Start the SAP Cloud Print Manager for Pull Integration either from path mentioned before or alternatively for routine access, click on Search icon and type (1) “cloud print” to locate the application, select (2) SAP Cloud Print Manager and right click to select (3) “Run as Administrator”
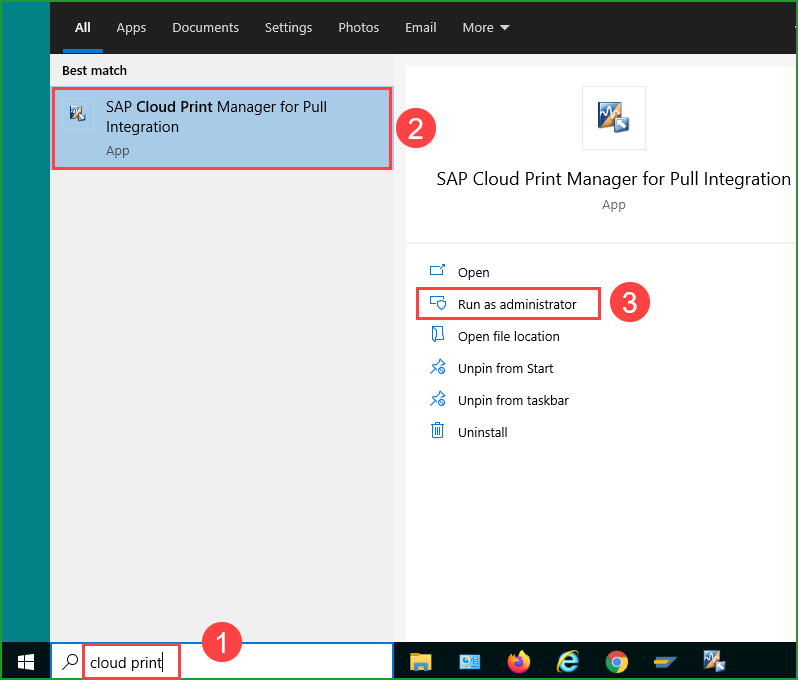
When you start Cloud Print Manager for Pull Integration for first time you should start it with “Run as administrator” rights, if not you will get a message below: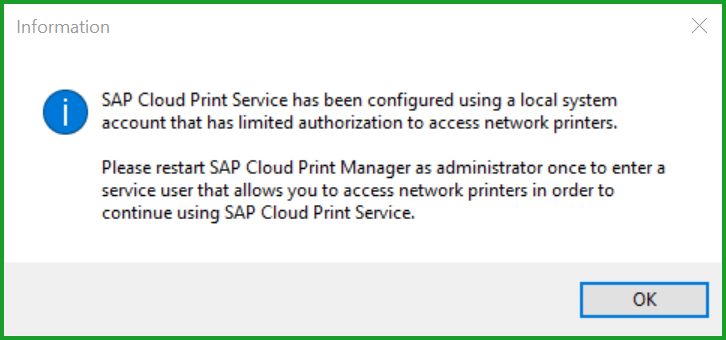
Follow the instructions from above dialog. Create a user like for e.g. CPM_User as member of Administrators group and assign this user to both the SAP Cloud Print .... services as below: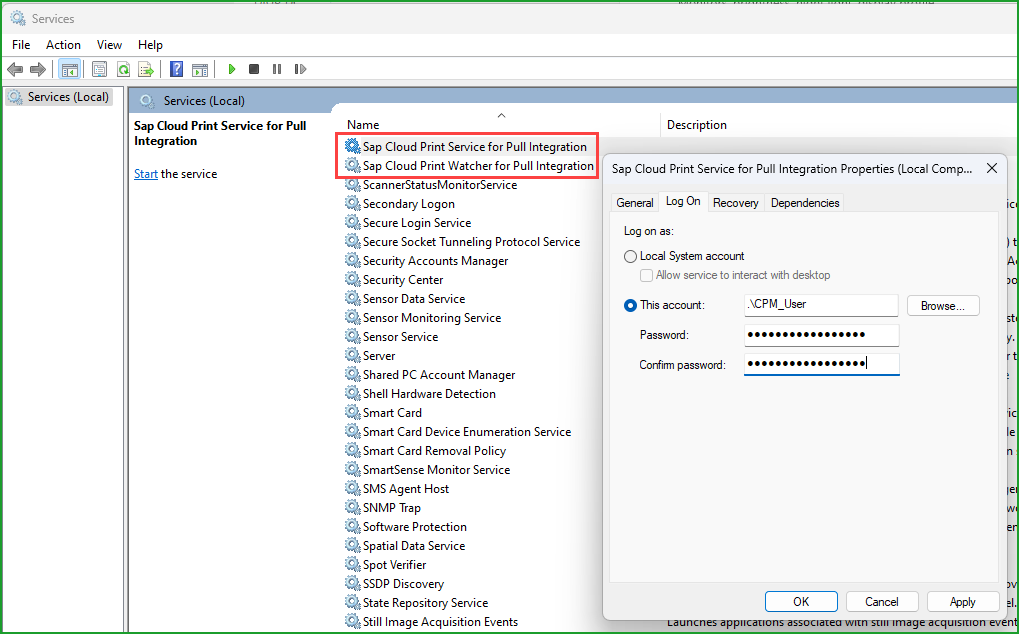
Start both the services.
If you get the dialog below - enter details of Domain – here you can either enter Domain name for domain accounts or computer name for local accounts, User and Password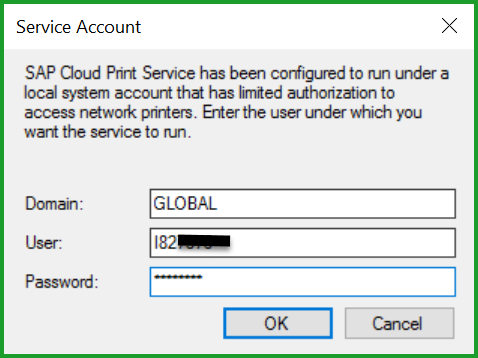
TIP: If there is no Windows domain user available please refer Note 2718588 - How to maintain the service account for SAP Cloud Print Service without a Windows Dom...
If everything is fine, you will get screen below, select menu option Runtime Systems, select New …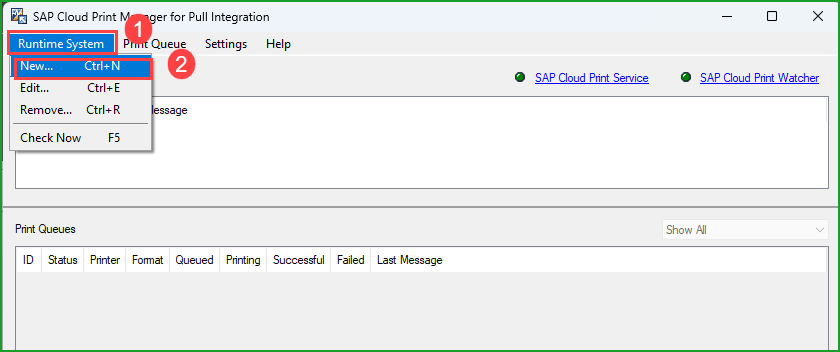 Select Basic Authentication (S/4HANA Cloud) and click on OK.
Select Basic Authentication (S/4HANA Cloud) and click on OK.
Enter details of (1) name of the system – like for e.g. STARTER, DEV, QUALITY, TEST or PRODUCTION system. Enter (2) url from previous step https://my312605-api.s4hana.ondemand.com and (3) click on Test Connection

If you get "Connection test successful", the connection information is saved. After a few moments, CPM should automatically display all the print queues that were assigned to the print user.
In a few moments you should see the Print Queue.

To get error log, please ref Please refer SAP Note 2616159 - SAP Cloud Print Manager Log Files
please go to menu option Help-> About and then click on Error Log to get the details of error.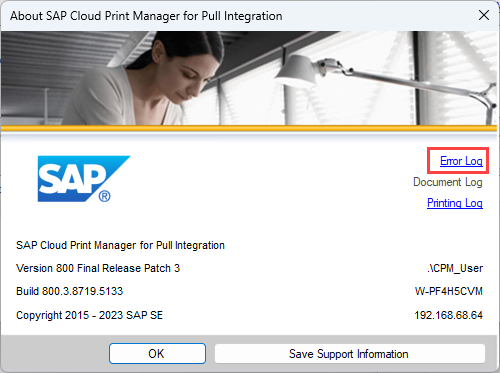
CAUTION: When you click on the button "Save Support Information" the zip file should contain the xml files for config and txt files for logs
TIP1: If connection test is not successful and you get error shown below at this step, please confirm that firewall port is open and check the proxy server setting if it is needed. 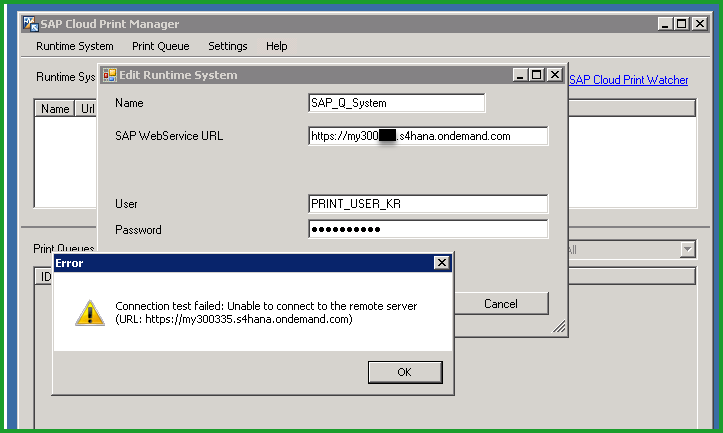
Error Log shows details below: (28.06.2017 11:34:51) *** ERROR *** [7] Unable to connect to the remote server WebException from GetAllPrintQueues webservice, System = SAP_Q_System ***** [GetAllPrintQueues in PrintQueueAccess.cs at line 282 ] ***** (28.06.2017 11:34:51) *** ERROR *** [7] Connection Test: Unable to connect to the remote server ***** [ TestThread in ConnectionTester.cs at line 239 ] ***** If the issue is not resolved please attach the error log to the ticket.
TIP2: The request failed with HTTP status 401: Unauthorized. WebException from GetAllPrintQueues webservice, System = Q System
Please try The option of CPM - 'Ignore Authorization Exception' ignores HTTP 401 error, so the CPM should poll with no interruption
TIP3: In case you get error: The requested key container was not found, please refer Note 2690882 - Cloud Print Manager: (error: The requested key container was not found.)
In this case you may try below:
- Ensure you are using a correct Service User with the required administration rights and correct password.
- The CPM guide "SAP Cloud Print Manager for Pull Integration Help.pdf" contains further details about the service user. This document can be found at:- Windows/Start > SAP Cloud Print Manager for Pull Integration > SAP Cloud Print Manager for Pull Integration Help
- If necessary, delete the service user and create a new user.

This will change default format “PDF” to the windows printer as shown in next screen (1)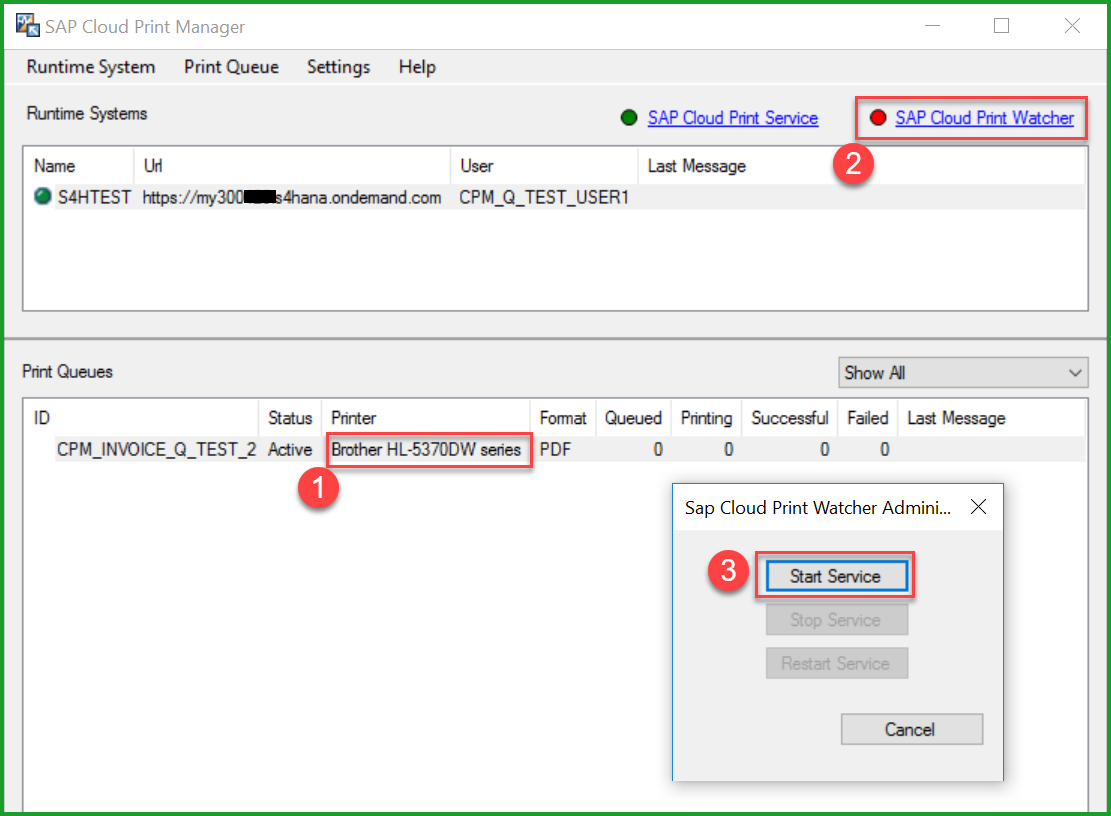
If you click on SAP Cloud Print Watcher and click on Start Service, this service starts Cloud Print Service if it aborts unexpectedly.
PART 6: PRINT TEST PAGE
At this point it is advisable to confirm that Print Queue to Physical Printout is working. Click on Fiori app Maintain Print Queues and select (1) the print queue and click (2) Change.
Click on Create Test Page
You should get physical paper printout.
This completes the Cloud Print Manager configuration. If you would like to Customize the Master Form Template please follow this blog - Output Management – Customize Master Form for Logo Address Tel Fax eMail
PART 7: PRINTING STAGES
As you print please find below the stages of printing as you observe the queue in cloud system to finally see the paper output. Ensure that Cloud Print Manager is started and printer is online and available for printing.
In Cloud system Manage Print Queues, the status is new
In Cloud Print Manager the document is Queued
In Cloud Print Manager the document is Printing
In Cloud Print Manager the document is Successful
In Cloud system Manage Print Queues, the status is successful
Please find the CPM log files below. This log is better viewed as single line log and you can scroll to the right and look at the time.
C:\Users\CPMUser\AppData\Roaming\SAP\Cloud Print Manager for SCP\Printing\document_log.txt
Log is output as follows with Status = INITIAL, Status = RECEIVED, Status = PRINTED
(04.03.2020 01:22:25) ItemId = FA163EF7226D1EEA97D10414A4962DCA DocId = FA163EF7226D1EEA97D10414A4962DCA Status = INITIAL
(04.03.2020 01:22:27) ItemId = FA163EF7226D1EEA97D10414A4962DCA DocId = FA163EF7226D1EEA97D10414A4962DCA Name = Bestellung - 4500000609 Print path = C:\Users\CPMUser\AppData\Roaming\SAP\Cloud Print Manager\Documents\FA163EF7226D1EEA97D10414A4962DCA Archive path = Status = RECEIVED Msg = Brother HL-5370DW series
(04.03.2020 01:22:33) ItemId = FA163EF7226D1EEA97D10414A4962DCA DocId = FA163EF7226D1EEA97D10414A4962DCA Name = Bestellung - 4500000609 Print path = C:\Users\CPMUser\AppData\Roaming\SAP\Cloud Print Manager\Documents\FA163EF7226D1EEA97D10414A4962DCA Archive path = Status = PRINTED Msg = Printed on Brother HL-5370DW series
C:\Users\CPMUser\AppData\Roaming\SAP\Cloud Print Manager for SCP\Printing\log.txt
Log is output as follows with Status = RECEIVED, Status = PRINTED
(04.03.2020 01:22:27) INFO [6] SetDocumentName: doc = FA163EF7226D1EEA97D10414A4962DCA, docname = Bestellung - 4500000609, printoptions =
(04.03.2020 01:22:27) INFO [6] SetDocumentStatus: doc = FA163EF7226D1EEA97D10414A4962DCA, status = RECEIVED, msg = Brother HL-5370DW series
(04.03.2020 01:22:27) INFO [6] Prepare print job
(04.03.2020 01:22:28) INFO [6] Start printing
(04.03.2020 01:22:31) INFO [6] Print 1 copies of file C:\Users\CPMUser\AppData\Roaming\SAP\Cloud Print Manager\Documents\FA163EF7226D1EEA97D10414A4962DCA on printer Brother HL-5370DW series
(04.03.2020 01:22:31) INFO [6] Printer settings: Duplex mode = Simplex, Tray = Auto Select
(04.03.2020 01:22:31) INFO [6] SetDocumentStatus: doc = FA163EF7226D1EEA97D10414A4962DCA, status = PRINTED, msg = Printed on Brother HL-5370DW series
(04.03.2020 01:22:33) INFO [6] Set status to backend, sys = test2pe, queue = CPM_Q_TEST_2, item = FA163EF7226D1EEA97D10414A4962DCA state = PRINTED, msg = Printed on Brother HL-5370DW series
(04.03.2020 01:22:33) INFO [6] Print document, printer = Brother HL-5370DW series, document = C:\Users\CPMUser\AppData\Roaming\SAP\Cloud Print Manager\Documents\FA163EF7226D1EEA97D10414A4962DCA, copies = 1
There may be additional lines if the output is sent to the printer as well as file.
PART 8: TROUBLESHOOTING & RUN OPS
- TROUBLESHOOTING STEPS: After you have setup the CPM, it is better to investigate the issue in 2 parts. On the Print Queue, click the button Create Test Page. Once test page is printing correctly, you can then look into if S4HC or BusinessByDesign is sending output to the Print Queue.

- QUICKLY ACCESS DOCUMENTS IN OUTPUT MANAGEMENT: Please Fiori Tile Manage Output Items as below which has a Failed Output Items counter and is advisable to keep on Home tab.


- ACCESS CPM LOG FILES: All the configuration and logs related to the install/configuration/run operations are stored in the folders as below (Windows)

Cloud Print Manager temporarily stores documents under this folder and in case sensitive documents are printed, it is recommended that only authorized users can access the above folder.
- CLEANUP DIRECTORIES: It is recommended to periodically clean the folder using this option below in Cloud Print manager.

- PRINTER / SERVER MAINTENANCE: Please follow below steps In case of printer maintenance like change of printer cartridge, Cloud Print Manager server maintenance to ensure that check printing is not impacted while the maintenance is in progress.
a. Pause Print Queue
b. Do printer maintenance
c. Restart (means resume) Print Queue
PART 9: ARCHITECTURE
- One single Cloud Print Manager can connect to multiple systems like Starter, Q-System, P-System and fetch jobs from different systems. You will have to add each Runtime system separately with its own combination of WebService URL Print User and password. In the graphic below, Toronto and New York have separate LANs.
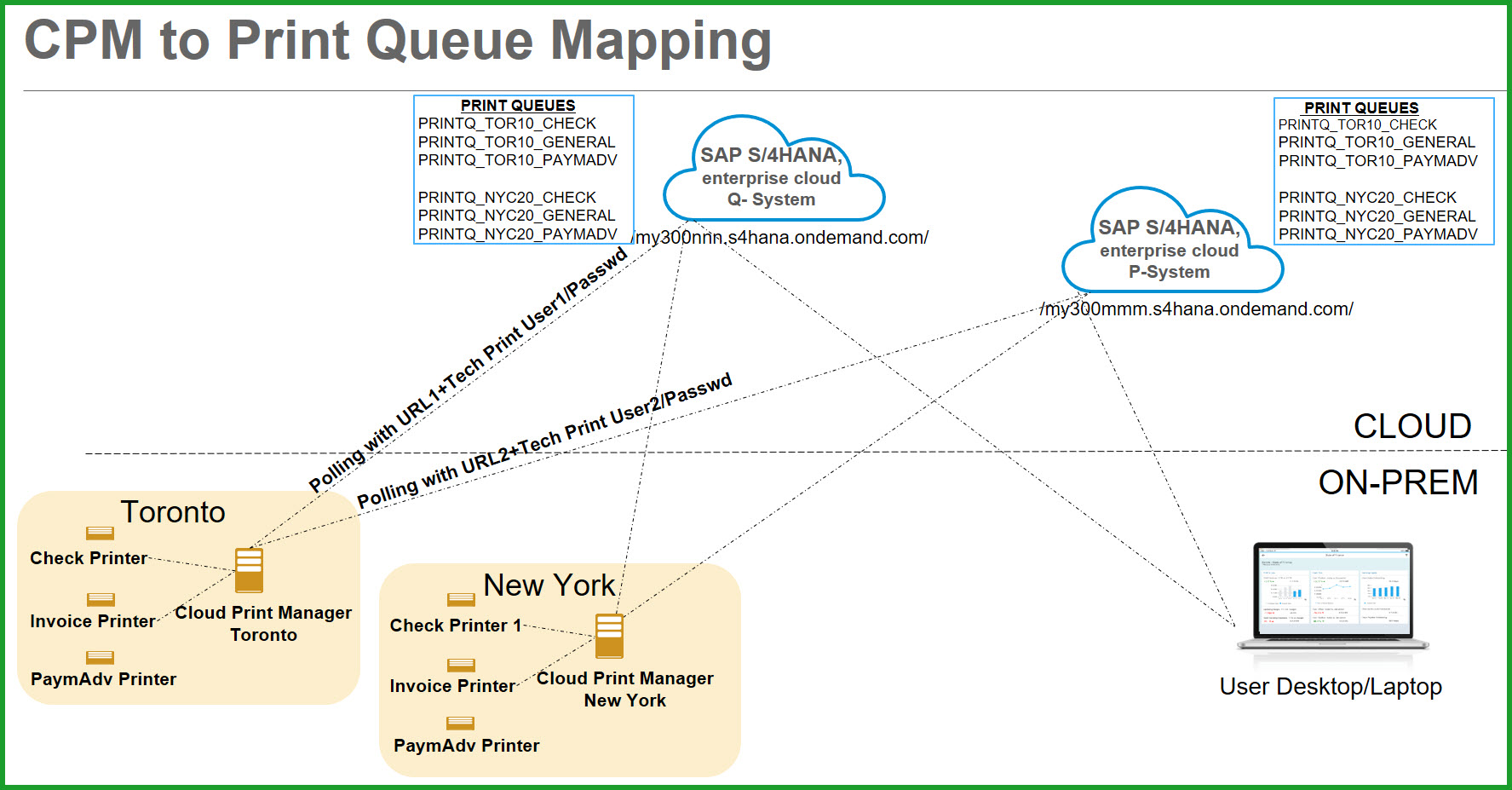
- DO NOT install more than one Cloud Print Manager to poll from same Print Queue. Meaning, you should not configure CPM's on two different Windows PCs using the same URL+ Print User combination. This will confuse the CPM. In future, the system may be able to detect this situation and prevent second config of CPM.
- One Technical Print User + URL combination basically will make all the Print Queues available on the system under that Technical Print User. So in the Cloud system, if you have 3 different Queues, with same Technical Print User, once you configure Cloud Pint Manager with the URL + Technical Print User combination, these 3 print queues are automatically available in the CPM. Show below there are 3 print queues defined in S4HC for Technical user CPM_Q_TEST_USER4

After connecting from CPM with URL + Technical User combination the 3 Print Queues are automatically visible in CPM.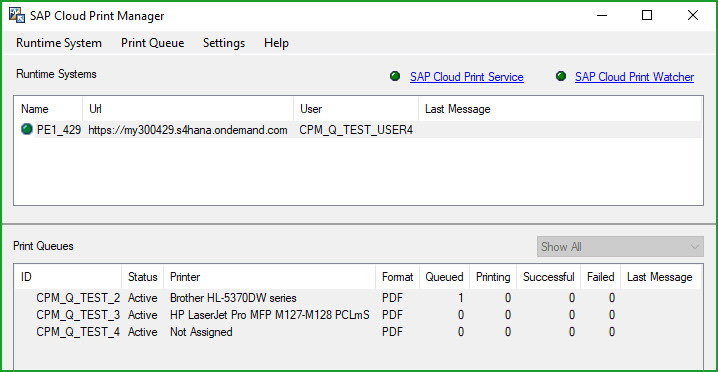
- You can move documents form one Print Queue to another Print Queue.
- Print Queues do not belong to a specific business user but a Technical Print User.
PART 10: MIGRATE TO CPM FOR PI 800:
If you are migrating from older release to CPM for PI 800, the migration tool starts as below

Please select the SAP Cloud Print Manager for Pull Integration service user (and password) that you have previously used and from which you want to migrate the data.
Please verify that the path to the SAP Cloud Print Manager for Pull Integration application data is filled and correct. Usually, nothing needs to be changed here.
After the migration is done, the service user selected in the migration tool is automatically set as SAP Cloud Print Manager for Pull Integration service user as well.
PART 11: OTHER TIPS
- The Technical User password can be changed with a separate Fiori Tile - "Display Technical User", although it can be used for change/reset password/lock user.
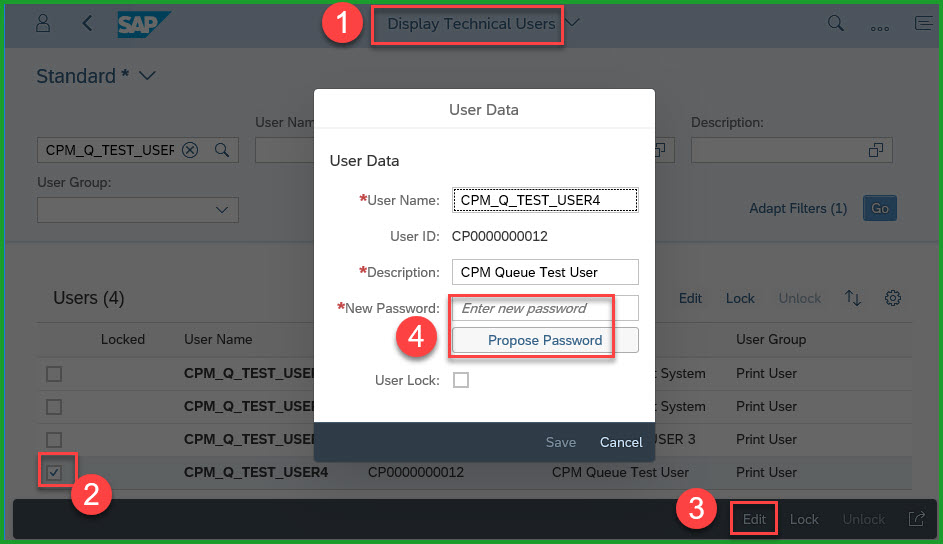
- You can first print to PDF format in the Cloud system and view the pdf before printing to local printer. However please note that when printing using pdf file, but when printing ensure the setting in Print dialog for windows is set to "Actual size" rather than the default "Shrink oversized pages". This is important if you align forms for check printing the form may not match when printed directly.
- You should not create multiple entries for "Runtime Systems" with the same combination of url + user as shown at the end of STEP 4 CONFIGURE CLOUD PRINT MANAGER.
- For the same combination of "Runtime System" entry i.e. (same url + user combination) there should be no other Cloud Print Managers active at same time. You can stop one CPM and switch to other CPM but not both CPM active at same time. Ensure no redundant CPM's are left over form previous test configurations.
PART 12: FAQ:
Q1: Can you output to LOCL windows type printer in S/4HANA Cloud like we do in ECC ?
A1: In S/4HANA Cloud Extended or ECC it is possible to access SAPGui and printing to LOCL printer utilizes SAPGui.
In S/4HANA Cloud Essentials, the output management is the only available framework for output. SAPGui is not accessible and Printing is done either (1) online from the web browser or (2) in the background via a Print Queue and the Cloud Print Manager. The Print Queue has to be defined in "Output Parameter Determination". One Print Queue can be assigned to only one physical printer and requires a Technical print user. The content of the print queue is PDF file, PCL5 or Postscript file.
Given the constraints in S4H ES, if the user requires printing occasionally, your best option is - to print through application to print queue named DEFAULT. You can download the pdf file to your desktop and print the pdf file to the printer using adobe acrobat and your local setup. You probably meant this by saying "SAP document PDF which then defaults to our windows printer". If the printing is frequent you will have to define separate Print Queue with Technical print user and Physical printer in Output Parameter Determination.
Q2: Can I print to multiple printers through Cloud Print Manager ?
A2: In CPM only one physical printer can be assigned to one print queue.
Q3: Can I print from Cloud Print Manager via Google Cloud Print
A3: No
LANDSCAPE CONSIDERATIONS:
You can use one Cloud Printer for PI system for the Starter, Development, Test and Production systems.
If there are different locations then you can install separate Cloud Print Managers for PI in each location but both these cloud print managers will have separate Print Queues mapped to the CPM.
The Print Queues are separately created in the Starter, Development, Test and Production systems. The queues are not transportable.
COMPONENT FOR INCIDENTS:
You can create OSS messages using component:
BC-CCM-PRN - Output Management, Cloud Print Manager
CA-GTF-OC - Output Control for forms (S4HANA)
OTHER REFERENCES:
Output Management (1LQ)
Extensibility (1N9)
SAP Note 3389766 - SAP Cloud Print Manager for Pull Integration 800 Patch 3
SAP Note 3331807 - SAP Cloud Print Manager for Pull Integration 800 Patch 0 / Patch 1
SAP Note 2738233 - Supported platforms for SAP Cloud Print Manager for Pull Integration
SAP Note 2616159 - SAP Cloud Print Manager Log Files
SAP Note 2679304 - Follow Me Printing on Cloud Print Manager (not supported)
SAP Note 2718588 - How to maintain the service account for SAP Cloud Print Service without a Windows...
SAP Note 2764853 - S/4HANA Cloud: only PDF test documents are created
SAP Note 2814277 - SAP Cloud Print Manager cannot communicate with Cloud Backend due to TLS level 1....
SAP Note 3063524 - Error handling when experiencing printing issues - SAP S/4HANA Cloud
SAP Note 2941522 - Output Management in SAP S/4HANA Cloud - Guided Answer
SAP Note 3013470 - SAP S/4HANA output control - Issues with output
KBA 2861070 - SAP S/4HANA output control - How to restart stuck output
Thank you,
Mahesh Sardesai
SAP Canada
- SAP Managed Tags:
- SAP Business ByDesign,
- SAP S/4HANA Public Cloud
- « Previous
-
- 1
- 2
- Next »
You must be a registered user to add a comment. If you've already registered, sign in. Otherwise, register and sign in.
-
Artificial Intelligence (AI)
1 -
Business Trends
363 -
Business Trends
24 -
Customer COE Basics and Fundamentals
1 -
Digital Transformation with Cloud ERP (DT)
1 -
Event Information
461 -
Event Information
24 -
Expert Insights
114 -
Expert Insights
160 -
General
1 -
Governance and Organization
1 -
Introduction
1 -
Life at SAP
415 -
Life at SAP
2 -
Product Updates
4,684 -
Product Updates
220 -
Roadmap and Strategy
1 -
Technology Updates
1,502 -
Technology Updates
89
- Integration of SAP Service and Asset Manager(SSAM) with SAP FSM to support S/4HANA Service Processes in Enterprise Resource Planning Blogs by SAP
- Quick Start guide for PLM system integration 3.0 Implementation/Installation in Enterprise Resource Planning Blogs by SAP
- Business Rule Framework Plus(BRF+) in Enterprise Resource Planning Blogs by Members
- SAP ERP Functionality for EDI Processing: UoMs Determination for Inbound Orders in Enterprise Resource Planning Blogs by Members
- Be an Expert with PLM System Integration Support Content! in Enterprise Resource Planning Blogs by SAP
| User | Count |
|---|---|
| 11 | |
| 10 | |
| 9 | |
| 8 | |
| 7 | |
| 7 | |
| 6 | |
| 5 | |
| 4 | |
| 4 |