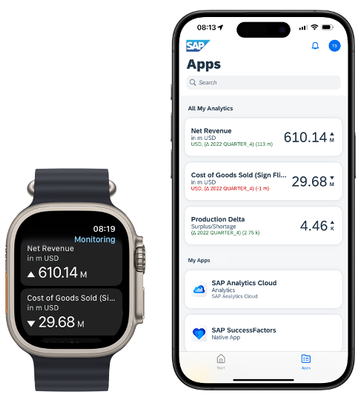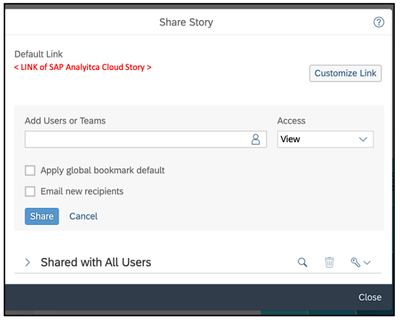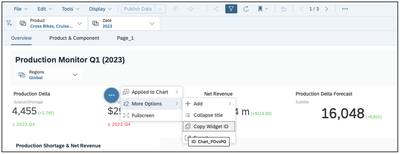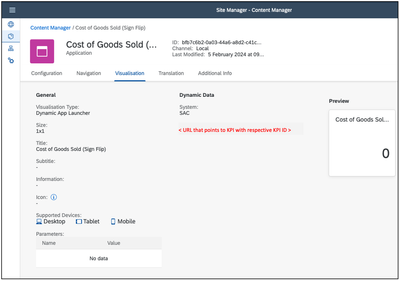- SAP Community
- Products and Technology
- Technology
- Technology Blogs by SAP
- Content is Key – SAP Mobile Start now supports SAP...
- Subscribe to RSS Feed
- Mark as New
- Mark as Read
- Bookmark
- Subscribe
- Printer Friendly Page
- Report Inappropriate Content
Accessing the right content at the right time is crucial for mobile users. We all know the situation – you are away from your desk but need to urgently look up some information, complete a business process, need to work on an urgent task or need to monitor an important KPI. With SAP Mobile Start, you can do this easily, as the app provides you with the right content like business workflows, apps and news - based on your business role/ your persona.
With the latest SAP Analytics Cloud release 2024.04, we add another important new content category: analytical KPIs. Now, You can see your SAP Analytics Cloud business KPIs in SAP Mobile Start as well.
The KPIs are shown on the respective tile or widget, and you can easily navigate to the details (analytical story) by tapping on them. Based on the configuration, analytical stories can be opened within the native SAP Analytics Cloud app or within the embedded web view of SAP Mobile Start.
SAP Mobile Start – SAP Analytics Cloud KPIs
So, how does this work? It is quite straight forward: Each KPI in SAP Analytics Cloud can be retrieved with its ID via an URL, each analytical story can be opened via an URL. Those two URLs can be used to create the needed tile in SAP Build Work Zone, standard edition, which then can be made available within SAP Mobile Start. To show KPI information like color coding or trend indicators, we do leverage the well know concept of the advanced monitoring tiles.
In the following example, we do the configuration to open the SAP Analytics Cloud story within the SAP Mobile Start embedded web view.
For the following steps, you need to have admin or report designer rights for SAP Analytics Cloud and admin rights for SAP Build Work Zone, standard edition. Please also check the SAP Build Work Zone, standard edition SAP Help documentation.
Step 1
Get the analytical story URL from SAP Analytics Cloud via the story sharing feature. In your SAP Analytics Cloud story, go to the File Menu and select the share button. Then copy the default link, the URL that points to the SAP Analytics Cloud story.
SAP Analytics Cloud - Share story pop-up
Step 2
In the SAP Build Work Zone, standard Edition site manager, create a new app with the following parameters:
- Open app: In new tab
- System: No system
- App UI technology: URL
- URL: Add the URL to the SAP Analytics Cloud story (step 1)
Certainly, you should also assign a good name and icon to the tile.
As always, you do need to assign navigation parameters on the navigation tab. You should use something that clearly describes the target, if possible in a unique way:
- Semantic Object: sacstory<Story ID>
- Action: open
SAP Build Work Zone, standard edition – Content Manager
Step 3
In SAP Analytics Cloud, get the KPI ID by clicking on the respective context menu and select “More Options” and then just “Copy Widget ID”.
Remark: The context menu option in edit mode needs to be enabled. Please also have a look at the respective SAP Analytics Cloud SAP Help documentation and the SAP Build Work Zone, standard edition SAP Help documentation.
SAP Analytics Cloud – Retrieving KPI widget ID
Step 4
Finally, go to the Visualisation Tab in the site manager and add the KPI ID at the end of the respective service URL in your site manager app.
Maintain the following information:
- Visualisation Type: Select "Dynamic App Launcher"
- Title: auto filled
- Subtitle: Generally, the subtitle will be fetched from SAC.
- Supported Devices: Check "Tablet" & "Mobile" – certainly, you can also show the tile on the desktop.
- System: Select the SAP Analytics Cloud system.
- Service URL: The relative API URL which returns the data structure needed for the advanced monitoring tiles. The service URL looks like below: "/dynamic_dest/SAC/widgetquery/getWidgetData?storyId=4E182586C29ECA5EA35767AA45F13BC4&widgetId=Chart_1&type=kpiTile"
This consists of the System (red), Story ID (blue) and WidgetID (green) which need to be configured by you.
The system is the same as selected above.
The Story ID can be fetched from the corresponding SAC tenant URL where you see the story board. For more information check the additional information section above.
The Widget ID (called ID in SAC) can be fetched when editing the KPI in the SAC tenant. For more information check the additional information section above
Once all data is maintained as shown, press Save to create the app.
SAP Build Work Zone, standard edition – Content Manager
After assigning the app to the respective role and group/ section, users should get the tile, with the updated KPI. By tapping on the tile, the SAP Analytics Cloud story opens.
I hope you like our new analytical KPI content type within SAP Mobile Start, we will certainly continue to add more attractive content types.
For further information on the new topics, please check our SAP Mobile Start documentation.
SAP Mobile Experience offers intelligent native mobile solutions that help businesses build more efficient, resilient and sustainable end-to-end processes, improving people’s work life wherever they are.
Visit SAP Mobile Experience Community Page and click “follow” to get the latest development and innovation of our solutions. We look forward hearing about your experience with setting up the solution in your landscape; please do share your thoughts and comments below. Enter here for additional questions regarding SAP Mobile Experience Applications.
Want to be notified? Check your profile settings to ensure you have your settings activated.
- SAP Managed Tags:
- SAP Analytics Cloud,
- SAP Fiori,
- SAP Mobile Services,
- SAP Mobile Start
You must be a registered user to add a comment. If you've already registered, sign in. Otherwise, register and sign in.
-
ABAP CDS Views - CDC (Change Data Capture)
2 -
AI
1 -
Analyze Workload Data
1 -
BTP
1 -
Business and IT Integration
2 -
Business application stu
1 -
Business Technology Platform
1 -
Business Trends
1,658 -
Business Trends
93 -
CAP
1 -
cf
1 -
Cloud Foundry
1 -
Confluent
1 -
Customer COE Basics and Fundamentals
1 -
Customer COE Latest and Greatest
3 -
Customer Data Browser app
1 -
Data Analysis Tool
1 -
data migration
1 -
data transfer
1 -
Datasphere
2 -
Event Information
1,400 -
Event Information
67 -
Expert
1 -
Expert Insights
177 -
Expert Insights
301 -
General
1 -
Google cloud
1 -
Google Next'24
1 -
GraphQL
1 -
Kafka
1 -
Life at SAP
780 -
Life at SAP
13 -
Migrate your Data App
1 -
MTA
1 -
Network Performance Analysis
1 -
NodeJS
1 -
PDF
1 -
POC
1 -
Product Updates
4,577 -
Product Updates
346 -
Replication Flow
1 -
REST API
1 -
RisewithSAP
1 -
SAP BTP
1 -
SAP BTP Cloud Foundry
1 -
SAP Cloud ALM
1 -
SAP Cloud Application Programming Model
1 -
SAP Datasphere
2 -
SAP S4HANA Cloud
1 -
SAP S4HANA Migration Cockpit
1 -
Technology Updates
6,873 -
Technology Updates
430 -
Workload Fluctuations
1
- SAP BW/4 - revamp and true to the line 2024 in Technology Blogs by Members
- Creating a Custom Navigation Side Panel in SAP Analytics Cloud (Optimized Story Experience) in Technology Blogs by SAP
- SAP Analytics Cloud: Support Universal Account Model (UAM) with Custom Widget in Technology Blogs by SAP
- Demystifying the Common Super Domain for SAP Mobile Start in Technology Blogs by SAP
- Composite Data Source Configuration in Optimized Story Experience in Technology Blogs by SAP
| User | Count |
|---|---|
| 26 | |
| 17 | |
| 15 | |
| 13 | |
| 11 | |
| 9 | |
| 8 | |
| 8 | |
| 8 | |
| 7 |