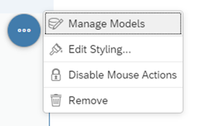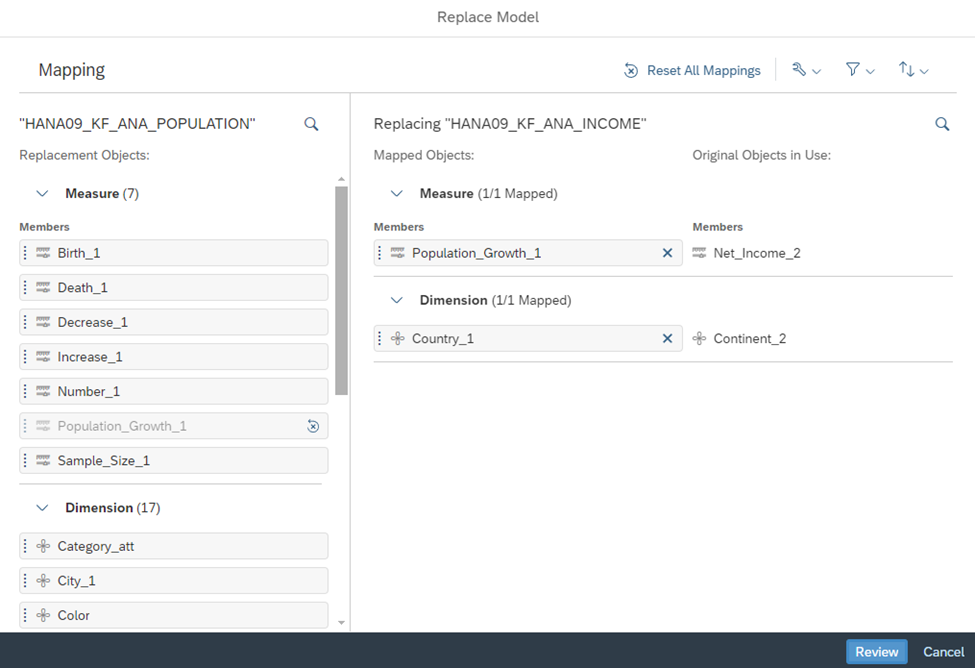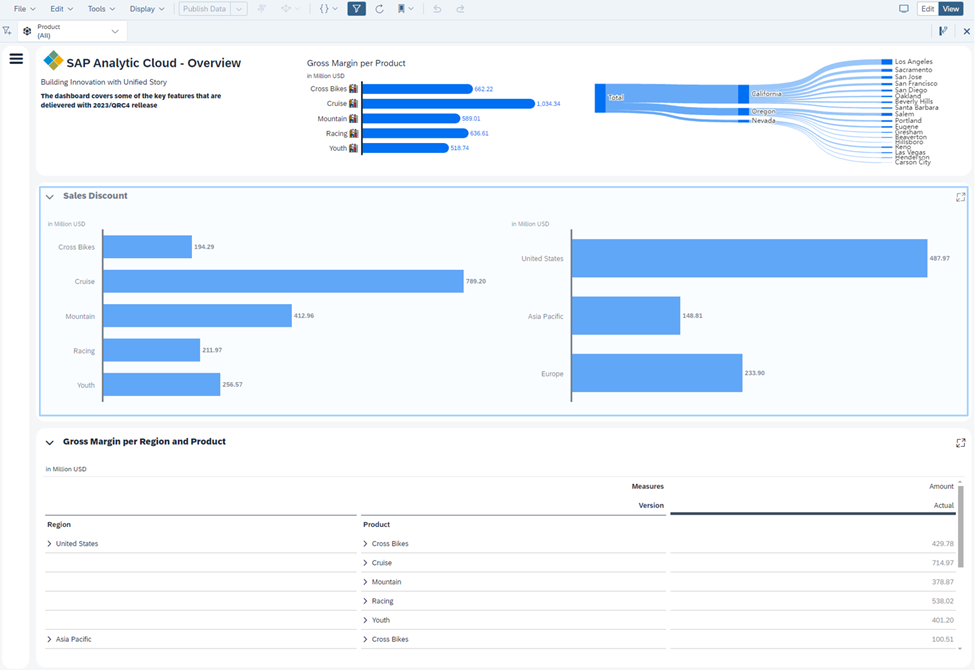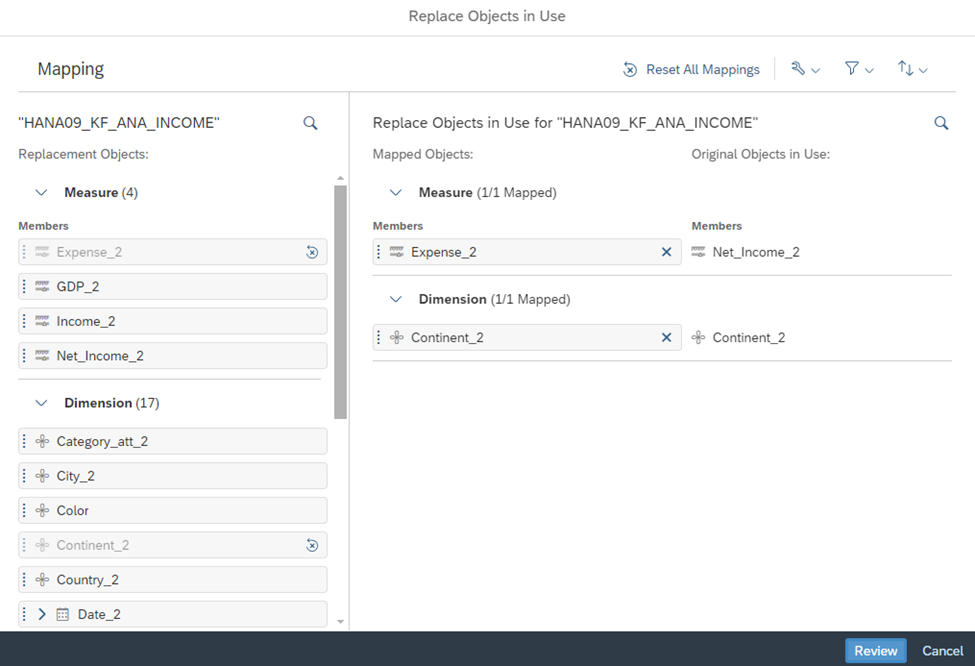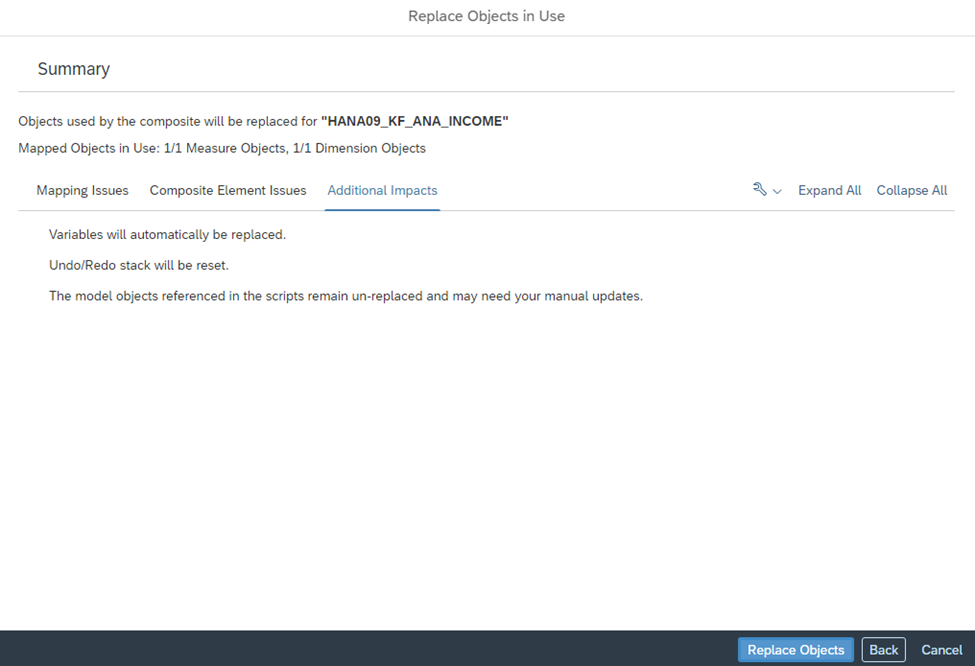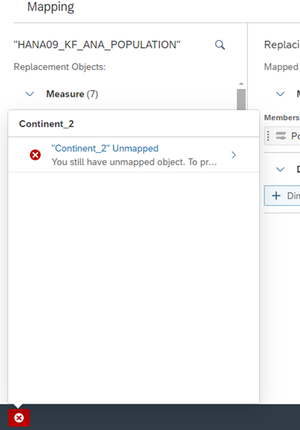- SAP Community
- Products and Technology
- Technology
- Technology Blogs by SAP
- Composite Data Source Configuration in Optimized S...
- Subscribe to RSS Feed
- Mark as New
- Mark as Read
- Bookmark
- Subscribe
- Printer Friendly Page
- Report Inappropriate Content
Composite can be used as a standardized and reusable group of widgets, which can be a corporate header or footer, navigation panel, or even a predefined chart or table.
However, for a composite with predefined charts or tables, it wasn’t possible to change its data without scripting support after importing it to an optimized story. This made it difficult for story designers to build a story with multiple visualizations in standardized settings. They may have to recreate the charts or tables over and over.
To handle this pain point, we are pleased to introduce composite data source configuration, now available with QRC2/2024 release in SAP Analytics Cloud. Let’s explore more about the functionality, which lets you configure composite data source depending on your story context.
Introduction
A new side panel is introduced in edit mode for each composite in the story, which lists all the models used by it in tokens. You can easily open the panel via the context menu of a composite. Since the configuration is done on a model basis, you can trigger the workflow via selecting the corresponding token in the side panel.
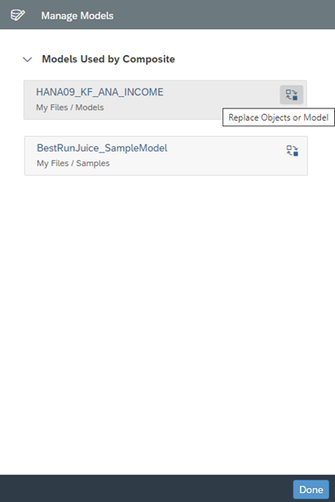
Like replacing a model in the story, composite data source configuration is composed of mapping original objects in use with replacement objects on the Mapping page, reviewing any mapping issue, composite element issue, and additional impacts on the Summary page before completing the actual replacement.
For more information about supported models, and objects and issues classification, refer to the documentation of replacing models in optimized story.
Procedure
Upon selecting Replace Objects or Model in Manage Models side panel, you are guided through the workflow of composite data source configuration. Generally, there are two typical scenarios.
Configure a new data source
After you select a different model, the Replace Model dialog pops up for you to replace all the in-use objects from the original model with the mapped ones from the new model. You can follow the Mapping and Summary pages to replace the model used by the composite with a new one based on your story context.
This scenario is quite common when you transfer the files from one server to another, or your dashboard goes from the prototyping to build and validation stage, where the data model to repoint to is usually identical or a superset of the original one.
Example: Collapsible lane with charts as composite (highlighted in blue below) to ensure dashboard standardization. It can be easily updated to the model used in build and validation stage.
Select different dimensions or key figures within the same data source
If you select the same model as the original one, you can update the objects used by the composite by rebinding its dimensions, measures, and so on without changing the model.
The Mapping and Summary pages are almost the same as replacing a model except for some wording differences.
This is useful when you want to update the measures or dimensions for different key figures in tiles with standardized visualization style and layout.
Example: 3 key figures shown in KPI tile using the same composite with a Numeric Point in it. With the help of composite data source configuration, you can easily change the measure instead of writing scripts like below:
addMember(Feed.ValueAxis, “Quantity sold”);
addMember(Feed.ValueAxis, “Discount”);
Completion
Once you select Replace Model or Replace Objects, the composite in your story gets reloaded with the new objects, and the Manage Models side panel is updated with the latest model information.
The replacement can’t be undone, and the story will be marked as dirty in case you want to discard the changes.
Things to note
All the original objects in use must have mapped objects so that you can proceed to the review step. Otherwise, you’ll find an error at the footer about unmapped objects.
The data source related scripts remain unchanged and need your manual update (e.g. setDimensionFilter, setModel) as the data source related information (e.g. model ID, dimension ID) has been changed.
The filters used in the composite might break if the filter members are different after the replacement.
Summary
With the blog, I hope you have a clear sense of how to update the model or objects in use of the composites in your story. We’ll continuously share with you about more enhancements in the composite feature. Please stay tuned.
- SAP Managed Tags:
- SAP Analytics Cloud
You must be a registered user to add a comment. If you've already registered, sign in. Otherwise, register and sign in.
-
ABAP CDS Views - CDC (Change Data Capture)
2 -
AI
1 -
Analyze Workload Data
1 -
BTP
1 -
Business and IT Integration
2 -
Business application stu
1 -
Business Technology Platform
1 -
Business Trends
1,658 -
Business Trends
103 -
CAP
1 -
cf
1 -
Cloud Foundry
1 -
Confluent
1 -
Customer COE Basics and Fundamentals
1 -
Customer COE Latest and Greatest
3 -
Customer Data Browser app
1 -
Data Analysis Tool
1 -
data migration
1 -
data transfer
1 -
Datasphere
2 -
Event Information
1,400 -
Event Information
69 -
Expert
1 -
Expert Insights
177 -
Expert Insights
322 -
General
1 -
Google cloud
1 -
Google Next'24
1 -
GraphQL
1 -
Kafka
1 -
Life at SAP
780 -
Life at SAP
13 -
Migrate your Data App
1 -
MTA
1 -
Network Performance Analysis
1 -
NodeJS
1 -
PDF
1 -
POC
1 -
Product Updates
4,576 -
Product Updates
368 -
Replication Flow
1 -
REST API
1 -
RisewithSAP
1 -
SAP BTP
1 -
SAP BTP Cloud Foundry
1 -
SAP Cloud ALM
1 -
SAP Cloud Application Programming Model
1 -
SAP Datasphere
2 -
SAP S4HANA Cloud
1 -
SAP S4HANA Migration Cockpit
1 -
Technology Updates
6,873 -
Technology Updates
454 -
Workload Fluctuations
1
- revamped SAP First Guidance Collection in Technology Blogs by Members
- Cost optimized SAP HANA DR options on Google Cloud in Technology Blogs by Members
- Dynamic Extensions of the Planning Area Defined by the Table Context QRC2 2024 in Technology Blogs by SAP
- Consuming SAP with SAP Build Apps - Web App in SAP Build Work Zone, standard edition in Technology Blogs by SAP
- SAP Analytics Cloud: New ‘Present’ mode Settings Impact on SAP's Planning Business Content in Technology Blogs by SAP
| User | Count |
|---|---|
| 24 | |
| 8 | |
| 8 | |
| 7 | |
| 7 | |
| 6 | |
| 6 | |
| 6 | |
| 6 | |
| 6 |