
- SAP Community
- Products and Technology
- CRM and Customer Experience
- CRM and CX Blogs by Members
- SAP Customer Checkout Plugin Development – Part II
CRM and CX Blogs by Members
Find insights on SAP customer relationship management and customer experience products in blog posts from community members. Post your own perspective today!
Turn on suggestions
Auto-suggest helps you quickly narrow down your search results by suggesting possible matches as you type.
Showing results for
R_Zieschang
Contributor
Options
- Subscribe to RSS Feed
- Mark as New
- Mark as Read
- Bookmark
- Subscribe
- Printer Friendly Page
- Report Inappropriate Content
10-22-2018
1:51 PM
Back to Part I
Part II: Create a backend Plugin
Welcome to the second part of this blog series. In this part we will add two plugin properties, one for a list of material Ids and the second one for storing a message, read them from the database and we will show the message to the user if a sales item is added which was configured in the list of material Ids.
Maybe you want to remind the cashier to ask for the customers id for certain sales items?
We will also learn how to debug our code and log messages to the cco log. So let us start.
I copied the plugin we created in the first part, renamed it as blogpluginpart2 in the pom.xml and set the package name accordingly.


Let’s dive in. The first thing we need to do is to override the persistPropertiesToDB() method and return true. This ensures, that CCO handles the persistence of our plugin properties. Open the App.java class, click in the source at the bottom and press Strg + Spacebar. A list of methods will appear that we can override. Select the persistPropertiesToDB() method.

This method should always return true.

The next method we need to override is the getPluginPropertyConfig() method. This method should return a Map<String,String> of our properties.

The key of the HashMap is the name of the plugin property and the value is the type of data which will be stored in this property. So use int for integers or e.g. a boolean will create a checkbox. For now we will use two string properties. The first property will save a comma separated list of material Ids and the second one is a message string, we will show to the cashier, if a new sales item is in the LIST_OF_MATERIALS.
Next thing to do is to let our plugin react when a new sales item is added to the receipt. The Customer Checkout API is aspect-oriented; means whenever SAP is adding so called exit-points to their methods in their classes their API is calling any plugin which has this particular exit-point as parameter in annotation.
So we will add a method checkSalesItem like this:

@PluginAt is the annotation. And we will set this annotation to be called when the addSalesItems Method (method=“addSalesItems“) in the IReceiptManager class (pluginClass=IReceiptManager.class) was executed (where=POSITION.AFTER).
So our method checkSalesItem is called, whenever a sales item was successfully added to the receipt.
In the array of objects (Object[] args) cco sends all necessary entities we need for our process. E.g. the receipt and the added salesItem.
If you want to know, which entities are stored in the array of objects, we will need to setup our debug environment. Double click on the line with the method head to set a break point.

Save your files and build your plugin. Copy the plugin in the plugin folder of your Customer Checkout installation and start cco. Go back to your eclipse and right click on your project folder. Choose Debug As and Debug Configurations….
On the left list look for Remote Java Application and select this entry. Now create a new configuration via click on the new button.

Set a name for your configuration and change the port to 4000 (this is the port we set in part 1 in the run.bat, remember?). Click Apply and Debug.
Login into your cco and add a sales item. Your eclipse should change it’s perspective to debug.

Confirm with yes. In the variables window you will now see the content of the args array.
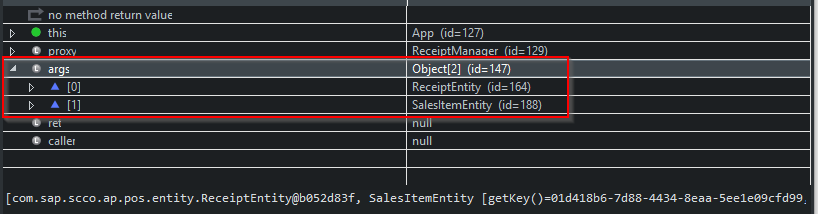
Disconnect your debug session. We will now implement the checkSalesItem Method. The exitpoint for addSalesItems method of the IReceiptManager class at the POSITION.AFTER is called multiple times. To ensure, that we will only react on the last one, we will check, how many entries the args array has.

Our plugin only reacts if the args array has two entries. If so, we will retrieve the 0 and the 1 indexed entry and cast it to the right type.

Will get our plugin property LIST_OF_MATERIALS and will split the string into a string array. To comfortably check if the new sales item has a material Id we configured we will create a List<String> of this String array so that we are able to use the contains method.


After that we are calling a showMessageToUi method we will implement later. This method will given two strings. The message itself and a "type" of the message.
Whenever the plugin shows the message to the cashier it should also create a log entry. SAP Customer Checkout has everything you need to log your own error messages, exception stacktraces and so on. Simply add this to your global class members:

Now we can log our messages right into the cco logs (and of course the cco console) when we have to.

The last thing we are going to implement in this part is the showMessageToUi method. This method allows you to create simple notifications to the cashier right from your cco plugin.


The UIEventDispatcher takes the „SHOW_MESSAGE_DIALOG“ action as parameter and also a Map where we set the message, in id, the lifetime and the type.
Ok, build your plugin, copy the jar into your plugin folder and start cco! Go to your plugin configuration in your cco backend and set your properties.

Save these changes. SAP Customer Checkout caches the properties from every plugin at startup so if you change this, you should restart.
Now if we add sales items with the configures material Id, we should see the MESSAGE_FOR_CASHIER and also an entry in the console.

And of course, also in the customer checkout log.

That’s all for this part of the course. If you have any questions or feedback, please do not hesitate to get in touch with me.
The code of this parts plugin is hosted in gitlab: https://gitlab.com/ccoplugins/blogpluginpart2
Stay tuned for the next part, where we are implementing a plugin sync job to retrieve data from the b1i and we are implementing a way to send custom monitoring messages to CCOm.
Part II: Create a backend Plugin
Welcome to the second part of this blog series. In this part we will add two plugin properties, one for a list of material Ids and the second one for storing a message, read them from the database and we will show the message to the user if a sales item is added which was configured in the list of material Ids.
Maybe you want to remind the cashier to ask for the customers id for certain sales items?
We will also learn how to debug our code and log messages to the cco log. So let us start.
I copied the plugin we created in the first part, renamed it as blogpluginpart2 in the pom.xml and set the package name accordingly.


Let’s dive in. The first thing we need to do is to override the persistPropertiesToDB() method and return true. This ensures, that CCO handles the persistence of our plugin properties. Open the App.java class, click in the source at the bottom and press Strg + Spacebar. A list of methods will appear that we can override. Select the persistPropertiesToDB() method.

This method should always return true.

The next method we need to override is the getPluginPropertyConfig() method. This method should return a Map<String,String> of our properties.

The key of the HashMap is the name of the plugin property and the value is the type of data which will be stored in this property. So use int for integers or e.g. a boolean will create a checkbox. For now we will use two string properties. The first property will save a comma separated list of material Ids and the second one is a message string, we will show to the cashier, if a new sales item is in the LIST_OF_MATERIALS.
Next thing to do is to let our plugin react when a new sales item is added to the receipt. The Customer Checkout API is aspect-oriented; means whenever SAP is adding so called exit-points to their methods in their classes their API is calling any plugin which has this particular exit-point as parameter in annotation.
So we will add a method checkSalesItem like this:

@PluginAt is the annotation. And we will set this annotation to be called when the addSalesItems Method (method=“addSalesItems“) in the IReceiptManager class (pluginClass=IReceiptManager.class) was executed (where=POSITION.AFTER).
So our method checkSalesItem is called, whenever a sales item was successfully added to the receipt.
In the array of objects (Object[] args) cco sends all necessary entities we need for our process. E.g. the receipt and the added salesItem.
If you want to know, which entities are stored in the array of objects, we will need to setup our debug environment. Double click on the line with the method head to set a break point.

Save your files and build your plugin. Copy the plugin in the plugin folder of your Customer Checkout installation and start cco. Go back to your eclipse and right click on your project folder. Choose Debug As and Debug Configurations….
On the left list look for Remote Java Application and select this entry. Now create a new configuration via click on the new button.

Set a name for your configuration and change the port to 4000 (this is the port we set in part 1 in the run.bat, remember?). Click Apply and Debug.
Login into your cco and add a sales item. Your eclipse should change it’s perspective to debug.

Confirm with yes. In the variables window you will now see the content of the args array.
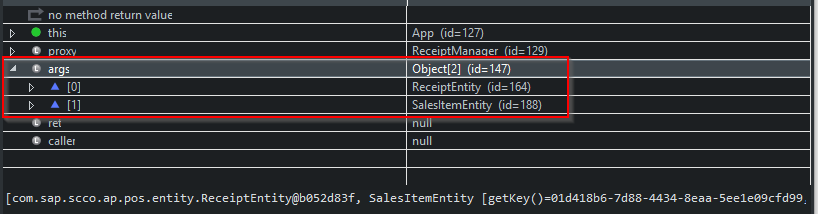
Disconnect your debug session. We will now implement the checkSalesItem Method. The exitpoint for addSalesItems method of the IReceiptManager class at the POSITION.AFTER is called multiple times. To ensure, that we will only react on the last one, we will check, how many entries the args array has.

Our plugin only reacts if the args array has two entries. If so, we will retrieve the 0 and the 1 indexed entry and cast it to the right type.

Will get our plugin property LIST_OF_MATERIALS and will split the string into a string array. To comfortably check if the new sales item has a material Id we configured we will create a List<String> of this String array so that we are able to use the contains method.


After that we are calling a showMessageToUi method we will implement later. This method will given two strings. The message itself and a "type" of the message.
Whenever the plugin shows the message to the cashier it should also create a log entry. SAP Customer Checkout has everything you need to log your own error messages, exception stacktraces and so on. Simply add this to your global class members:

Now we can log our messages right into the cco logs (and of course the cco console) when we have to.

The last thing we are going to implement in this part is the showMessageToUi method. This method allows you to create simple notifications to the cashier right from your cco plugin.


The UIEventDispatcher takes the „SHOW_MESSAGE_DIALOG“ action as parameter and also a Map where we set the message, in id, the lifetime and the type.
Ok, build your plugin, copy the jar into your plugin folder and start cco! Go to your plugin configuration in your cco backend and set your properties.

Save these changes. SAP Customer Checkout caches the properties from every plugin at startup so if you change this, you should restart.
Now if we add sales items with the configures material Id, we should see the MESSAGE_FOR_CASHIER and also an entry in the console.

And of course, also in the customer checkout log.

That’s all for this part of the course. If you have any questions or feedback, please do not hesitate to get in touch with me.
The code of this parts plugin is hosted in gitlab: https://gitlab.com/ccoplugins/blogpluginpart2
Stay tuned for the next part, where we are implementing a plugin sync job to retrieve data from the b1i and we are implementing a way to send custom monitoring messages to CCOm.
- SAP Managed Tags:
- Java,
- SAP Customer Checkout
45 Comments
You must be a registered user to add a comment. If you've already registered, sign in. Otherwise, register and sign in.
Labels in this area
-
ABAP
1 -
API Rules
1 -
c4c
1 -
CAP development
2 -
clean-core
2 -
CRM
1 -
Custom Key Metrics
1 -
Customer Data
1 -
Determination
1 -
Determinations
1 -
Introduction
1 -
KYMA
1 -
Kyma Functions
1 -
open SAP
1 -
RAP development
1 -
Sales and Service Cloud Version 2
1 -
Sales Cloud
1 -
Sales Cloud v2
1 -
SAP
1 -
SAP Community
1 -
SAP CPQ
1 -
SAP CRM Web UI
1 -
SAP Customer Data Cloud
1 -
SAP Customer Experience
1 -
SAP CX
2 -
SAP CX Cloud
1 -
SAP CX extensions
2 -
SAP Integration Suite
1 -
SAP Sales Cloud v1
2 -
SAP Sales Cloud v2
2 -
SAP Service Cloud
2 -
SAP Service Cloud v2
2 -
SAP Service Cloud Version 2
1 -
SAP Utilities
1 -
Service and Social ticket configuration
1 -
Service Cloud v2
1 -
side-by-side extensions
2 -
Ticket configuration in SAP C4C
1 -
Validation
1 -
Validations
1
Related Content
- Quick Customer Search SCCO in CRM and CX Questions
- SAP Sales and Service Cloud side-by-side extensions - Development Patterns in CRM and CX Blogs by Members
- Clean Core within SAP Sales and Service Cloud extensions in CRM and CX Blogs by Members
- Can I centrally manage the printers through SAP Customer Checkout Manager? in CRM and CX Questions
- Assign manual batch/serial numbers for when the batch/serial automation setting is activated in CCO in CRM and CX Questions
Top kudoed authors
| User | Count |
|---|---|
| 2 | |
| 2 | |
| 1 | |
| 1 |