
- SAP Community
- Products and Technology
- Technology
- Technology Blogs by SAP
- Extend SAP SuccessFactors on SAP BTP with CAP - De...
Technology Blogs by SAP
Learn how to extend and personalize SAP applications. Follow the SAP technology blog for insights into SAP BTP, ABAP, SAP Analytics Cloud, SAP HANA, and more.
Turn on suggestions
Auto-suggest helps you quickly narrow down your search results by suggesting possible matches as you type.
Showing results for
Product and Topic Expert
Options
- Subscribe to RSS Feed
- Mark as New
- Mark as Read
- Bookmark
- Subscribe
- Printer Friendly Page
- Report Inappropriate Content
03-31-2022
4:26 PM
Prerequisites
To follow-up with this blog post you must have read and completed the following previous blog posts in this series:
- Series introduction and preparation
- Jumpstart the CAP Project
- Import SAP SuccessFactors OData Services definitions
- Define the CDS Data Model
- Create the CAP Service
- Add Business Logic
- Prepare the UI with CDS Annotations
- Add Security
- Deploy to SAP HANA Cloud
- Develop the SAP Fiori Elements Application
Build the MTA Archive
Before we build the MTA Archive for deployment, let's not forget to switch back the database from in-memory SQLite to SAP HANA (if not already). For that, just open the package.json file from the CAP service and set the cds.requires.db.kind parameter to "hana" like demonstrated below:

Figure 1 - Switch the database back to HANA
Now we can start the procedure to build the archive. Let's begin by building the CAP service.
1. In the Terminal type cds build --production and press Enter (don't forget to press CTRL+C to terminate cds watch if it was previously running)

Figure 2 - Build CAP service
This will update the gen folder with the latest version of the artifacts (including database) for the CAP service deployment.
2. On the left-hand pane right-click the mta.yaml file and select Build MTA Project

Figure 3 - Build MTA Project
It's going to take some seconds until the build process completes. When it does, it will display a message "Terminal will be reused by tasks" in a dedicated terminal named "Task Build MTA Project". Look for the message "Build succeeded" among the lines in that console to make sure the build process was successful.

Figure 4 - Successful build
If the process is successful you'll notice that a file named sfsf-projman_1.0.0.mtar will be generated into a new folder named mta_archives like demonstrated below:

Figure 5 - MTA archive generated
Deploy the MTA Archive
IMPORTANT NOTE: before you trigger the process to deploy the MTA archive to Cloud Foundry you MUST make sure you comply with two requirements:
- You are properly logged into your Cloud Foundry landscape on SAP BTP by following the instructions on the blog post: Jumpstart the CAP Project
- Your SAP HANA Cloud database is up and running (remember that everything shuts down overnight on trial accounts!)
On the left-hand pane right-click the sfsf-projman_1.0.0.mtar file and select Deploy MTA Archive

Figure 6 - Deploy MTA Archive
It's going to take a while until the deployment process finishes. When it does, it will display a message "Terminal will be reused by tasks" in a dedicated terminal named "Task Deploy MTA Archive". Look for the message "Process finished" in the last lines and see that there's no errors/failures listed among the other lines in that console to make sure the deployment process was truly successful.
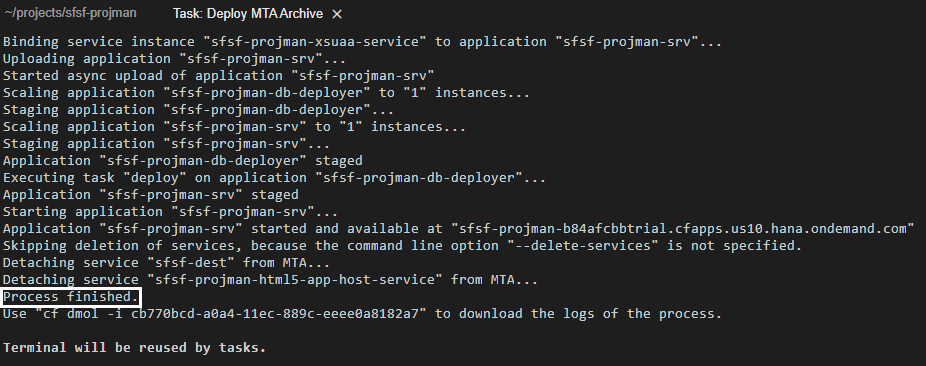
Figure 7 - Successful deployment
Test the Deployed Application
Before we jump into testing the application, we must remember that it's meant for project administrators, meaning, users with the Admin role assigned. So, let's assign the role to our user in SAP BTP.
1. In the SAP BTP cockpit, on the left-hand pane expand the Security menu and click on Role Collections. On the right side, using the search box, search for the sfsf_projman_Administrator role and click on it.

Figure 8 - Find Role Collection
2. Click on the Edit button at the top-right corner, then, in the Users list, select the Default identity provider from the dropdown list and provide your SAP BTP user ID and your e-mail (usually in trial accounts they are both your e-mail). Click on the "+" button on top of the list and then click on the Save button at the top-right corner.

Figure 9 - Add user to Role Collection
Now we are OK to test the application.
3. On the left-hand pane, click on HTML5 Applications and locate your Business Solution (sfsf-projman-<your subdomain>). Then, click on the link of the Application Name
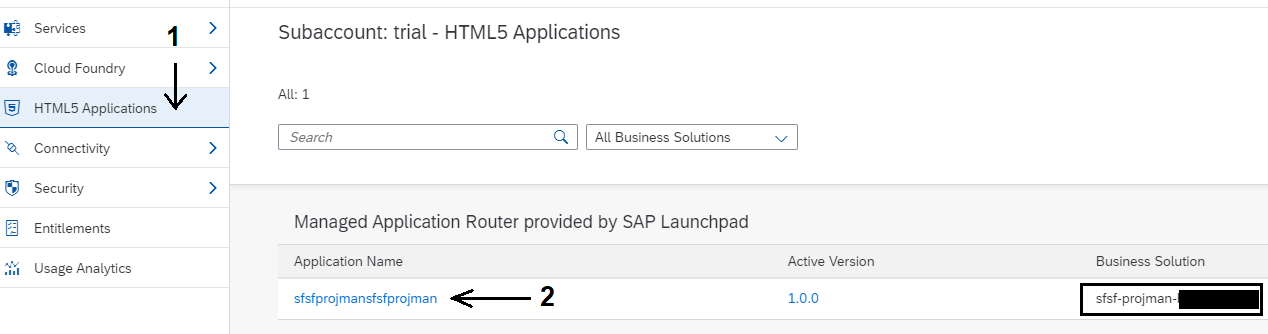
Figure 10 - Start application
An SAP Fiori Launchpad will open-up in a new browser tab with the application tile in it:

Figure 11 - SAP Fiori Launchpad
Click on the tile and the List Report page for the Project entity will be loaded:

Figure 12 - List Report page for Project entity
Now, click on the Go button and the initial test data (loaded to the HANA database from the CSV files) will be displayed:

Figure 13 - Initial test data displayed
And that's it! You have successfully deployed a fully working SAP Fiori Elements application to SAP BTP Cloud Foundry!
You can, now, test it at your will, in the same way you did using the Fiori Preview in the steps of the blog post: Prepare the UI with CDS Annotations
Finally, the last step in the journey of this blog posts series is to add your application to a user-driven launchpad using SAP BTP's Launchpad Service.
Conclusion
After having gone through the steps of this blog post you should have successfully deployed your solution to SAP BTP Cloud Foundry utilizing the MTA (Multi-Target Application) approach and the centralized HTML5 application repository managed by the Launchpad Service. Now, to finally complete the full job, it's come the time to add it as a tile to a user-driven launchpad.
NOTE: all the instructions provided in this blog post apply exactly the same to any CAP project using an HTML5 application as the UI and that should be deployed to Cloud Foundry on SAP BTP using the HTML5 applications repository (managed approuter).
Please, do not hesitate to submit your questions in SAP Community through the Q&A tag link: https://answers.sap.com/index.html
Next blog post in this series
Labels:
You must be a registered user to add a comment. If you've already registered, sign in. Otherwise, register and sign in.
Labels in this area
-
ABAP CDS Views - CDC (Change Data Capture)
2 -
AI
1 -
Analyze Workload Data
1 -
BTP
1 -
Business and IT Integration
2 -
Business application stu
1 -
Business Technology Platform
1 -
Business Trends
1,658 -
Business Trends
110 -
CAP
1 -
cf
1 -
Cloud Foundry
1 -
Confluent
1 -
Customer COE Basics and Fundamentals
1 -
Customer COE Latest and Greatest
3 -
Customer Data Browser app
1 -
Data Analysis Tool
1 -
data migration
1 -
data transfer
1 -
Datasphere
2 -
Event Information
1,400 -
Event Information
74 -
Expert
1 -
Expert Insights
177 -
Expert Insights
348 -
General
1 -
Google cloud
1 -
Google Next'24
1 -
GraphQL
1 -
Kafka
1 -
Life at SAP
780 -
Life at SAP
14 -
Migrate your Data App
1 -
MTA
1 -
Network Performance Analysis
1 -
NodeJS
1 -
PDF
1 -
POC
1 -
Product Updates
4,575 -
Product Updates
391 -
Replication Flow
1 -
REST API
1 -
RisewithSAP
1 -
SAP BTP
1 -
SAP BTP Cloud Foundry
1 -
SAP Cloud ALM
1 -
SAP Cloud Application Programming Model
1 -
SAP Datasphere
2 -
SAP S4HANA Cloud
1 -
SAP S4HANA Migration Cockpit
1 -
Technology Updates
6,871 -
Technology Updates
482 -
Workload Fluctuations
1
Related Content
- RingFencing & DeCoupling S/4HANA with Enterprise Blockchain and SAP BTP - Ultimate Cyber Security 🚀 in Technology Blogs by Members
- IoT: RFID integration with SAP HANA Cloud via SAP BTP in Technology Blogs by Members
- How to connect database between SAP Business Application Studio and SAP HANA Cloud in Technology Q&A
- SAP CAP - Could not work with on-premise remote odata service via destination - 401 authentication in Technology Q&A
- First steps to work with SAP Cloud ALM Deployment scenario for SAP ABAP systems (7.40 or higher) in Technology Blogs by SAP
Top kudoed authors
| User | Count |
|---|---|
| 15 | |
| 11 | |
| 10 | |
| 9 | |
| 8 | |
| 7 | |
| 7 | |
| 7 | |
| 7 | |
| 7 |