
- SAP Community
- Products and Technology
- Enterprise Resource Planning
- ERP Blogs by SAP
- S/4HANA 1709 FPS1 Fully-Activated Appliance - Acti...
Enterprise Resource Planning Blogs by SAP
Get insights and updates about cloud ERP and RISE with SAP, SAP S/4HANA and SAP S/4HANA Cloud, and more enterprise management capabilities with SAP blog posts.
Turn on suggestions
Auto-suggest helps you quickly narrow down your search results by suggesting possible matches as you type.
Showing results for
Product and Topic Expert
Options
- Subscribe to RSS Feed
- Mark as New
- Mark as Read
- Bookmark
- Subscribe
- Printer Friendly Page
- Report Inappropriate Content
12-05-2018
7:34 PM
In this blog we will cover how to create your own instance of S/4HANA as Fully activated appliance from Cloud Appliance Library. It just takes 2 hrs to create the instance and the charges are based on subscription (3-4USD/hr of uptime). There are sample pre-configured SAP Best Practices scenarios and integrated end-to-end business processes.
You can create the instance in Amazon AWS(EC2), Microsoft Azure, or Google Cloud Platform(GCP). This blog will focus on Amazon AWS and provide links to others.
Detailed steps are also provided in SAP CAL Video Playlist
STEP 1: To create your own AWS account, register at https://aws.amazon.com/ Amazon AWS (EC2)./ http://azure.microsoft.com/ for Microsoft Azure/ https://cloud.google.com for Google Cloud Platform (GCP).
Excellent videos are available for guidance - AWS, Azure and GCP
enter url https: //aws.amazon.com
 Click on Create an AWS Account.
Click on Create an AWS Account.
 Please accept the agreement, fill in the Contact Information, Payment Currency Preference, Payment Method, Identity Verification, Support Plan (select Basic)
Please accept the agreement, fill in the Contact Information, Payment Currency Preference, Payment Method, Identity Verification, Support Plan (select Basic)
After Amazon has activated the account, you will receive email that account is activated.
Launch Management Console. Create new Group and attach policies to assign 4 roles.

Create a new CAL user, go to Users tab on left and click on Add User type in user name

Generate Access key ID to be used to configure AWS account in CAL. Add the user to our CAL Group: You can download the credentials and keep in safe place,
You can download the credentials and keep in safe place,
STEP 2: Next step is to login to SAP CAL. If you have SCN account or S-User account you are already registered with SAP ID service otherwise you have to register from scratch filling the form. Then you will get email to activate CAL account, click on the button to activate the account and accept terms and conditions.
Enter url https://cal.sap.com

Enter search text as (1) Fully Activated Appliance and click on search(2), select the instance (3) S/4HANA Fully Activated Appliance and click on (4) Create Instance.
Please enter the name of your instance, select cloud provided and enter access key and secret key.
There are 4 VM's which will be created. It is optional to include Business Objects BI Platform and Windows Remote Desktop and can be unchecked to reduce the cost.
If you want to store the private key file on the server click on (1) Store and if you want to (2) encrypt with password enter details. Click on (3) Download.
System will create instance in 95 mins as mentioned in this information dialog.
Once the instance is created in about 2 hrs....
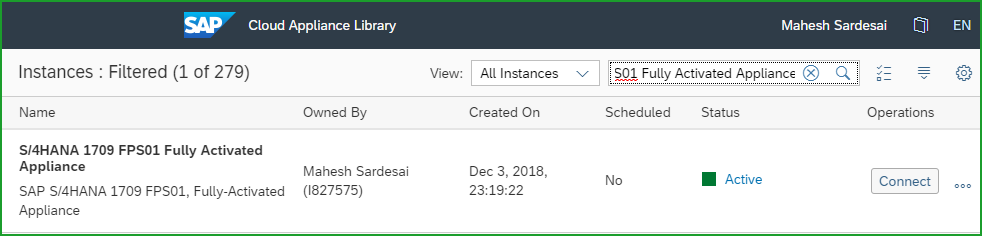
Click on Connect and enter user details to logon to the instance. The clients are 100,200,300,400 is BPINST password Welcome1.
Please refer the Getting Started Guide for the details of other users and the system.

Please use component BC-VCM-CAL - with licensed subscription package, any issues with S/4HANA system only.
Quick Start Guide
Demo guide with suggested Walkthrough Scenarios
Best Practices for S/4HANA
How to create Cloud Provider accounts and start an SAP S/4HANA Appliance instance
SAP S/4HANA 1709 Fully-Activated Appliance: Create your SAP S/4HANA 1709 system in a fraction of the...
SAP S/4HANA 1709 (SP00 & FPS01) Fully-Activated Appliance: Hints & Known Issues
Guides from various releases:
1809 (SP02/SP01): Demo Guide / Quick Start Guide
1809 (SP00): Demo Guide / Quick Start Guide
1709 FPS01: Demo Guide / Quick Start Guide
1709 (SP00): Demo Guide / Quick Start Guide
1610 (SP00): Demo Guide / Quick Start Guide
Thank you. Hope you enjoyed the installation.
Mahesh Sardesai
Product Expert – S/4HANA
You can create the instance in Amazon AWS(EC2), Microsoft Azure, or Google Cloud Platform(GCP). This blog will focus on Amazon AWS and provide links to others.
Detailed steps are also provided in SAP CAL Video Playlist
STEP 1: To create your own AWS account, register at https://aws.amazon.com/ Amazon AWS (EC2)./ http://azure.microsoft.com/ for Microsoft Azure/ https://cloud.google.com for Google Cloud Platform (GCP).
Excellent videos are available for guidance - AWS, Azure and GCP
enter url https: //aws.amazon.com
 Click on Create an AWS Account.
Click on Create an AWS Account. Please accept the agreement, fill in the Contact Information, Payment Currency Preference, Payment Method, Identity Verification, Support Plan (select Basic)
Please accept the agreement, fill in the Contact Information, Payment Currency Preference, Payment Method, Identity Verification, Support Plan (select Basic)After Amazon has activated the account, you will receive email that account is activated.
Launch Management Console. Create new Group and attach policies to assign 4 roles.

Create a new CAL user, go to Users tab on left and click on Add User type in user name

Generate Access key ID to be used to configure AWS account in CAL. Add the user to our CAL Group:
 You can download the credentials and keep in safe place,
You can download the credentials and keep in safe place,STEP 2: Next step is to login to SAP CAL. If you have SCN account or S-User account you are already registered with SAP ID service otherwise you have to register from scratch filling the form. Then you will get email to activate CAL account, click on the button to activate the account and accept terms and conditions.
Enter url https://cal.sap.com

Enter search text as (1) Fully Activated Appliance and click on search(2), select the instance (3) S/4HANA Fully Activated Appliance and click on (4) Create Instance.

Please enter the name of your instance, select cloud provided and enter access key and secret key.

There are 4 VM's which will be created. It is optional to include Business Objects BI Platform and Windows Remote Desktop and can be unchecked to reduce the cost.

If you want to store the private key file on the server click on (1) Store and if you want to (2) encrypt with password enter details. Click on (3) Download.

System will create instance in 95 mins as mentioned in this information dialog.

Once the instance is created in about 2 hrs....
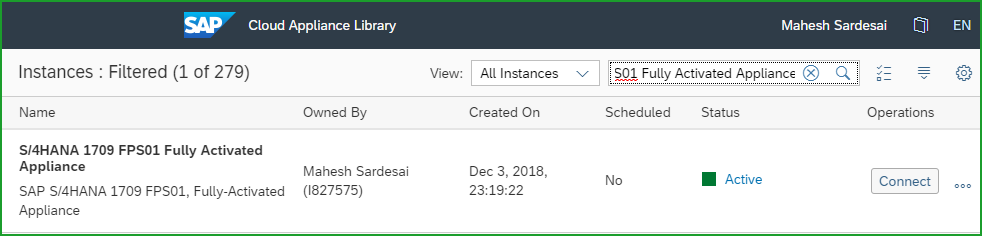
Click on Connect and enter user details to logon to the instance. The clients are 100,200,300,400 is BPINST password Welcome1.
Please refer the Getting Started Guide for the details of other users and the system.

COMPONENT:
Please use component BC-VCM-CAL - with licensed subscription package, any issues with S/4HANA system only.
OTHER REFERENCES:
Quick Start Guide
Demo guide with suggested Walkthrough Scenarios
Best Practices for S/4HANA
How to create Cloud Provider accounts and start an SAP S/4HANA Appliance instance
SAP S/4HANA 1709 Fully-Activated Appliance: Create your SAP S/4HANA 1709 system in a fraction of the...
SAP S/4HANA 1709 (SP00 & FPS01) Fully-Activated Appliance: Hints & Known Issues
Guides from various releases:
1809 (SP02/SP01): Demo Guide / Quick Start Guide
1809 (SP00): Demo Guide / Quick Start Guide
1709 FPS01: Demo Guide / Quick Start Guide
1709 (SP00): Demo Guide / Quick Start Guide
1610 (SP00): Demo Guide / Quick Start Guide
Thank you. Hope you enjoyed the installation.
Mahesh Sardesai
Product Expert – S/4HANA

- SAP Managed Tags:
- SAP Cloud Appliance Library,
- SAP S/4HANA
Labels:
3 Comments
You must be a registered user to add a comment. If you've already registered, sign in. Otherwise, register and sign in.
Labels in this area
-
Artificial Intelligence (AI)
1 -
Business Trends
363 -
Business Trends
24 -
Customer COE Basics and Fundamentals
1 -
Digital Transformation with Cloud ERP (DT)
1 -
Event Information
461 -
Event Information
24 -
Expert Insights
114 -
Expert Insights
159 -
General
1 -
Governance and Organization
1 -
Introduction
1 -
Life at SAP
415 -
Life at SAP
2 -
Product Updates
4,684 -
Product Updates
219 -
Roadmap and Strategy
1 -
Technology Updates
1,502 -
Technology Updates
89
Related Content
- Enhanced RISE with SAP Methodology with clean core quality checks in Enterprise Resource Planning Blogs by SAP
- How to active automatic complete backup in MAXDB studio. in Enterprise Resource Planning Q&A
- Advance Return Management complete configuration(SAP ARM) in Enterprise Resource Planning Blogs by Members
- How to enter project budget with active UPA in Enterprise Resource Planning Q&A
- Working with SAFe Epics in the SAP Activate Discover phase in Enterprise Resource Planning Blogs by SAP
Top kudoed authors
| User | Count |
|---|---|
| 11 | |
| 10 | |
| 9 | |
| 7 | |
| 7 | |
| 7 | |
| 6 | |
| 5 | |
| 4 | |
| 4 |