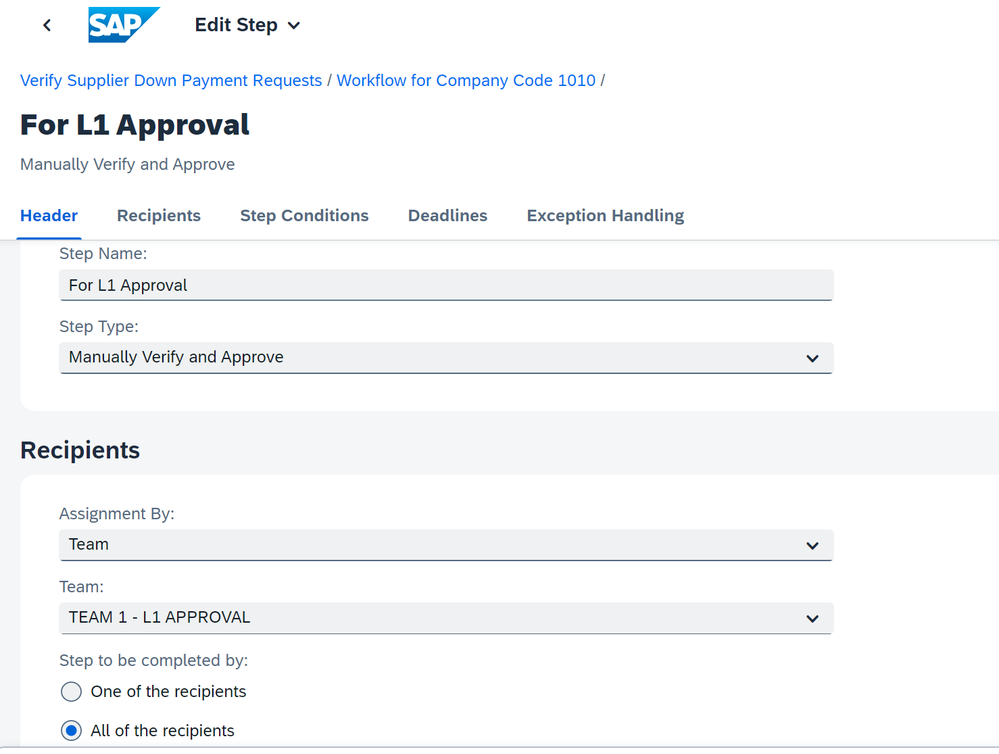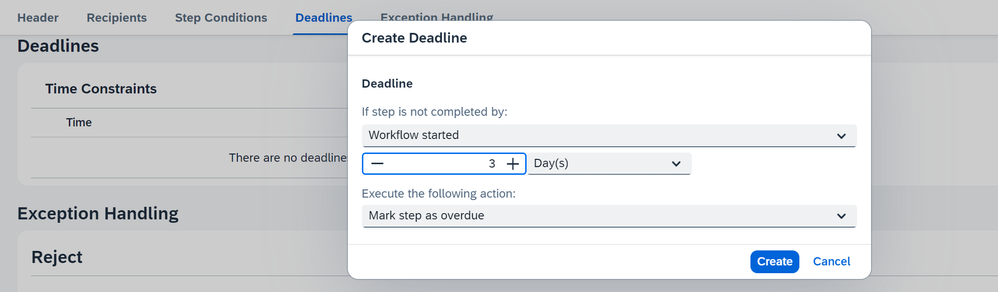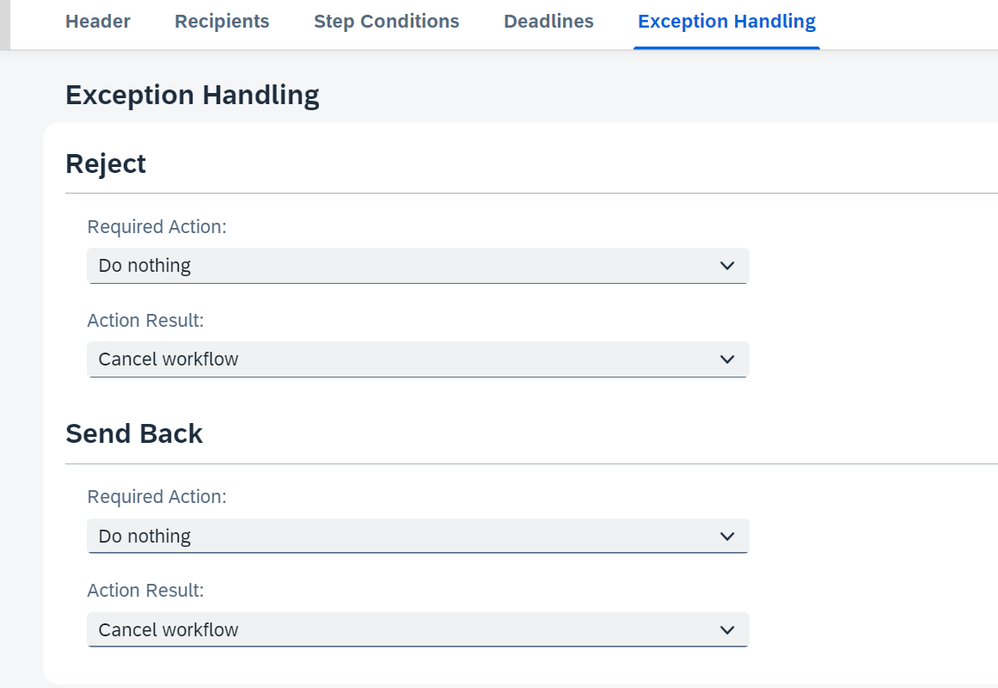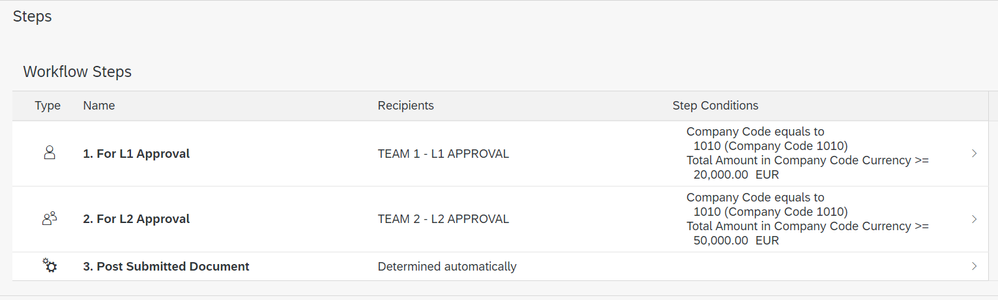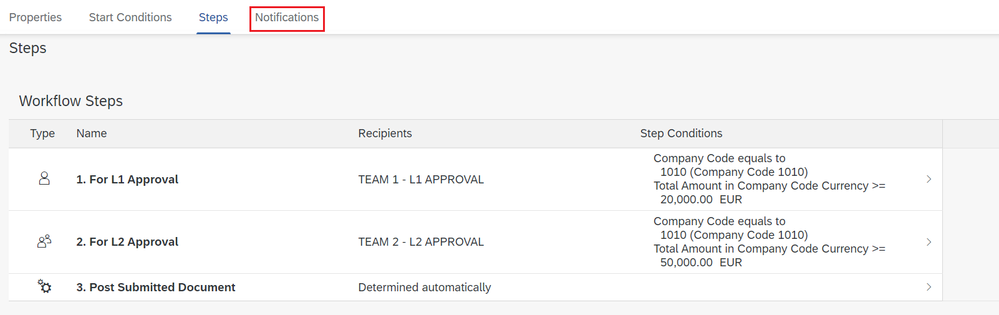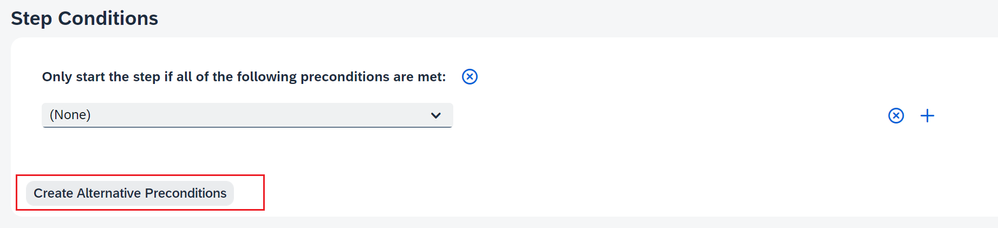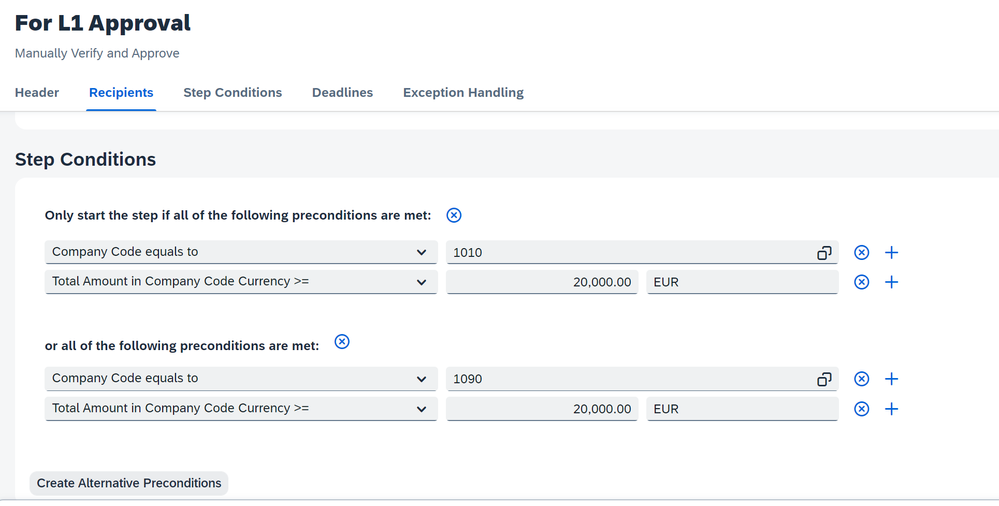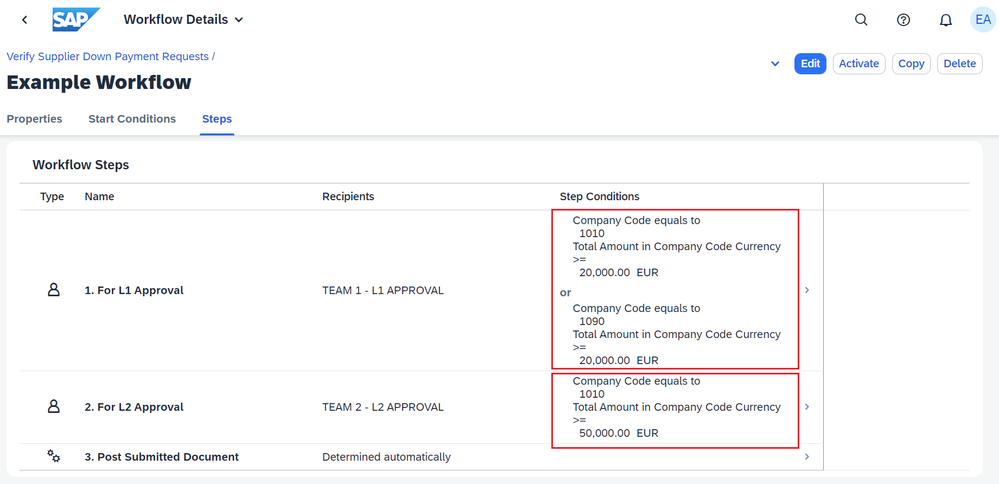- SAP Community
- Products and Technology
- Enterprise Resource Planning
- ERP Blogs by SAP
- How to Set Up Approval Workflows for Supplier Down...
- Subscribe to RSS Feed
- Mark as New
- Mark as Read
- Bookmark
- Subscribe
- Printer Friendly Page
- Report Inappropriate Content
One of the most common challenges an AP department faces is to avoid incorrect or incompliant down payments to suppliers. As an AP manager, you might be wondering: Is it possible to get more eyes to review and verify a supplier down payment request before it's paid? The answer is yes! SAP S/4HANA Cloud provides a list of Fiori apps that allow you to define either automatic-, one-step-, or multi-step approval processes for your supplier down payment requests. Depending on your business needs, you can decide which and how many users should be involved in the approval process while ensuring that a single user is not allowed to approve a request they submitted.
The setup of a workflow is easy. In this blog, I'm going to show you some setup examples based on different business scenarios. Remember that you can always get the latest guidance on the SAP Help Portal.
Prerequisites
The following table shows the apps needed in the setup and use of an approval workflow for supplier down payment requests:
Workflow Configuration
In Which App | What to Do |
Maintain Business Users | Use this app to assign relevant business catalogs to users to act as approvers or requesters. |
Maintain Email Templates | (Optional) If you want your users (as approvers or requesters) to receive email notifications about request status changes, you need to copy email notification templates in this app. You’ll then be able to create notifications to be sent to workflow recipients when defining a workflow. For more information, see How to Set Up Email Notifications for an Approval Workflow. |
Manage Teams and Responsibilities - Supplier Down Payment Requests | Use this app to create teams and assign required functions to team members for approving supplier down payment requests. |
Manage Workflows - Supplier Down Payment Requests
| Use this app to define workflows for supplier down payment requests based on your business needs. |
Business Process
In Which App | What to Do |
Verify Supplier Down Payment Requests | Requesters can use this app to create supplier down payment requests and submit them for approval. |
Verify Supplier Down Payment Requests - Approver Inbox | Approvers can use this app to view, approve, reject, or send back submitted supplier down payment requests. |
Verify Supplier Down Payment Requests - Approver Outbox | Approvers can use this app to view the requests that they’ve processed. |
Note: If you experience issues in accessing the above apps, please find the app in the SAP Fiori Apps Reference Library and refer to the Business Catalog(s) and Business Role(s) sections under Implementation Information > Configuration.
Set-Up Examples
Example 1: Multi-Level Approval Within One Company Code
Let's assume you want to have two groups of approvers to deal with supplier down payment requests of the following amount ranges for company code 1010:
Amount Threshold Range | Approver | User |
Less than 20K EURO | No approval needed | / |
20k – 50K EURO | Level 1 Approver | User A, B |
Greater than 50K EURO | Level 2 Approvers | User C, D |
The graphic below shows how the approval process works:
Steps
To set up a workflow for this scenario, proceed as follows:
1. Define Teams and Responsibilities
In this scenario, you need to define two groups of approvers. To do so, go to the Manage Teams and Responsibilities - Supplier Down Payment Requests app and create two teams. You can define a name and description for each team, such as the names below, and add users mentioned above as team members.
- Team 1: L1 approvers
- Team 2: L2 approvers
Remember that you need to assign the function Supplier Down Payment Request Verification (FIAP-DPRV) to each team member so that they'll be authorized for approval. Also, ensure each team has Enabled status.
2. Define and activate a workflow
Now you can start defining the workflow. Proceed as follows:
- Go to the Manage Workflows - Supplier Down Payment Requests app and create a workflow.
- Maintain the Workflow Name, Description, and Validity Period.
- Create workflow steps.
- Scroll down to the Workflow Steps section. In this scenario, you need to create two steps with the Manually Verify and Approve type and one step with the Post Submitted Document type. For example, as is shown in the screenshots below, you can name the first Verify step as For Level 1 Approval and assign Team 1 you created previously as the recipients. You can decide if you want every team member to verify the request. In this case, for example, if you want both User A and B to approve the request, choose All of the recipients.
- Under Step Conditions, define the company code and amount as follows.
Some additional conditions, such as Cost Center, Payment Method, Profit Center, and Supplier, are also available. You can customize the step to meet more complicated needs.
- (Optional) Under Deadlines, you set deadlines for verifying supplier down payment requests. If you want to notify approvers via email about the due time for request approval, you must specify a deadline here.
- Under Exception Handling, keep the default settings.
- Likewise, simply create the second Verify step, assign Team 2 as recipients, and set the amount to 50K EURO.
- Create a third step with Post Submitted Document as the step type and leave the other settings for this step as default. Note that the last step must always be the Post step.
- Scroll down to the Workflow Steps section. In this scenario, you need to create two steps with the Manually Verify and Approve type and one step with the Post Submitted Document type. For example, as is shown in the screenshots below, you can name the first Verify step as For Level 1 Approval and assign Team 1 you created previously as the recipients. You can decide if you want every team member to verify the request. In this case, for example, if you want both User A and B to approve the request, choose All of the recipients.
- (Optional) If you've copied email notification templates as mentioned in Prerequisites, you'll see a Notifications tab is available here. You can create notifications as needed. In the E-Mail Template field, you can use the dropdown list to view the templates you've configured previously.
Finally, save and activate this workflow.
Note:
Make sure the workflow has Active status and ranks first in the workflow list. Only the first active workflow will be triggered. For example, as is shown in the screenshot below, if you have created and activated two workflows, only Example Workflow 1 will be triggered.
Results
Now you’ve finished the workflow setup. Let’s say, for example, you create and submit a supplier down payment request of 15K ERUO for company code 1010 in the Verify Supplier Down Payment Requests app. As it’s less than 20K, it will be posted automatically. If the amount is 60K EURO, the Level 1 approvers will firstly be notified for processing the request. Depending on your Recipients settings mentioned above, the Level 2 approvers will be notified only after one or all the Level 1 users approve the request.
Example 2: Approval Process Across Company Codes
What if you have multiple company codes under your charge and you want to set up different approval processes for these company codes? Let's look at an example below.
In this scenario, you want to initiate the approval process for supplier down payment requests for company code 1010 and 1090. As is shown in the table, you want to have two-level approvers to deal with requests for different amount ranges for company code 1010 and a one-level approval process for company code 1090.
The set-up is similar to that of Example 1. The only difference is that you need to create alternative preconditions for specific Verify steps.
Company Code 1010:
Amount Threshold Range | Approver | User |
Less than 20K EURO | No approval needed | / |
20K – 50K EURO | Level 1 Approver | User A, B |
Greater than 50K EURO | Level 2 Approver | User C, D |
Company Code 1090:
Amount Threshold Range | Approver | User |
Less than 20K EURO | No approval needed | / |
Greater than 20K EURO | Level 1 Approver | User A, B |
The following graphic shows how the approval process works:
Here, as you want Level 1 Approvers (User A and B) to deal with down payment requests for both company codes, you can use the Create Alternative Preconditions button to set conditions as below:
As a result, when a down payment request fulfills either one of the preconditions, the approval process is initiated.
Regarding the Level 2 approval, which is only relevant for company code 1010, you set conditions as follows:
You then need to create a Post step as the last step, and finally save and activate this workflow.
Summary
Thanks for reading this blog post. As shown in the examples above, the setup of an approval workflow takes only a couple of minutes, and you can customize your workflow for different business scenarios.
I hope you find this blog helpful, and please feel free to leave any questions, feedback, or comments you may have below.
Related Info
- SAP Managed Tags:
- SAP S/4HANA Cloud for Finance,
- FIN Accounts Receivable and Payable
You must be a registered user to add a comment. If you've already registered, sign in. Otherwise, register and sign in.
-
Artificial Intelligence (AI)
1 -
Business Trends
363 -
Business Trends
24 -
Customer COE Basics and Fundamentals
1 -
Digital Transformation with Cloud ERP (DT)
1 -
Event Information
461 -
Event Information
24 -
Expert Insights
114 -
Expert Insights
160 -
General
1 -
Governance and Organization
1 -
Introduction
1 -
Life at SAP
415 -
Life at SAP
2 -
Product Updates
4,684 -
Product Updates
220 -
Roadmap and Strategy
1 -
Technology Updates
1,502 -
Technology Updates
89
- Advance Return Management complete configuration(SAP ARM) in Enterprise Resource Planning Blogs by Members
- Manage Supply Shortage and Excess Supply with MRP Material Coverage Apps in Enterprise Resource Planning Blogs by SAP
- Manage Workflows For Supplier Invoices - if certain amount is reached in Enterprise Resource Planning Q&A
- Asset Management in SAP S/4HANA Cloud Private Edition | 2023 FPS01 Release in Enterprise Resource Planning Blogs by SAP
| User | Count |
|---|---|
| 11 | |
| 10 | |
| 9 | |
| 8 | |
| 7 | |
| 7 | |
| 6 | |
| 5 | |
| 4 | |
| 4 |