
- SAP Community
- Products and Technology
- Technology
- Technology Blogs by SAP
- SAP Analytics Cloud workflow planning
Technology Blogs by SAP
Learn how to extend and personalize SAP applications. Follow the SAP technology blog for insights into SAP BTP, ABAP, SAP Analytics Cloud, SAP HANA, and more.
Turn on suggestions
Auto-suggest helps you quickly narrow down your search results by suggesting possible matches as you type.
Showing results for
Advisor
Options
- Subscribe to RSS Feed
- Mark as New
- Mark as Read
- Bookmark
- Subscribe
- Printer Friendly Page
- Report Inappropriate Content
04-13-2022
9:17 PM
The purpose of this blog is to show and tell how to (a) automatically generate a planning process with multiple level approval process (b) split the planning process and (c) highlight task dependencies in a planning process. This is inspired by a customer requirement.
The entire workflow planning takes place in the calendar which all users have access to. It requires that a planning model and story are created and available for use. Furthermore, users, groups, roles, data locks and data access control setup are also a prerequisite for the entire workflow planning. This will not be explained in the blog.
As a first step, a process is created which helps to group, organize events, and follow the status of the events. To create a process, follow the below steps.
1) First, name the process and provide dates for the entire planning process.
2) Next (a) add work files and context, and (b) modify date/time and people if needed. Keep in mind, it is also possible to change these details later, if required.
3) Finally, view the created process in calendar. This will now be used as a foundation for other tasks in the planning process.

As planning might take place at multiple levels, for instance; on company, region, or country level, it is possible to take advantage of composite tasks and driving dimension to achieve this. A composite task is used to collect planning data from assignees and possible reviewers. To create these composite tasks automatically use the “Generate Events with Wizard” functionality. The following part describes this functionality.
1) Select “Child events for an existing process” and verify the additional settings.
2) Select the model and driving dimension with corresponding members. This will create one composite task for each member. In this example “country” is the driving dimension with 3 members selected.
3) Multiple review rounds can be added to event by using the “Add a New Round” functionality. Next assignee and multiple reviewers have been filled by using the properties of the driving dimension. It is a prerequisite that these custom properties have already been created in a dimension and prefilled with values in a model. In this example 3 properties (Assignee, Reviewer 1 and Reviewer 2) have been created and used in the workflow.
4) Verify the additional settings and change event name, if needed.
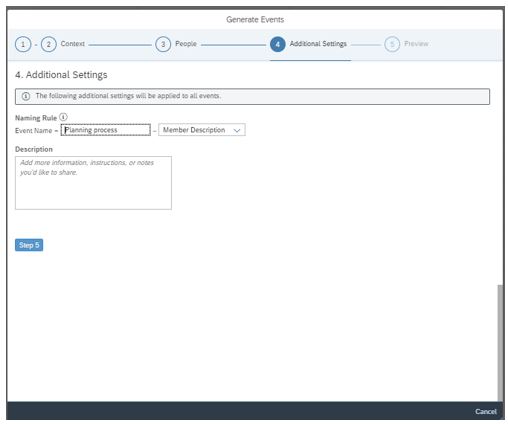
5) Next, preview the composite tasks before they are generated. Notice here that various users and teams have been added as either assignee, round 1 reviewer or round 2 reviewer. Note, it is not possible to have the same user as an assignee and reviewer. As shown, it is possible have users and teams in these properties dimension assignment.
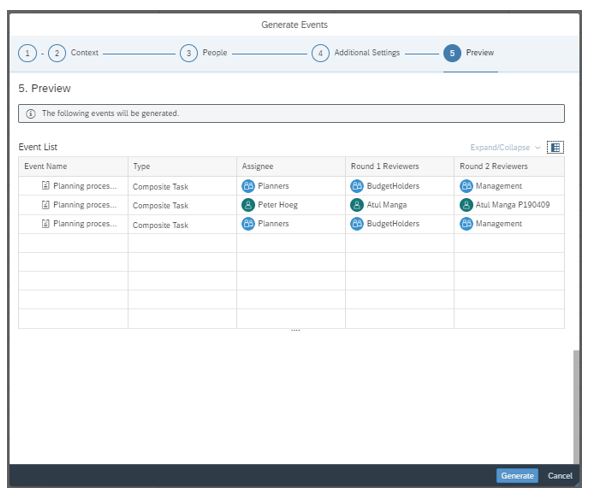
6) Finally, generate the events and see the 3 composite tasks in the calendar. Note, it is possible to change the style of each of the event to separate them better visually. Within each composite task, it is possible to view and modify the details and note the multiple review rounds.

Now the data locking task will be created based on a dependency of the 3 previously created composite tasks.
As shown, this data lock is automatically set without an assignee and start date (a start date is added automatically and only used as an estimation) once the status of the 3 composite tasks is successful/accomplished. Remember also to add the context to the data locking task.
View the data locking task in the calendar together with the other tasks and process.
Once the process and multiple tasks are created, it is possible to manually activate the process or wait for start date to occur. This will also automatically activate the multiple tasks because of the dependency, and here the different users for each task and process are notified through e-mail and later via SAC notification about their role, task, and date/time about when to perform their action.
Also note, throughout this planning cycle, users can also collaborate with peers assigned to the tasks/process using the discussion panel. See example of notification and collaboration below.
The blog explains how to automatically generate a planning process with multiple level approval process, splitting the planning process and highlighting task dependencies in a planning process.
The entire workflow planning takes place in the calendar which all users have access to. It requires that a planning model and story are created and available for use. Furthermore, users, groups, roles, data locks and data access control setup are also a prerequisite for the entire workflow planning. This will not be explained in the blog.
Process creation
As a first step, a process is created which helps to group, organize events, and follow the status of the events. To create a process, follow the below steps.
1) First, name the process and provide dates for the entire planning process.

2) Next (a) add work files and context, and (b) modify date/time and people if needed. Keep in mind, it is also possible to change these details later, if required.
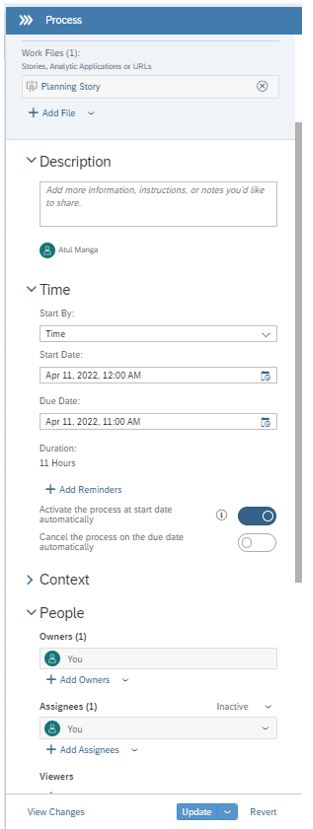
3) Finally, view the created process in calendar. This will now be used as a foundation for other tasks in the planning process.

Automatically generate a planning process and splitting the process
As planning might take place at multiple levels, for instance; on company, region, or country level, it is possible to take advantage of composite tasks and driving dimension to achieve this. A composite task is used to collect planning data from assignees and possible reviewers. To create these composite tasks automatically use the “Generate Events with Wizard” functionality. The following part describes this functionality.
1) Select “Child events for an existing process” and verify the additional settings.
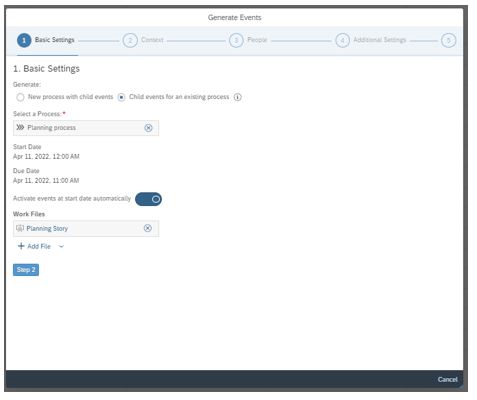
2) Select the model and driving dimension with corresponding members. This will create one composite task for each member. In this example “country” is the driving dimension with 3 members selected.
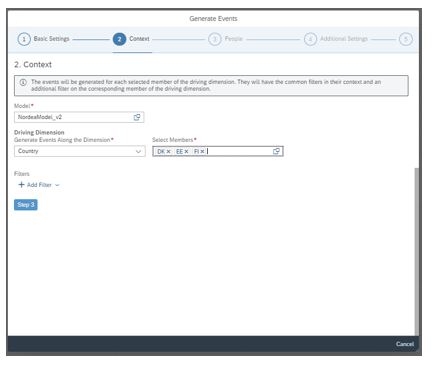
3) Multiple review rounds can be added to event by using the “Add a New Round” functionality. Next assignee and multiple reviewers have been filled by using the properties of the driving dimension. It is a prerequisite that these custom properties have already been created in a dimension and prefilled with values in a model. In this example 3 properties (Assignee, Reviewer 1 and Reviewer 2) have been created and used in the workflow.

4) Verify the additional settings and change event name, if needed.
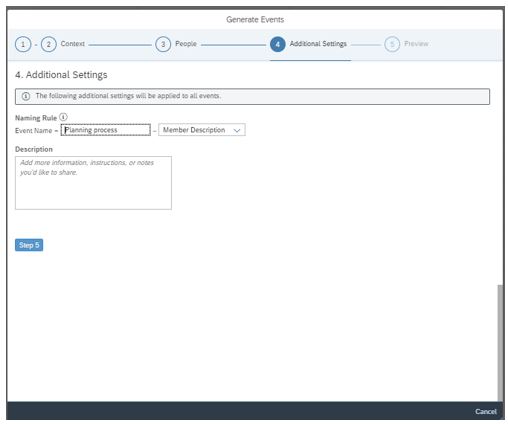
5) Next, preview the composite tasks before they are generated. Notice here that various users and teams have been added as either assignee, round 1 reviewer or round 2 reviewer. Note, it is not possible to have the same user as an assignee and reviewer. As shown, it is possible have users and teams in these properties dimension assignment.
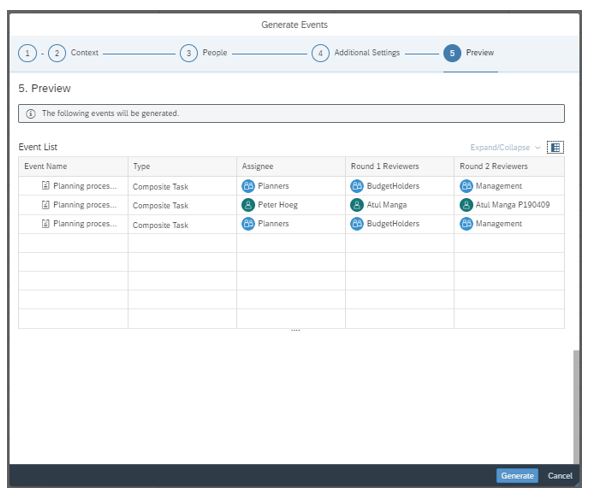
6) Finally, generate the events and see the 3 composite tasks in the calendar. Note, it is possible to change the style of each of the event to separate them better visually. Within each composite task, it is possible to view and modify the details and note the multiple review rounds.

Highlighting task dependencies in a planning process
Now the data locking task will be created based on a dependency of the 3 previously created composite tasks.

As shown, this data lock is automatically set without an assignee and start date (a start date is added automatically and only used as an estimation) once the status of the 3 composite tasks is successful/accomplished. Remember also to add the context to the data locking task.

View the data locking task in the calendar together with the other tasks and process.
Notification and collaboration
Once the process and multiple tasks are created, it is possible to manually activate the process or wait for start date to occur. This will also automatically activate the multiple tasks because of the dependency, and here the different users for each task and process are notified through e-mail and later via SAC notification about their role, task, and date/time about when to perform their action.
Also note, throughout this planning cycle, users can also collaborate with peers assigned to the tasks/process using the discussion panel. See example of notification and collaboration below.

Conclusion
The blog explains how to automatically generate a planning process with multiple level approval process, splitting the planning process and highlighting task dependencies in a planning process.
- SAP Managed Tags:
- SAP Analytics Cloud,
- SAP Analytics Cloud for planning
Labels:
2 Comments
You must be a registered user to add a comment. If you've already registered, sign in. Otherwise, register and sign in.
Labels in this area
-
ABAP CDS Views - CDC (Change Data Capture)
2 -
AI
1 -
Analyze Workload Data
1 -
BTP
1 -
Business and IT Integration
2 -
Business application stu
1 -
Business Technology Platform
1 -
Business Trends
1,658 -
Business Trends
94 -
CAP
1 -
cf
1 -
Cloud Foundry
1 -
Confluent
1 -
Customer COE Basics and Fundamentals
1 -
Customer COE Latest and Greatest
3 -
Customer Data Browser app
1 -
Data Analysis Tool
1 -
data migration
1 -
data transfer
1 -
Datasphere
2 -
Event Information
1,400 -
Event Information
67 -
Expert
1 -
Expert Insights
177 -
Expert Insights
307 -
General
1 -
Google cloud
1 -
Google Next'24
1 -
GraphQL
1 -
Kafka
1 -
Life at SAP
780 -
Life at SAP
13 -
Migrate your Data App
1 -
MTA
1 -
Network Performance Analysis
1 -
NodeJS
1 -
PDF
1 -
POC
1 -
Product Updates
4,576 -
Product Updates
349 -
Replication Flow
1 -
REST API
1 -
RisewithSAP
1 -
SAP BTP
1 -
SAP BTP Cloud Foundry
1 -
SAP Cloud ALM
1 -
SAP Cloud Application Programming Model
1 -
SAP Datasphere
2 -
SAP S4HANA Cloud
1 -
SAP S4HANA Migration Cockpit
1 -
Technology Updates
6,873 -
Technology Updates
435 -
Workload Fluctuations
1
Related Content
- Hybrid Architectures: A Modern Approach for SAP Data Integration in Technology Blogs by SAP
- What’s New in SAP Analytics Cloud Release 2024.09 in Technology Blogs by SAP
- 入門!SAP Analytics Cloud for planning 機能紹介シリーズ - 通貨換算 in Technology Blogs by SAP
- SAP Analytics Cloud for planning - Set Advanced Filters on Date and Version in Technology Q&A
- 入門!SAP Analytics Cloud for planning 機能紹介シリーズ - データアクションとマルチアクション in Technology Blogs by SAP
Top kudoed authors
| User | Count |
|---|---|
| 26 | |
| 20 | |
| 12 | |
| 11 | |
| 9 | |
| 9 | |
| 8 | |
| 8 | |
| 7 | |
| 7 |