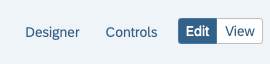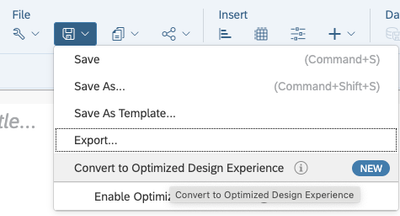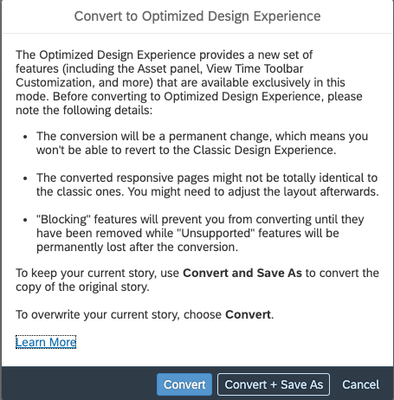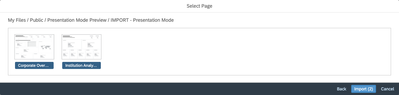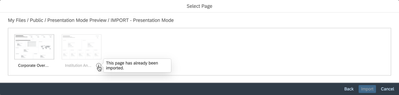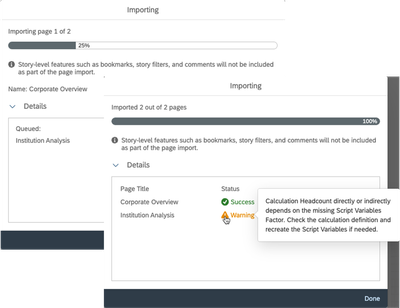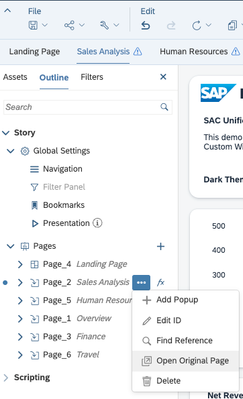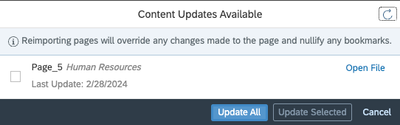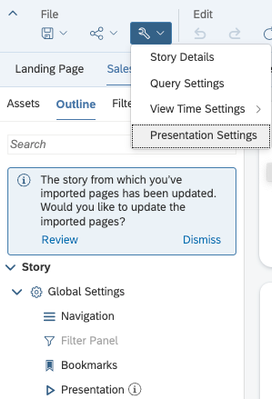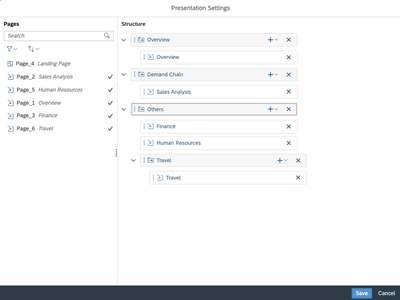- SAP Community
- Products and Technology
- Technology
- Technology Blogs by SAP
- How to migrate SAP Digital Boardroom Dashboard to ...
- Subscribe to RSS Feed
- Mark as New
- Mark as Read
- Bookmark
- Subscribe
- Printer Friendly Page
- Report Inappropriate Content
Presentation Mode: Migrate SAP Digital Boardroom assets to Presentation mode.
Why Presentation mode?
With the aim to simplify the SAC Asset landscape and give our customers tools to increase their efficiency, we have rebuilt some of the core values of SAP Digital Boardroom in Unified Story and made it accessible to all.
During the process, based on the feedback from SAP Digital Boardroom customers, we have built a Presentation mode which integrates key features like Cross-Story Navigation and Immersive Presentation Experience and overcomes major challenges like performance, accidental updates, and feature parity.
It is currently available as a Controlled Release for our existing Digital Boardroom customers in the 2024 Q1 QRC (Quarterly Release Cycle) with a General Availability in the 2024 Q2 QRC (or 2024.07 for our Fast Track customers).
To know more about Presentation mode, please read the blog by my colleague Mr Tunir Kapil.
Now, let us have a closer look at how to migrate the SAP Digital Boardroom asset to Presentation Mode. Migration is primarily a 2-step process:
- Migrate Classic Stories to Optimized
- Building Presentation Structure
Migrate Classic Stories to Optimized Story Experience
In SAP Analytics Cloud, open an existing Classic Story used in the SAP Digital Boardroom.
Switch to EDIT mode.
From the File menu, select Save > Convert to Optimized Design Experience.
This will open a Dialog which will list out the feature that will be permanently lost (unsupported or deprecated features) or the block features that will prevent you from converting your story.
There are two ways to convert an existing story to an Optimized Design Experience.
- Convert: This will convert your Classic Story to use the Optimized Design Experience. It will allow you to continue using the same Story ID.
- Convert + Save As: This will clone your Classic Story and convert the cloned version to an Optimized Design Experience. Your original story keeps the story ID and the cloned version has a new Story ID.
Choose Conversion Option: Convert or Convert + Save As
Repeat this process for all stories used in SAP Digital Boardroom dashboard.
Once all the Stories used in SAP Digital Boardroom are converted to Optimized Design Experience, we will open one of the Stories and build a presentation structure by importing all pages or a subset of pages from the other converted stories.
Please follow the link to understand the restrictions with Optimized Story Experience.
Building Presentation Structure
Import of Story Pages
Within Edit Mode, we now offer a new option in the add pages workflow called Import Story Pages which is accessible via the Add Page Button in the Page Tab Bar or the + in the Page Section of the Outline Panel. It provides the Designer with an option to reuse pages from stories they have read access to as their very own.
The Icons of the Imported pages are different making them distinguishable.
For example, by selecting a target story, the Designer has the option to select one, a subset, or all pages. In the screenshot below, we selected all the target story's pages.
NOTE: We only support importing Optimized Stories and pages which use the new Responsive Layout.
The Import Status will guide Designers on which pages have been imported versus the ones that remain in the queue. On completion, the status overview for each page indicates if the import has been successful or has a warning if certain objects were not able to be imported.
Note: We do not support importing components that cannot be manually copied and pasted across stories. You can reference the list of limitations HERE.
Within the Outline Panel, the Designer has a clear overview of which pages are from the original story versus the ones that have been imported. A new import icon represents imported Pages.
With an Imported Page, the Designer becomes the owner of the Imported Page within the context of their story. They have the full flexibility to customize and edit the content as needed. We keep a reference to the Original Story in case it needs to be referenced or re-imported. Opening the Original Page can be accessed via the Outline Panel, Page Tab within the Toolbar or via the Presentation Structure.
We will inform the Designer once we detect an update on any of the Imported Pages. It is up to the Designer to determine whether they want to re-import the page or keep their version.
NOTE reimporting the pages does mean that we will override any customization that was made to that given page. Furthermore, as soon as you dismiss the information message for the updated pages, it is still accessible via the more action (three-dot menu) under Presentation.
Building a Presentation Structure
The option to build a presentation structure is accessible via the Outline Panel – Presentation or the Toolbar under Edit Story (Wrench) – Presentation Settings.
Within the Presentation Settings, the Designer has the flexibility to group pages under Topics or Sub-Topics. The combination of Topics and Sub-Topics will lead to a tree structure that guides the presenter. There are a few things to keep in mind when building your presentation:
- It is not mandatory to configure a Presentation Structure. We continue to offer a Flat Presentation as the default for Present Mode.
- There is an option to revert to the Flat Presentation at any point in time by deleting all the Topics and Sub Topics (it is NOT available in the Controlled Release)
- It is not mandatory to use all pages from your original story within the Presentation Structure. For pages that are not used, they will remain hidden in Present Mode.
- We limit the consumption of a page once per Presentation Structure
- There is an option to hide a topic within the Presentation Structure. It will result in all sub-topics and pages to be hidden as well. Furthermore, hidden pages within View Mode will remain hidden in Present Mode.
SAP Analytics Cloud Resources
For more information on the Unification of Stories and Analytic Applications, see the Blog Post from Ms Jie Deng.
For more information on the What is Presentation Mode and How to Customize it further, see the Blog Post from Mr Tunir Kapil.
- SAP Managed Tags:
- SAP Analytics Cloud,
- Data and Analytics
You must be a registered user to add a comment. If you've already registered, sign in. Otherwise, register and sign in.
-
ABAP CDS Views - CDC (Change Data Capture)
2 -
AI
1 -
Analyze Workload Data
1 -
BTP
1 -
Business and IT Integration
2 -
Business application stu
1 -
Business Technology Platform
1 -
Business Trends
1,658 -
Business Trends
93 -
CAP
1 -
cf
1 -
Cloud Foundry
1 -
Confluent
1 -
Customer COE Basics and Fundamentals
1 -
Customer COE Latest and Greatest
3 -
Customer Data Browser app
1 -
Data Analysis Tool
1 -
data migration
1 -
data transfer
1 -
Datasphere
2 -
Event Information
1,400 -
Event Information
67 -
Expert
1 -
Expert Insights
177 -
Expert Insights
301 -
General
1 -
Google cloud
1 -
Google Next'24
1 -
GraphQL
1 -
Kafka
1 -
Life at SAP
780 -
Life at SAP
13 -
Migrate your Data App
1 -
MTA
1 -
Network Performance Analysis
1 -
NodeJS
1 -
PDF
1 -
POC
1 -
Product Updates
4,577 -
Product Updates
346 -
Replication Flow
1 -
REST API
1 -
RisewithSAP
1 -
SAP BTP
1 -
SAP BTP Cloud Foundry
1 -
SAP Cloud ALM
1 -
SAP Cloud Application Programming Model
1 -
SAP Datasphere
2 -
SAP S4HANA Cloud
1 -
SAP S4HANA Migration Cockpit
1 -
Technology Updates
6,873 -
Technology Updates
429 -
Workload Fluctuations
1
- Sneak Peek in to SAP Analytics Cloud release for Q2 2024 in Technology Blogs by SAP
- 演示模式:Digital Boardroom 核心功能在优化故事体验中的替代 in Technology Blogs by SAP
- What’s New in SAP Analytics Cloud Release 2024.07 in Technology Blogs by SAP
- Responsive vs. Canvas in SAP Analytics Cloud with Optimized Design Experience in Technology Blogs by Members
| User | Count |
|---|---|
| 33 | |
| 17 | |
| 15 | |
| 13 | |
| 11 | |
| 9 | |
| 8 | |
| 8 | |
| 8 | |
| 7 |