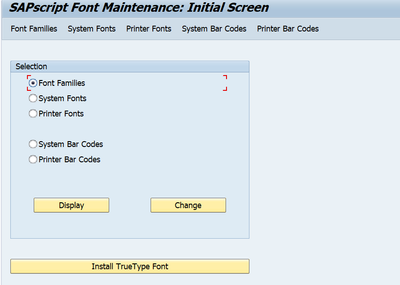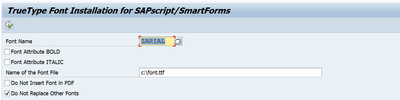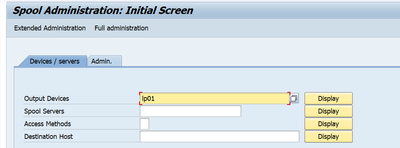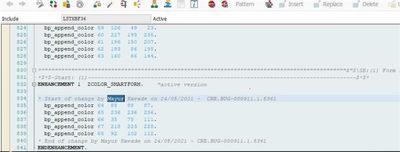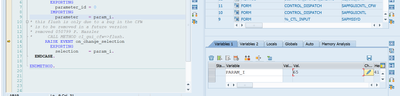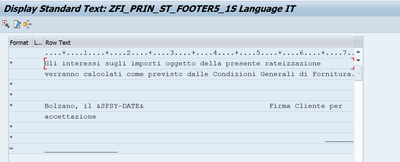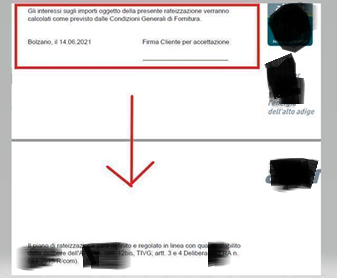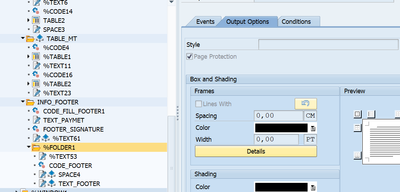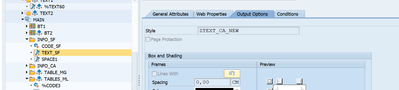- SAP Community
- Products and Technology
- Technology
- Technology Blogs by SAP
- [ABAP Smart Forms] Complex things: Custom Font & R...
- Subscribe to RSS Feed
- Mark as New
- Mark as Read
- Bookmark
- Subscribe
- Printer Friendly Page
- Report Inappropriate Content
Adding Custom font
- Go to SE73. Select Install True type font to add new or Font Families and click on Change, to change.
2. Give the Font Name "ZARIAL" for ARIAL font to be uploaded, and select the TTF file from the presentation server in ‘Name of the Font File’.
3. Select ‘Do not Replace Other Fonts’ every time in upload. Checkboxes for BOLD, ITALIC, and BOLD ITALIC as per font style TTF files. The system will prompt the workbench request.
4. When the upload is complete, check in Font Family.
5. Go to Edit font, Inside Replacement Font enter HELVE when it is a proportional font else COURIER, if it is not proportional.
6. Continue OR press Enter. The system will prompt the workbench request. Save it inside the same request.
7. Now test your print preview.
If there is still a spacing issue, the font family must be missing from the printer font. Follow the next steps to handle so.
Adding Custom Fonts to Printer Fonts
- Go to SPAD, type output device, and Display.
2. If not visible, go to Utilities -> Mass changes, then select output device there from the list and Check the device type for the output device.
3. Go back to SE73, Printer fonts and check for the device type, double click and that device must be missing custom font uploads i.e. ‘ZARIAL’.
4. Opt for TrueType Fonts in change mode in the device type and the system will check custom fonts and add it to the device type.
Providing BMP image with correct color and dimensions
for this: https://online-converting.com/image/convert2bmp/ can be used.
Adding Custom Colors as per RGB combination in Form Elements
** Need to create enhancement with information on RGB combination of Custom colors.
- Create Enhancement in include LSTXBF36 as below
Numbering will be starting from 64 as there are initially 64 color combinations available in Smarform / Smart style with numbering 0 to 63.
** The colors will not be visible in Smart form. We need to opt for debugging before color selection and assign our combination number in the debug screen to assign RGB combination.
- Usage –
- Select Cell in Smart form/character node in smart style.
- Enter ‘/h’ in OK_CODE.
- Select any color combination from 64 color grid and the following screen will appear:
- On importing, it will show the value of the color combination in PARAM_I of the random color you selected. To replace this with our required RGB combination numbers like 65 and F8. Our color combination will be assigned irrespective of the color shown in the selection.
To manage the spacing of SO10 text.
SO10 Text will appear different in Smartform from the layout of SO10 creation as it will vary on window width, font, and size.
So, we will have to hit & and trial all SO10 text to match the requirements.
Make sure you use the right formatting as
(*) means the beginning of a new line... so will be used for blank lines in SO10 text as well.
(space) / (=) means continuity of the line so there will be no spacing and continue as overflow.
will appear as shown in the below image within the red box.
To Handle two elements over the same page i.e. Page Protection
**Like here we need to handle red box contents on the 2nd page, whenever there is text on the 2nd page.
- First, we need to make sure that the contents in the red box are different SO10 text, not in overflow/join with another SO10 text. If so, we need to separate them (as shown in the earlier point image).
- Include text elements for both the texts in a folder and apply PAGE PROTECTION to it.
here we can see that
- TEXT53 - is the red box content,
- SPACE - we have used single line space between them (even applied condition to it, so that space doesn't create a blank page alone on the basis of font fetched in CODE_FOOTER) and
- TEXT_FOOTER - is the dynamic footer content appearing as per CODE_FOOTER logic.
To give fixed spacing between two elements
- To give a single line spacing, we will use blank text with a space.
It is generally opted next to an element like a table, template, or include/dynamic text.
- To give a fixed height spacing gap instead of a single line, use a template (Blank Template) with no text and field in it with the height required assigned to the template line.
To give space from the top of a page, window, or between two elements. (** here blank template i.e. BT2 is created but will appear as per some condition, hence the first line will start from different heights from top of the main window as per BT2 condition).
To Use standard Text/include text with restricted style.
To Handle this, we simply assign the shared style in the Output options of that Text field, so it follows that style irrespective of the Style assigned to the form.
It is also used when the names of style nodes are the same and it's hectic to change either of one... For earlier B1 was bold 10, but now this text needs B1(as this was assigned at SO10 level) and bold 12.
- SAP Managed Tags:
- ABAP Development
You must be a registered user to add a comment. If you've already registered, sign in. Otherwise, register and sign in.
-
ABAP CDS Views - CDC (Change Data Capture)
2 -
AI
1 -
Analyze Workload Data
1 -
BTP
1 -
Business and IT Integration
2 -
Business application stu
1 -
Business Technology Platform
1 -
Business Trends
1,658 -
Business Trends
93 -
CAP
1 -
cf
1 -
Cloud Foundry
1 -
Confluent
1 -
Customer COE Basics and Fundamentals
1 -
Customer COE Latest and Greatest
3 -
Customer Data Browser app
1 -
Data Analysis Tool
1 -
data migration
1 -
data transfer
1 -
Datasphere
2 -
Event Information
1,400 -
Event Information
67 -
Expert
1 -
Expert Insights
177 -
Expert Insights
301 -
General
1 -
Google cloud
1 -
Google Next'24
1 -
GraphQL
1 -
Kafka
1 -
Life at SAP
780 -
Life at SAP
13 -
Migrate your Data App
1 -
MTA
1 -
Network Performance Analysis
1 -
NodeJS
1 -
PDF
1 -
POC
1 -
Product Updates
4,577 -
Product Updates
346 -
Replication Flow
1 -
REST API
1 -
RisewithSAP
1 -
SAP BTP
1 -
SAP BTP Cloud Foundry
1 -
SAP Cloud ALM
1 -
SAP Cloud Application Programming Model
1 -
SAP Datasphere
2 -
SAP S4HANA Cloud
1 -
SAP S4HANA Migration Cockpit
1 -
Technology Updates
6,873 -
Technology Updates
430 -
Workload Fluctuations
1
- Show Loading indicator while the Ui5 App loads! in Technology Blogs by Members
- SAP Build Process Automation Pre-built content for Finance Use cases in Technology Blogs by SAP
- Hack2Build on Business AI – Highlighted Use Cases in Technology Blogs by SAP
- Analyze Expensive ABAP Workload in the Cloud with Work Process Sampling in Technology Blogs by SAP
- Consolidation Extension for SAP Analytics Cloud – Automated Eliminations and Adjustments (part 1) in Technology Blogs by Members
| User | Count |
|---|---|
| 26 | |
| 17 | |
| 15 | |
| 13 | |
| 11 | |
| 9 | |
| 8 | |
| 8 | |
| 8 | |
| 7 |