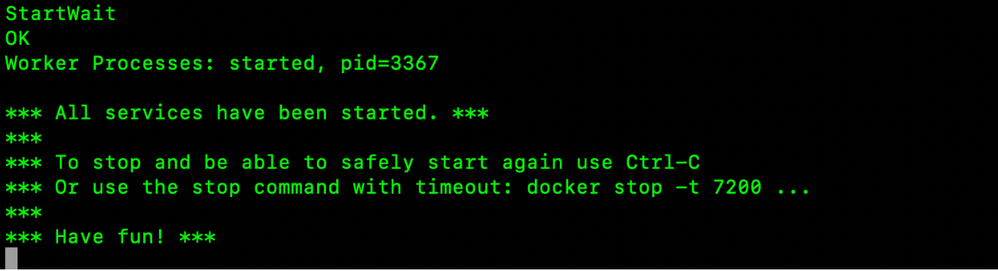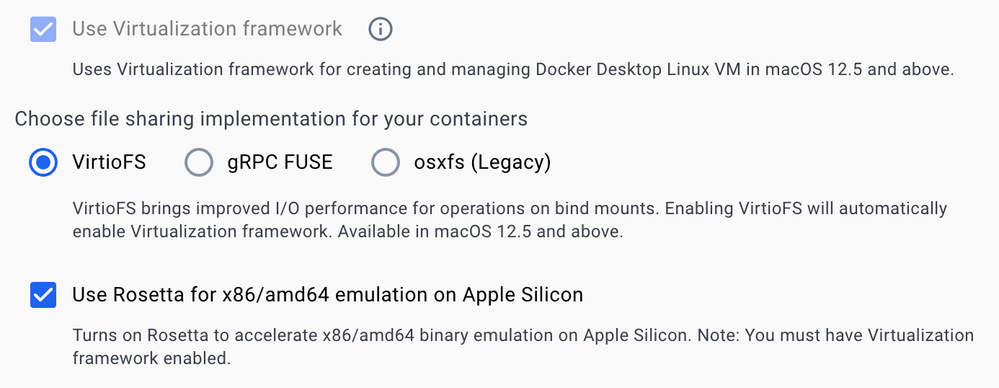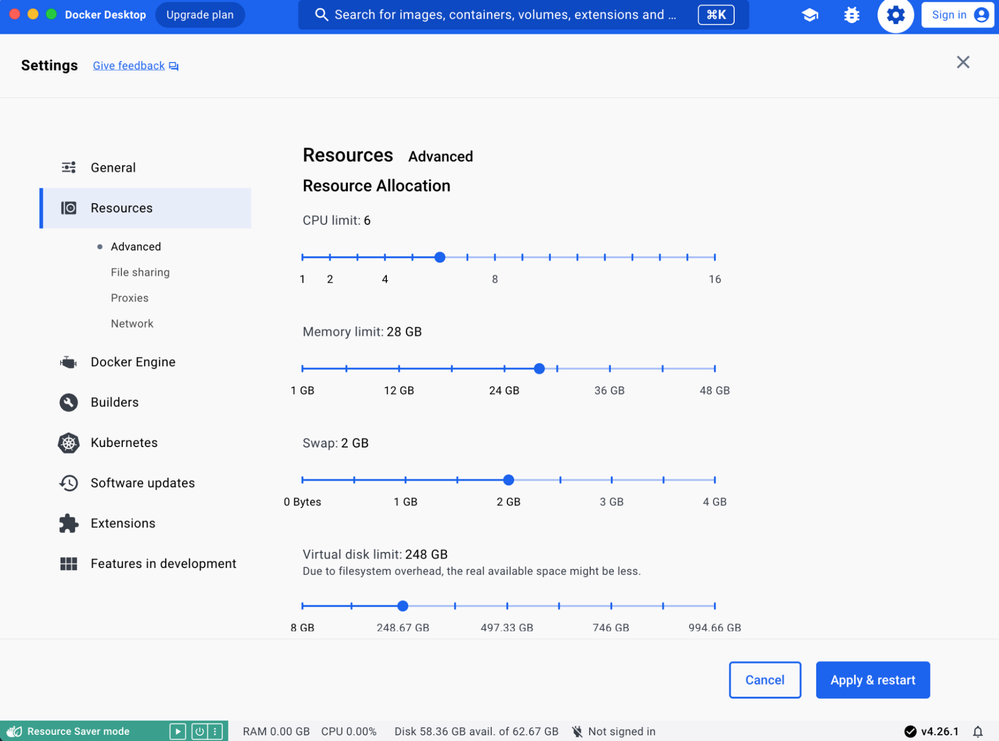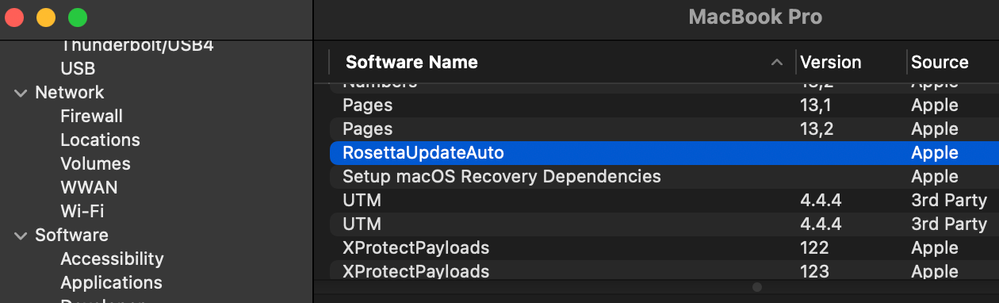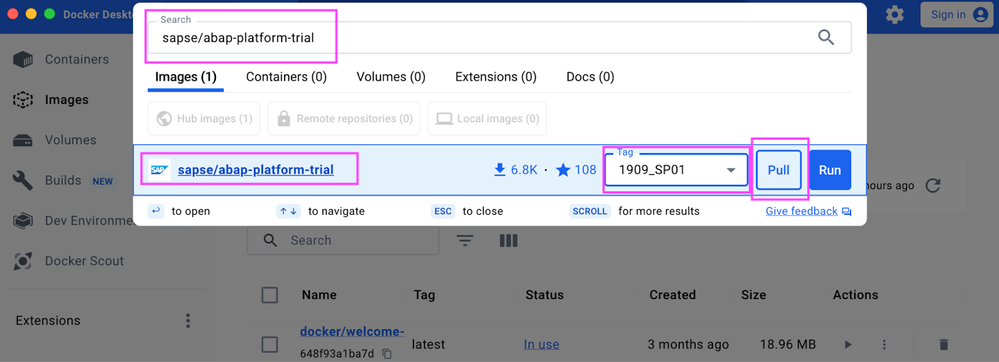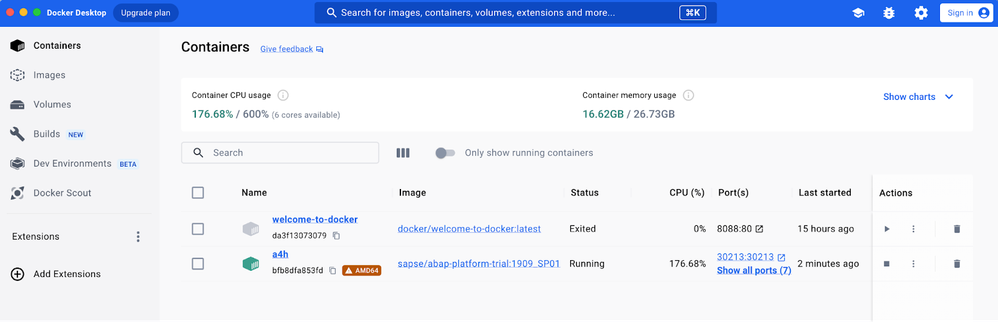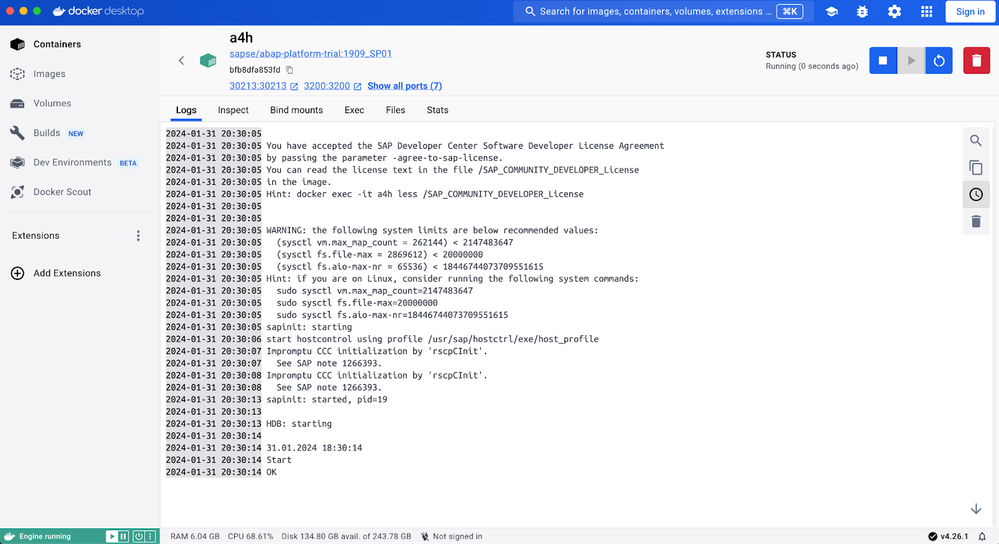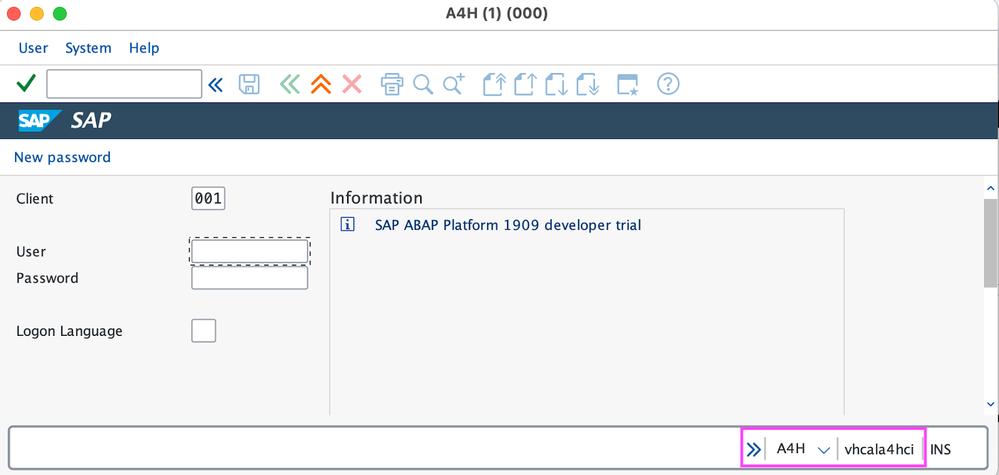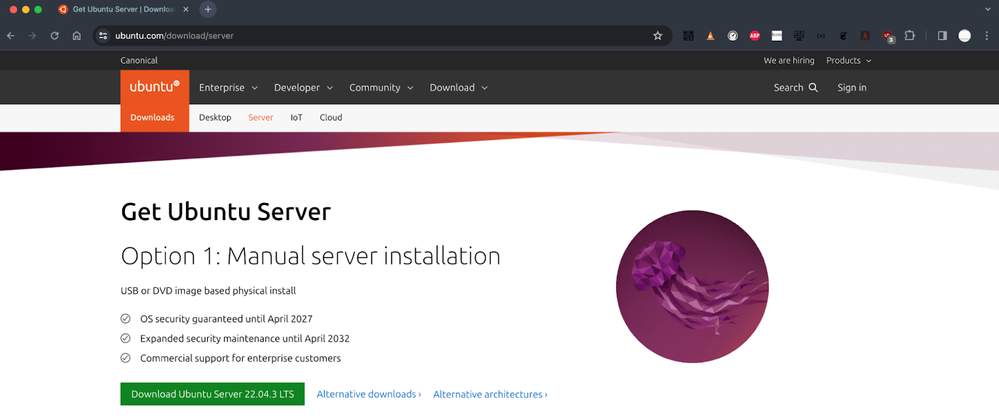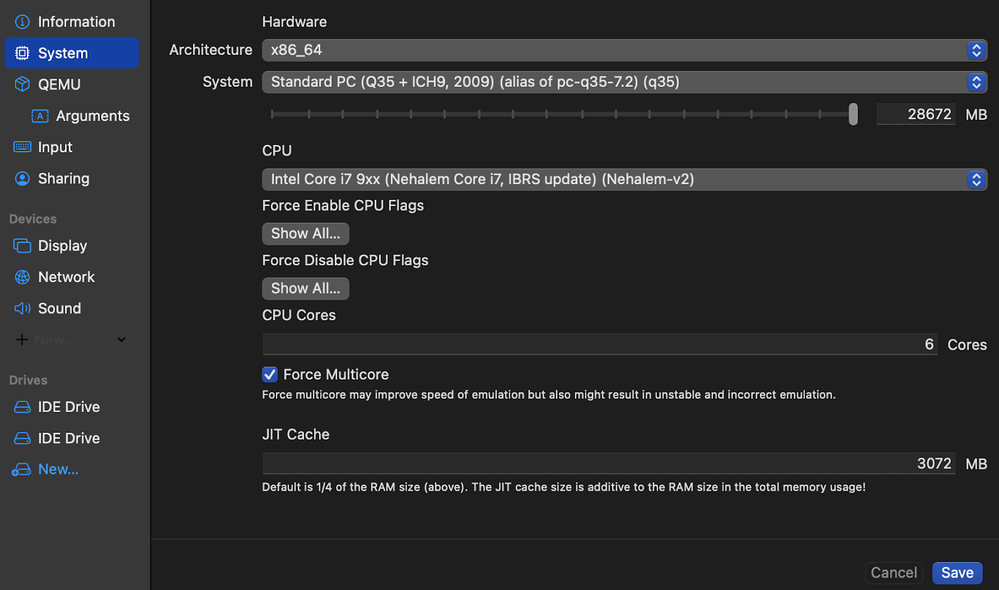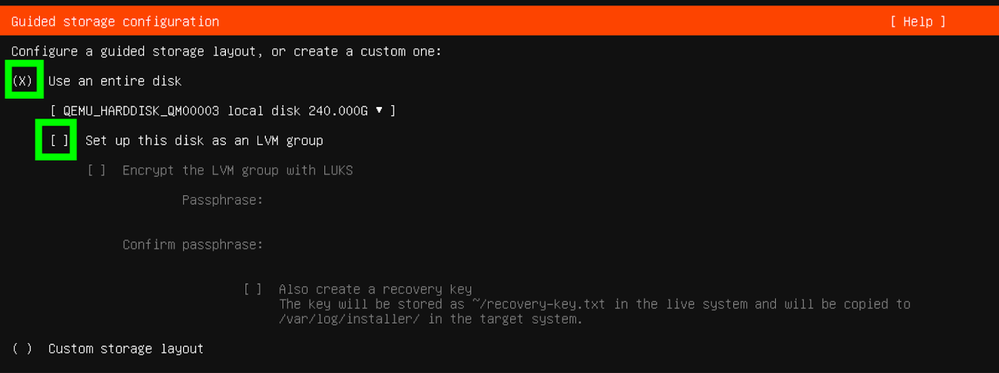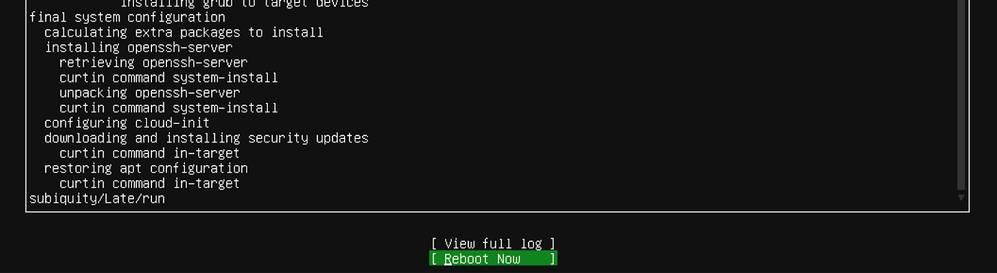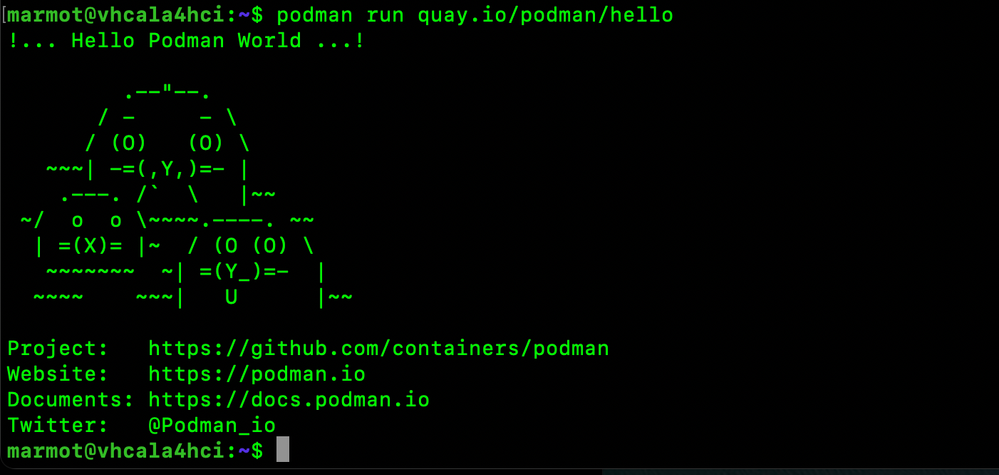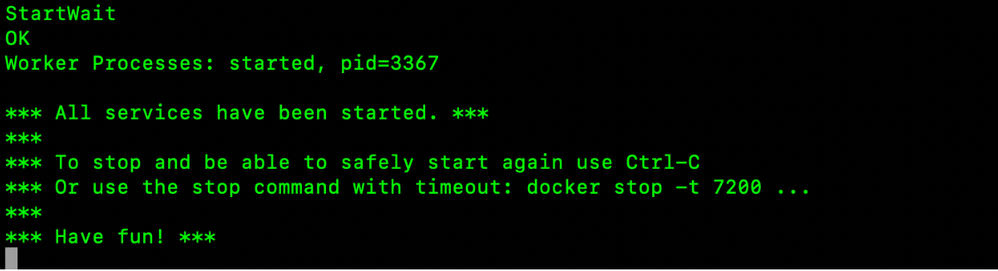- SAP Community
- Products and Technology
- Technology
- Technology Blogs by Members
- M-series Apple Chip MacBooks and Abap Platform Tri...
- Subscribe to RSS Feed
- Mark as New
- Mark as Read
- Bookmark
- Subscribe
- Printer Friendly Page
- Report Inappropriate Content
Intro
SAP offer a container image called Abap Platform Trial which enables you to run a HANA-based SAP System on your laptop or PC:
https://hub.docker.com/r/sapse/abap-platform-trial
That site also provides the official advice from SAP on how to use Docker container-management software to get the container up and running on host machines with an amd64 architecture (a.k.a. “x86_64” or “Intel” architecture).
Nowadays many developers and system admins (the likely users of Abap Platform Trial) are using M-series MacBooks, i.e. MacBooks with the “Apple Chips” which have an arm64 architecture and are named according to the chip version {M1, M2, M3, …}. But Abap Platform Trial is at the time of writing only available as an amd64 image, so this means that to run it on an M-series MacBook, some form of emulation is required - so this blog will describe two paths to spin up and run Abap Platform Trial containers on an M-series MacBook - BTW here is what success looks like:
The two paths are:
Path 1: use Docker Desktop with the feature released in mid-2023 to enable Apple Rosetta emulation - AFAIK this path is only available with Docker Desktop.
Path 2: use the UTM app with appropriate configurations to emulate via Apple QEMU an amd64 Linux distro - this path works with Docker and Podman, and (I guess) quite possibly with other container-management tools.
Disclaimer: The demos of this blog, as well as writing the actual blog, were done in my spare time, on my own MacBook - there really is no SAP or other Helpdesk available if you get stuck trying to use this blog’s advice, it’s all about BYODS: Bring Your Own Debug Skills. But if there are errors in the text, feel free to suggest corrections. I did the demos on an M3 MacBook with macOS (Sonoma 14.2.1), but I guess the examples should work on other M-series MacBooks with a suitable macOS version. Also note that officially the host machine should have 32 GB of RAM available - maybe you can get by with less than that amount, though I haven’t tested that (as my machine has well over 32 GB RAM).
Using Docker Desktop for M-series MacBooks
We download Docker Desktop:
https://www.docker.com/products/docker-desktop/
Our DMG will be the Docker Desktop for macOS (“Apple chip” i.e. M-series chip); from the DMG you install Docker Desktop to /Applications directory.
When you open Docker Desktop for the first time, you have to accept the Docker Subscription Service Agreement… Obviously if you are using Docker Desktop for work purposes of whatever organisation you belong to, you have to work out between you and your employer etc whether you need a paid subscription (not a consideration for me on my home computer doing this in my free time).
Next we choose to “Use recommended settings (requires password)” for the final setup steps (where the actual Docker Engine is installed to do the hard work behind the scenes of the Docker Desktop GUI stuff), and press “Finish”. then supply your computer user’s admin password when prompted.
Next step is a choice between Signing Up for a Docker Hub account, or Signing In if you already have such an account, or Continue without signing in. Well, although SAP used to offer the predecessor product “Abap Trial” only via login to Docker Hub, however for the current product Abap Platform Trial, no such login to Docker Hub is required (the SAP website for that image claims that such a login is required, but at the time of writing that claim is false 😀).
So I’m not going to bother signing in to Docker Hub (even though I have had an account there since 2015); instead we choose “Continue without signing in” for now (you can always create an account and/or sign in later if you need to). Then if you like you can tell Docker about yourself in the screen “Tell us about the work you do”, though I just pressed Skip, which takes us to the main Docker Desktop window where all the icons for Images, Containers etc are situated. From there near top right we can go to the Settings screen using the cog icon, in the tab “General” we find 3 important settings, which were switched on by default, so no changes needed but it is good to review these settings a bit:
Zoom in on those 3 a bit:
The first one is “Use Virtualisation framework”, which is greyed out (unmodifiable) because it has to be switched on when using the second setting “Choose file sharing…. VirtioFS”. We keep this as is. Also we keep the third setting “Use Rosetta for x86/amd64 emulation on Apple Silicon” as is, because this is exactly the feature that appeared in 2023 and enabled people to finally succeed in using Docker Desktop for Abap Platform Trial (which is an amd64-only image).
FYI Docker, like Podman or any other Linux Container Management tools, can only work on non-Linux computers by running a Linux VM in the background - it is inside this Linux VM where the actual containers are run. We go to the Settings tab “Resources” where basically what we can specify are the main parameters of this Linux VM (for Docker the VM is based on LinuxKit); we will need a bigger and faster VM than what is provided by default, so let’s adjust the Resources settings:
CPU limit: 6 should be enough
Memory limit: 28 GB. (You might get away with less than that, I am just saying what worked for me).
Swap limit: 2 GB
Virtual disk limit: 248 GB (the nearest selectable value to 250 GB I found on the slider). Probably you can get by with a slightly smaller disk size, I am just telling yous what works for me, but remember kids, the image takes up over 50GB on disk, and then you want at least 120 GB for the container that contains a whole HANA-based SAP System, plus the Linux VM’s OS footprint takes up some space as well.
Resource Saver [not shown in screenshot below]: Keep the default settings (Enabled, etc)
Then press “Apply & restart” to save the changes and restart Docker Engine.
Enable Rosetta on MacBook
If you haven’t already enabled Apple Rosetta, or you are unsure, we can make sure that it is enabled by, well, enabling it (make sure you are connected to the Internet as the software is downloaded from Apple’s servers):
sudo softwareupdate --install-rosetta --agree-to-license
You can ignore a warning about the installKbytes attribute, instead we trust the message that says Rosetta 2 was installed successfully; you can also open the System Report, Software, Installations and scroll down till you find an entry including the Rosetta AutoUpdater package “RosettaUpdateAuto” (which was installed as part of Rosetta):
Done, now we can get the image we need and spin up the container…
Pull and spin up Abap Platform Trial
There are two ways to do this: using the command line (i.e. using Docker Engine, which you installed as part of Docker Desktop setup), or using the GUI app (Docker Desktop, which in the background will be using Docker Engine anyway). The command line method is:
sudo docker pull sapse/abap-platform-trial:1909_SP01
The GUI app method is to search in the top bar of Docker Desktop for the image, then press Pull:
The pull operation will take some time because there is over 20 GB of stuff to download, then it all has to be extracted and written to the local image repo of the Docker VM, so you just need to be patient. If the process fails, then start it again (either from GUI app or command line). Eventually you should succeed and the image will be viewable in Docker Desktop’s Images tab and via the command:
sudo docker images
Docker Desktop warns us that this is an amd64 image:
Since the image is only available as amd64, and since we have the relevant emulation settings configured via Docker Desktop, we remain confident that this is going to work out fine.
Next task is to spin up the a4h container, I am going to do this from the command line as that way we easily get to specify all the options we want and we can immediately follow the stdout info of the command’s progress… make sure Docker Desktop is running (as that starts up Docker Engine for us)… then the command I am going with is:
sudo docker run --stop-timeout 3600 -it --name a4h -h vhcala4hci -p 3200:3200 -p 3300:3300 -p 3601:3601 -p 8443:8443 -p 30213:30213 -p 50000:50000 -p 50001:50001 sapse/abap-platform-trial:1909_SP01 -skip-limits-check -agree-to-sap-license
As well as following the Terminal window output, you can also follow the progress in Docker Desktop:
Click on a4h and then the Logs tab shows the same stdout info.
Anyway, the SAP System is soon up and running, and because we are using Rosetta instead of a fully emulated VM, the procedure goes much faster, less than 3 minutes from ‘docker run’ to the SAP System up and running.
[We note this warning that occurred at the start of the docker run operation: “The requested image’s platform (linux/amd64) does not match the detected host platform (linux/arm64/v8) and no specific platform was requested”. But as this is only a warning, not an error, and as the catch-and-translate tasks are all handled fine with no specific errors appearing in stdout, then this warning isn’t something we need to worry about.]
We do a test of opening a SAPGUI session - note that for this test, where we typically want to use “vhcala4hci” as the hostname in the SAPGUI for Java Connection Item, i.e.:
/H/vhcala4hci/S/3200
…so we need to add a line (plus optionally an explanatory comment) to MacBook /etc/hosts file, for example:
# For accessing Abap Platform Trial container on localhost:
127.0.0.1 vhcala4hci vhcala4hci.dummy.nodomain
You can modify the file from Terminal with:
sudo pico /etc/hosts
Use <Ctrl-0>, <Enter>, <Ctrl-X> to save and exit.
[Note that in this Docker for macOS case the container’s ports are accessed from localhost (i.e. the MacBook-as-host-itself), which has the IPv4 address 127.0.0.1 - remember kids, don’t touch the existing entry for localhost in /etc/hosts, especially don’t remove it; instead it’s perfectly ok to make a separate new entry mapping vhcala4hci to 127.0.0.1 - mapping multiple names to one IPv4 address is ok].
So the SAPGUI session opens just fine:
Then exit SAPGUI, and shutdown the SAP System using <Ctrl-C> in Terminal session or using the Stop button for the container in Docker Desktop… it may take up to 10 minutes, the last steps involve telling Rosetta to let go of various HDB processes it is handling.
To restart the container, you can do that either from Docker Desktop or (assuming Docker Engine is running):
sudo docker start -ai a4h
Configuring an emulated amd64 Ubuntu Server VM for M-series MacBooks
Ubuntu Server can be downloaded from here:
https://ubuntu.com/download/server
Choose the latest LTS (Long Term Stable) release offered there.
You can get the UTM Hypervisor-Emulator here:
I have the paid version from App Store, as it wasn’t that expensive (one-time payment I guess) and you then get UTM updates pushed instead of having to update it yourself.
Create a new VM. Choose Emulation. Choose Linux. Select the Ubuntu ISO file. Architecture: x86_64 (a.k.a. amd64), System: Standard PC (Q35+ICH9+2009).
Memory, well, let’s try giving it 28GB of RAM, which is equivalent to 28672 MB (binary) according to our calculator:
So we enter 28672 as the MB value of RAM.
Processors (processor cores, is the more accurate term maybe): 6 should be enough.
Leave the OpenGL checkbox unchecked.
Disk size: 250 GB.
No shared directory needed. Give the VM a name. Then go to VM Settings… System tab… click on the selection icon for CPU… there are two Intel Core i7 processors available, we will take the “Nehalem-v2” option as it contains the IBRS update which mitigates the Spectre vulnerability, otherwise it is the same as the “Nehalem-v1” option (which you can also use, if you like).
We check to "on" the “Force multicore” checkbox. For the JIT Cache value, I put that to 3 GB (3072 MB), so that the VM has access to slightly less than 32 GB RAM (28+3=31). So we end up with this:
Start the VM and install Ubuntu Server, using these options… Language: English (default, i.e. English (US)). Keyboard layout: whatever matches your keyboard e.g. Finnish, Finnish (Macintosh). Update to the new installer. Choose the “Ubuntu Server” default option. Accept whatever IPv4 address is offered by Hypervisor’s NAT. Let the default mirror location get tested ok. Use the entire disk but uncheck the option to create the disk as an LVM group.
Give the server this name:
vhcala4hci
(According to the SAP advice, that is the only hostname of the server that the Abap Platform Trial will work with).
Skip the Ubuntu Pro option, not needed. Check to “on” the option “Install OpenSSH Server” as it’s very convenient to be able to SSH into this server. Do NOT choose any of the Server Snaps offered (especially do not choose the Docker snap).
Ignore the “Install complete!” message in the screen that logs the progress of the installation, as we want to also let the workflow install any updates it wants e.g. security updates. Instead, wait until in the lower part of the screen the option to “Reboot now” appears:
Modify /etc/hosts of the MacBook to map the Ubuntu Server to its IPv4 address, replacing the example IPv4 address with the IPv4 address of your Ubuntu VM:
sudo pico /etc/hosts
# For the Ubuntu Server that runs Abap Platform Trial:
192.168.64.2 vhcala4hci vhcala4hci.dummy.nodomain
<Ctrl-O>, <Enter>, <Ctrl-X> to save and exit. (On MacBook, it’s the key called “control”, not the one called “command”). Note that if you earlier already setup Docker Desktop (first part of this blog) and thus already had a mapping in /etc/hosts for vhcala4hci to 127.0.0.1, you should delete that mapping or comment it out temporarily, as you cannot simultaneously map many IPv4 addresses to the one hostname.
Reboot and either login using the UTM console, or if you prefer SSH (good for copy-pasting commands), then login from the MacBook Terminal - for example, if your Ubuntu user is called “marmot”:
ssh marmot@vhcala4hci
Then we update the repos and upgrade the packages:
sudo apt update
sudo apt upgrade -y
For Ubuntu: Comment out the “127.0.1.1 vhcala4hci” line from /etc/hosts - this is needed to prevent the SAP system getting confused.
sudo nano /etc/hosts
#Comment out as it can confuse SAP
#127.0.1.1 vhcala4hci
After that you can choose to either install Docker or install Podman - I recommend not having both utilities installed on the same VM at the same time, as that may cause problems; instead I installed them on separate VMs in the demos described below.
Abap Platform Trial with Docker on the Ubuntu Server VM
Install Docker, using the official advice here (modified that advice by replacing “apt-get” commands with “apt”, as it’s 2024 and “apt” has been the standard for many years now on Ubuntu):
https://docs.docker.com/engine/install/ubuntu/
# Add Docker's official GPG key:
sudo apt update
sudo apt install ca-certificates curl gnupg
sudo install -m 0755 -d /etc/apt/keyrings
curl -fsSL https://download.docker.com/linux/ubuntu/gpg | sudo gpg --dearmor -o /etc/apt/keyrings/docker.gpg
sudo chmod a+r /etc/apt/keyrings/docker.gpg
# Add the repository to Apt sources:
echo \
"deb [arch="$(dpkg --print-architecture)" signed-by=/etc/apt/keyrings/docker.gpg] https://download.docker.com/linux/ubuntu \
"$(. /etc/os-release && echo "$VERSION_CODENAME")" stable" | \
sudo tee /etc/apt/sources.list.d/docker.list > /dev/null
sudo apt update
sudo apt install docker-ce docker-ce-cli containerd.io docker-buildx-plugin docker-compose-plugin
sudo docker run hello-world
Assuming this all goes smoothly, the hello-world container runs, prints a greeting, and exits. You can check the version installed, if you like:
docker --version
Maybe reboot just to make sure all the processes are using the newest versions of everything. Then we can pull the image, which in late January 2024 is version 1909_SP01:
sudo docker pull sapse/abap-platform-trial:1909_SP01
Takes a while, as 20 GB of stuff needs to get downloaded, extracted and written to docker’s local repo. Once done, we can check the image is there:
sudo docker images
Ok, now we want to run it. To minimise warnings about limits (although we will include the option to prevent limits-checking from resulting in a fatal error, still the warnings will be given if something not configured right), we will first set two sysctl options statically:
sudo sysctl vm.max_map_count=2147483647
sudo sysctl fs.aio-max-nr=18446744073709551615
Then we try the docker run command, ours is this one (the --sysctl and --ulimit parameters are optional):
sudo docker run --stop-timeout 3600 -it --name a4h -h vhcala4hci -p 3200:3200 -p 3300:3300 -p 3601:3601 -p 8443:8443 -p 30213:30213 -p 50000:50000 -p 50001:50001 --sysctl kernel.shmmni=32768 --ulimit nofile=1048576:1048576 sapse/abap-platform-trial:1909_SP01 -skip-limits-check -agree-to-sap-license
Due to the full emulation, the SAP System may take about 15 minutes to get up and running. Once it is running, you can do the SAPGUI session test mentioned above in the Docker Desktop section. Then you can use the <Ctrl-C> option in the Ubuntu terminal session to shutdown the SAP System and container. To restart, use:
sudo docker start -ai a4h
Abap Platform Trial with Podman on the Ubuntu Server VM
Install Podman:
sudo apt install podman
Test with hello-podman:
podman pull quay.io/podman/hello
podman run quay.io/podman/hello
Note that by default, podman doesn’t need to be run as the sudo (root) user. Now we can pull the Abap Platform Trial image:
podman pull docker.io/sapse/abap-platform-trial:1909_SP01
Compared to docker pull, the podman pull is more prone to giving up and/or ending in error during the download of a large image. The only solution is to retry the pull operation until it works. In my testing, about 10% of the time a retry was needed. After pulling the image, it can be seen in the local repo:
podman image list
Then we set the sysctl parameters (optional) and spin up the container (the --sysctl and --ulimit parameters are also optional):
sudo sysctl vm.max_map_count=2147483647
sudo sysctl fs.aio-max-nr=18446744073709551615podman run --stop-timeout 3600 -it --name a4h -h vhcala4hci -p 3200:3200 -p 3300:3300 -p 3601:3601 -p 8443:8443 -p 30213:30213 -p 50000:50000 -p 50001:50001 --ulimit nofile=1048576:1048576 sapse/abap-platform-trial:1909_SP01 -skip-limits-check -agree-to-sap-license
This takes around 10-15 minutes to get to the success state:
We check we can get to the SAPGUI logon screen… ok. Then exit from SAPGUI, and shutdown the container from console or SSH session using <Ctrl-C>. To restart the container, use:
podman start -ai a4h
Closing remarks
The first path (Docker Desktop) has the advantage that installing and using the SAP System on the container works faster, this is due to Apple Rosetta only emulating the calls that require emulation (whereas in the case of amd64 Ubuntu Server, we emulate the whole VM). It also involves less setup work.
The second path (emulated Ubuntu Server) has the advantage that you are not restricted to Docker as the only viable container-manager; also, you don’t need to install any container-management software directly on your MacBook (as that is installed on the Linux VM).
In this blog we don’t talk much about what to do after spinning up the container successfully - if you need advice on those post-spinup-tasks, like logging in to the SAP System, getting an A4H license etcetera, there is the official advice from SAP on the Abap Platform Trial site: https://hub.docker.com/r/sapse/abap-platform-trial
Also you can find similar advice in my January 2024 blog for using Podman for Abap Platform Trial with amd64 hosts (sections “Configuring the A4H System” and “Stopping and starting the container”): https://community.sap.com/t5/devops-and-system-administration-blogs/using-podman-for-abap-platform-t...
Good luck now with whichever path to Abap Platform Trial container glory you take.
You must be a registered user to add a comment. If you've already registered, sign in. Otherwise, register and sign in.
-
"automatische backups"
1 -
"regelmäßige sicherung"
1 -
"TypeScript" "Development" "FeedBack"
1 -
505 Technology Updates 53
1 -
ABAP
14 -
ABAP API
1 -
ABAP CDS Views
2 -
ABAP CDS Views - BW Extraction
1 -
ABAP CDS Views - CDC (Change Data Capture)
1 -
ABAP class
2 -
ABAP Cloud
3 -
ABAP Development
5 -
ABAP in Eclipse
1 -
ABAP Platform Trial
1 -
ABAP Programming
2 -
abap technical
1 -
abapGit
1 -
absl
2 -
access data from SAP Datasphere directly from Snowflake
1 -
Access data from SAP datasphere to Qliksense
1 -
Accrual
1 -
action
1 -
adapter modules
1 -
Addon
1 -
Adobe Document Services
1 -
ADS
1 -
ADS Config
1 -
ADS with ABAP
1 -
ADS with Java
1 -
ADT
2 -
Advance Shipping and Receiving
1 -
Advanced Event Mesh
3 -
AEM
1 -
AI
7 -
AI Launchpad
1 -
AI Projects
1 -
AIML
9 -
Alert in Sap analytical cloud
1 -
Amazon S3
1 -
Analytical Dataset
1 -
Analytical Model
1 -
Analytics
1 -
Analyze Workload Data
1 -
annotations
1 -
API
1 -
API and Integration
3 -
API Call
2 -
API security
1 -
Application Architecture
1 -
Application Development
5 -
Application Development for SAP HANA Cloud
3 -
Applications and Business Processes (AP)
1 -
Artificial Intelligence
1 -
Artificial Intelligence (AI)
5 -
Artificial Intelligence (AI) 1 Business Trends 363 Business Trends 8 Digital Transformation with Cloud ERP (DT) 1 Event Information 462 Event Information 15 Expert Insights 114 Expert Insights 76 Life at SAP 418 Life at SAP 1 Product Updates 4
1 -
Artificial Intelligence (AI) blockchain Data & Analytics
1 -
Artificial Intelligence (AI) blockchain Data & Analytics Intelligent Enterprise
1 -
Artificial Intelligence (AI) blockchain Data & Analytics Intelligent Enterprise Oil Gas IoT Exploration Production
1 -
Artificial Intelligence (AI) blockchain Data & Analytics Intelligent Enterprise sustainability responsibility esg social compliance cybersecurity risk
1 -
ASE
1 -
ASR
2 -
ASUG
1 -
Attachments
1 -
Authorisations
1 -
Automating Processes
1 -
Automation
2 -
aws
2 -
Azure
1 -
Azure AI Studio
1 -
Azure API Center
1 -
Azure API Management
1 -
B2B Integration
1 -
Backorder Processing
1 -
Backup
1 -
Backup and Recovery
1 -
Backup schedule
1 -
BADI_MATERIAL_CHECK error message
1 -
Bank
1 -
BAS
1 -
basis
2 -
Basis Monitoring & Tcodes with Key notes
2 -
Batch Management
1 -
BDC
1 -
Best Practice
1 -
bitcoin
1 -
Blockchain
3 -
bodl
1 -
BOP in aATP
1 -
BOP Segments
1 -
BOP Strategies
1 -
BOP Variant
1 -
BPC
1 -
BPC LIVE
1 -
BTP
13 -
BTP Destination
2 -
Business AI
1 -
Business and IT Integration
1 -
Business application stu
1 -
Business Application Studio
1 -
Business Architecture
1 -
Business Communication Services
1 -
Business Continuity
1 -
Business Data Fabric
3 -
Business Fabric
1 -
Business Partner
12 -
Business Partner Master Data
10 -
Business Technology Platform
2 -
Business Trends
4 -
BW4HANA
1 -
CA
1 -
calculation view
1 -
CAP
4 -
Capgemini
1 -
CAPM
1 -
Catalyst for Efficiency: Revolutionizing SAP Integration Suite with Artificial Intelligence (AI) and
1 -
CCMS
2 -
CDQ
12 -
CDS
2 -
Cental Finance
1 -
Certificates
1 -
CFL
1 -
Change Management
1 -
chatbot
1 -
chatgpt
3 -
CL_SALV_TABLE
2 -
Class Runner
1 -
Classrunner
1 -
Cloud ALM Monitoring
1 -
Cloud ALM Operations
1 -
cloud connector
1 -
Cloud Extensibility
1 -
Cloud Foundry
4 -
Cloud Integration
6 -
Cloud Platform Integration
2 -
cloudalm
1 -
communication
1 -
Compensation Information Management
1 -
Compensation Management
1 -
Compliance
1 -
Compound Employee API
1 -
Configuration
1 -
Connectors
1 -
Consolidation Extension for SAP Analytics Cloud
2 -
Control Indicators.
1 -
Controller-Service-Repository pattern
1 -
Conversion
1 -
Cosine similarity
1 -
cryptocurrency
1 -
CSI
1 -
ctms
1 -
Custom chatbot
3 -
Custom Destination Service
1 -
custom fields
1 -
Customer Experience
1 -
Customer Journey
1 -
Customizing
1 -
cyber security
3 -
cybersecurity
1 -
Data
1 -
Data & Analytics
1 -
Data Aging
1 -
Data Analytics
2 -
Data and Analytics (DA)
1 -
Data Archiving
1 -
Data Back-up
1 -
Data Flow
1 -
Data Governance
5 -
Data Integration
2 -
Data Quality
12 -
Data Quality Management
12 -
Data Synchronization
1 -
data transfer
1 -
Data Unleashed
1 -
Data Value
8 -
database tables
1 -
Datasphere
3 -
datenbanksicherung
1 -
dba cockpit
1 -
dbacockpit
1 -
Debugging
2 -
Defender
1 -
Delimiting Pay Components
1 -
Delta Integrations
1 -
Destination
3 -
Destination Service
1 -
Developer extensibility
1 -
Developing with SAP Integration Suite
1 -
Devops
1 -
digital transformation
1 -
Documentation
1 -
Dot Product
1 -
DQM
1 -
dump database
1 -
dump transaction
1 -
e-Invoice
1 -
E4H Conversion
1 -
Eclipse ADT ABAP Development Tools
2 -
edoc
1 -
edocument
1 -
ELA
1 -
Embedded Consolidation
1 -
Embedding
1 -
Embeddings
1 -
Employee Central
1 -
Employee Central Payroll
1 -
Employee Central Time Off
1 -
Employee Information
1 -
Employee Rehires
1 -
Enable Now
1 -
Enable now manager
1 -
endpoint
1 -
Enhancement Request
1 -
Enterprise Architecture
1 -
ESLint
1 -
ETL Business Analytics with SAP Signavio
1 -
Euclidean distance
1 -
Event Dates
1 -
Event Driven Architecture
1 -
Event Mesh
2 -
Event Reason
1 -
EventBasedIntegration
1 -
EWM
1 -
EWM Outbound configuration
1 -
EWM-TM-Integration
1 -
Existing Event Changes
1 -
Expand
1 -
Expert
2 -
Expert Insights
2 -
Exploits
1 -
Fiori
14 -
Fiori Elements
2 -
Fiori SAPUI5
12 -
first-guidance
1 -
Flask
1 -
FTC
1 -
Full Stack
8 -
Funds Management
1 -
gCTS
1 -
General
1 -
Generative AI
1 -
Getting Started
1 -
GitHub
9 -
Grants Management
1 -
groovy
1 -
GTP
1 -
HANA
6 -
HANA Cloud
2 -
Hana Cloud Database Integration
2 -
HANA DB
2 -
HANA XS Advanced
1 -
Historical Events
1 -
home labs
1 -
HowTo
1 -
HR Data Management
1 -
html5
8 -
HTML5 Application
1 -
Identity cards validation
1 -
idm
1 -
Implementation
1 -
input parameter
1 -
instant payments
1 -
Integration
3 -
Integration Advisor
1 -
Integration Architecture
1 -
Integration Center
1 -
Integration Suite
1 -
intelligent enterprise
1 -
iot
1 -
Java
1 -
job
1 -
Job Information Changes
1 -
Job-Related Events
1 -
Job_Event_Information
1 -
joule
4 -
Journal Entries
1 -
Just Ask
1 -
Kerberos for ABAP
8 -
Kerberos for JAVA
8 -
KNN
1 -
Launch Wizard
1 -
Learning Content
2 -
Life at SAP
5 -
lightning
1 -
Linear Regression SAP HANA Cloud
1 -
Loading Indicator
1 -
local tax regulations
1 -
LP
1 -
Machine Learning
2 -
Marketing
1 -
Master Data
3 -
Master Data Management
14 -
Maxdb
2 -
MDG
1 -
MDGM
1 -
MDM
1 -
Message box.
1 -
Messages on RF Device
1 -
Microservices Architecture
1 -
Microsoft Universal Print
1 -
Middleware Solutions
1 -
Migration
5 -
ML Model Development
1 -
Modeling in SAP HANA Cloud
8 -
Monitoring
3 -
MTA
1 -
Multi-Record Scenarios
1 -
Multiple Event Triggers
1 -
Myself Transformation
1 -
Neo
1 -
New Event Creation
1 -
New Feature
1 -
Newcomer
1 -
NodeJS
3 -
ODATA
2 -
OData APIs
1 -
odatav2
1 -
ODATAV4
1 -
ODBC
1 -
ODBC Connection
1 -
Onpremise
1 -
open source
2 -
OpenAI API
1 -
Oracle
1 -
PaPM
1 -
PaPM Dynamic Data Copy through Writer function
1 -
PaPM Remote Call
1 -
PAS-C01
1 -
Pay Component Management
1 -
PGP
1 -
Pickle
1 -
PLANNING ARCHITECTURE
1 -
Popup in Sap analytical cloud
1 -
PostgrSQL
1 -
POSTMAN
1 -
Prettier
1 -
Process Automation
2 -
Product Updates
5 -
PSM
1 -
Public Cloud
1 -
Python
4 -
python library - Document information extraction service
1 -
Qlik
1 -
Qualtrics
1 -
RAP
3 -
RAP BO
2 -
Record Deletion
1 -
Recovery
1 -
recurring payments
1 -
redeply
1 -
Release
1 -
Remote Consumption Model
1 -
Replication Flows
1 -
research
1 -
Resilience
1 -
REST
1 -
REST API
1 -
Retagging Required
1 -
Risk
1 -
Rolling Kernel Switch
1 -
route
1 -
rules
1 -
S4 HANA
1 -
S4 HANA Cloud
1 -
S4 HANA On-Premise
1 -
S4HANA
3 -
S4HANA_OP_2023
2 -
SAC
10 -
SAC PLANNING
9 -
SAP
4 -
SAP ABAP
1 -
SAP Advanced Event Mesh
1 -
SAP AI Core
8 -
SAP AI Launchpad
8 -
SAP Analytic Cloud Compass
1 -
Sap Analytical Cloud
1 -
SAP Analytics Cloud
4 -
SAP Analytics Cloud for Consolidation
3 -
SAP Analytics Cloud Story
1 -
SAP analytics clouds
1 -
SAP API Management
1 -
SAP BAS
1 -
SAP Basis
6 -
SAP BODS
1 -
SAP BODS certification.
1 -
SAP BTP
21 -
SAP BTP Build Work Zone
2 -
SAP BTP Cloud Foundry
6 -
SAP BTP Costing
1 -
SAP BTP CTMS
1 -
SAP BTP Innovation
1 -
SAP BTP Migration Tool
1 -
SAP BTP SDK IOS
1 -
SAP BTPEA
1 -
SAP Build
11 -
SAP Build App
1 -
SAP Build apps
1 -
SAP Build CodeJam
1 -
SAP Build Process Automation
3 -
SAP Build work zone
10 -
SAP Business Objects Platform
1 -
SAP Business Technology
2 -
SAP Business Technology Platform (XP)
1 -
sap bw
1 -
SAP CAP
2 -
SAP CDC
1 -
SAP CDP
1 -
SAP CDS VIEW
1 -
SAP Certification
1 -
SAP Cloud ALM
4 -
SAP Cloud Application Programming Model
1 -
SAP Cloud Integration for Data Services
1 -
SAP cloud platform
8 -
SAP Companion
1 -
SAP CPI
3 -
SAP CPI (Cloud Platform Integration)
2 -
SAP CPI Discover tab
1 -
sap credential store
1 -
SAP Customer Data Cloud
1 -
SAP Customer Data Platform
1 -
SAP Data Intelligence
1 -
SAP Data Migration in Retail Industry
1 -
SAP Data Services
1 -
SAP DATABASE
1 -
SAP Dataspher to Non SAP BI tools
1 -
SAP Datasphere
9 -
SAP DRC
1 -
SAP EWM
1 -
SAP Fiori
3 -
SAP Fiori App Embedding
1 -
Sap Fiori Extension Project Using BAS
1 -
SAP GRC
1 -
SAP HANA
1 -
SAP HCM (Human Capital Management)
1 -
SAP HR Solutions
1 -
SAP IDM
1 -
SAP Integration Suite
9 -
SAP Integrations
4 -
SAP iRPA
2 -
SAP LAGGING AND SLOW
1 -
SAP Learning Class
1 -
SAP Learning Hub
1 -
SAP Master Data
1 -
SAP Odata
2 -
SAP on Azure
2 -
SAP PartnerEdge
1 -
sap partners
1 -
SAP Password Reset
1 -
SAP PO Migration
1 -
SAP Prepackaged Content
1 -
SAP Process Automation
2 -
SAP Process Integration
2 -
SAP Process Orchestration
1 -
SAP S4HANA
2 -
SAP S4HANA Cloud
1 -
SAP S4HANA Cloud for Finance
1 -
SAP S4HANA Cloud private edition
1 -
SAP Sandbox
1 -
SAP STMS
1 -
SAP successfactors
3 -
SAP SuccessFactors HXM Core
1 -
SAP Time
1 -
SAP TM
2 -
SAP Trading Partner Management
1 -
SAP UI5
1 -
SAP Upgrade
1 -
SAP Utilities
1 -
SAP-GUI
8 -
SAP_COM_0276
1 -
SAPBTP
1 -
SAPCPI
1 -
SAPEWM
1 -
sapfirstguidance
1 -
SAPHANAService
1 -
SAPIQ
1 -
sapmentors
1 -
saponaws
2 -
SAPS4HANA
1 -
SAPUI5
5 -
schedule
1 -
Script Operator
1 -
Secure Login Client Setup
8 -
security
9 -
Selenium Testing
1 -
Self Transformation
1 -
Self-Transformation
1 -
SEN
1 -
SEN Manager
1 -
service
1 -
SET_CELL_TYPE
1 -
SET_CELL_TYPE_COLUMN
1 -
SFTP scenario
2 -
Simplex
1 -
Single Sign On
8 -
Singlesource
1 -
SKLearn
1 -
Slow loading
1 -
soap
1 -
Software Development
1 -
SOLMAN
1 -
solman 7.2
2 -
Solution Manager
3 -
sp_dumpdb
1 -
sp_dumptrans
1 -
SQL
1 -
sql script
1 -
SSL
8 -
SSO
8 -
Substring function
1 -
SuccessFactors
1 -
SuccessFactors Platform
1 -
SuccessFactors Time Tracking
1 -
Sybase
1 -
system copy method
1 -
System owner
1 -
Table splitting
1 -
Tax Integration
1 -
Technical article
1 -
Technical articles
1 -
Technology Updates
15 -
Technology Updates
1 -
Technology_Updates
1 -
terraform
1 -
Threats
2 -
Time Collectors
1 -
Time Off
2 -
Time Sheet
1 -
Time Sheet SAP SuccessFactors Time Tracking
1 -
Tips and tricks
2 -
toggle button
1 -
Tools
1 -
Trainings & Certifications
1 -
Transformation Flow
1 -
Transport in SAP BODS
1 -
Transport Management
1 -
TypeScript
3 -
ui designer
1 -
unbind
1 -
Unified Customer Profile
1 -
UPB
1 -
Use of Parameters for Data Copy in PaPM
1 -
User Unlock
1 -
VA02
1 -
Validations
1 -
Vector Database
2 -
Vector Engine
1 -
Visual Studio Code
1 -
VSCode
2 -
VSCode extenions
1 -
Vulnerabilities
1 -
Web SDK
1 -
work zone
1 -
workload
1 -
xsa
1 -
XSA Refresh
1
- « Previous
- Next »
- Deployment of Seamless M4T v2 models on SAP AI Core in Technology Blogs by SAP
- ABAP Cloud Developer Trial 2022 Available Now in Technology Blogs by SAP
- SAP Build Code blog series: 4 – Adding a SAPUI5 application and deploying to SAP BTP in Technology Blogs by Members
- 10+ ways to reshape your SAP landscape with SAP BTP: Blog 2 Interview in Technology Blogs by SAP
- What’s New in SAP HANA Cloud – March 2024 in Technology Blogs by SAP
| Subject | Kudos |
|---|---|
|
|
|
|
|
|
|
|
|
|
|
|
|
|
|
|
|
|
|
| User | Count |
|---|---|
| 9 | |
| 8 | |
| 5 | |
| 5 | |
| 4 | |
| 4 | |
| 4 | |
| 3 | |
| 3 | |
| 3 |