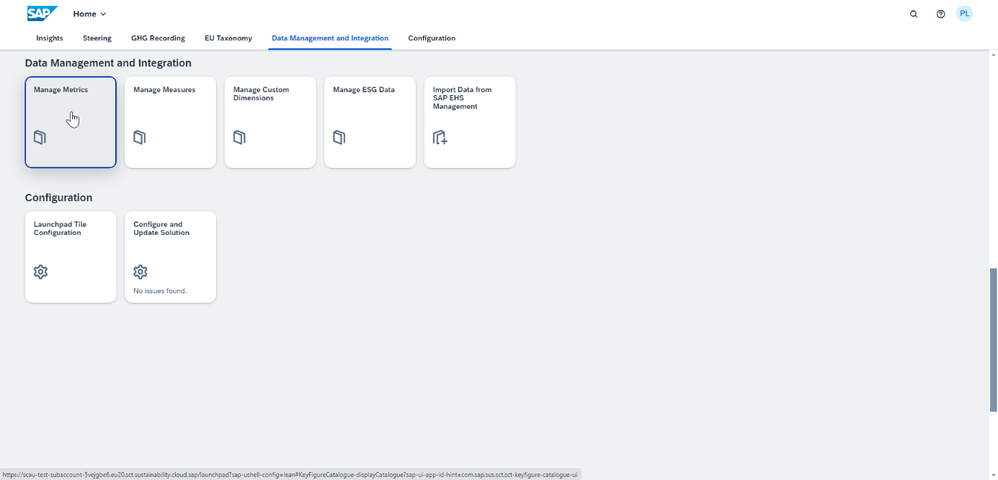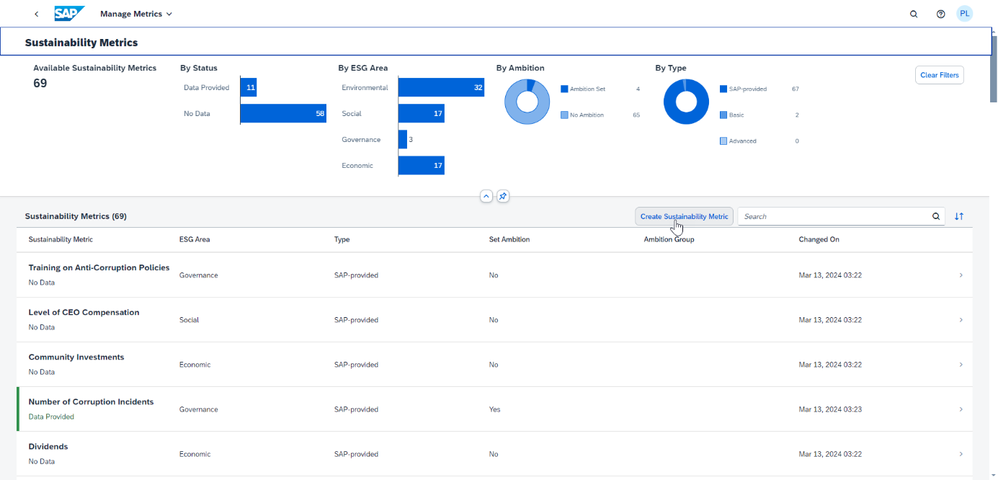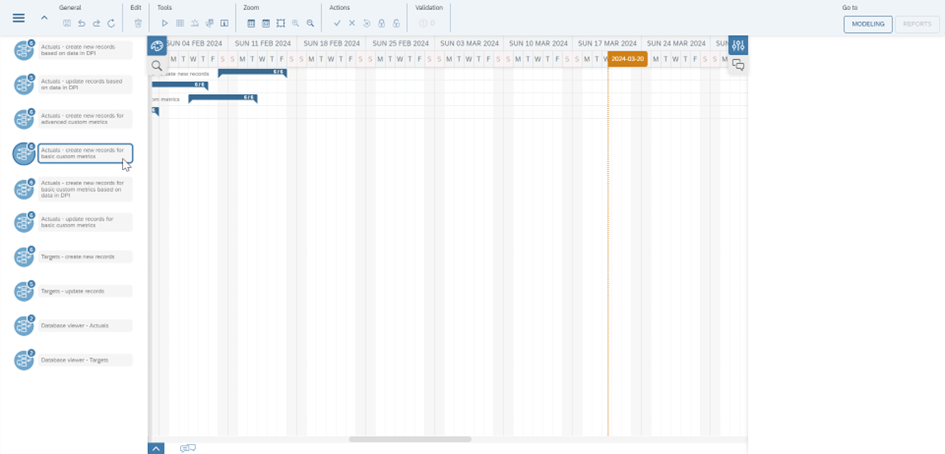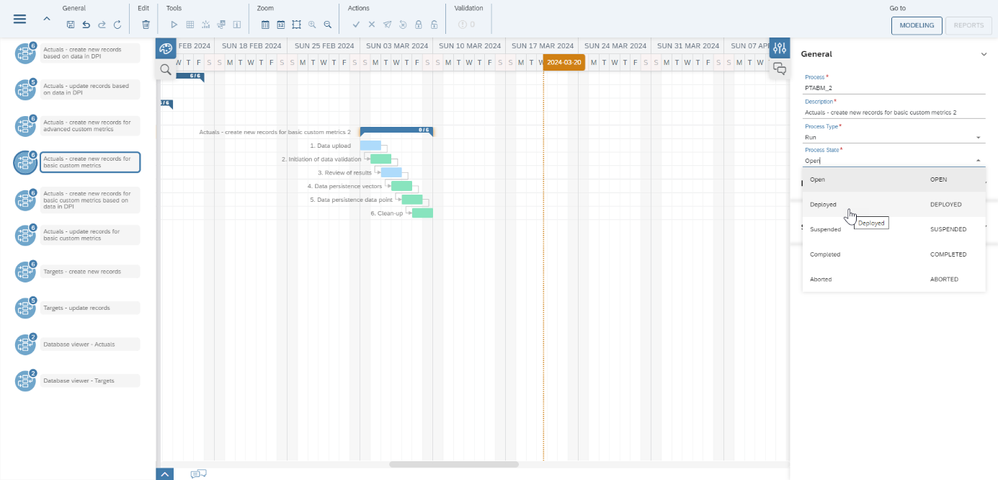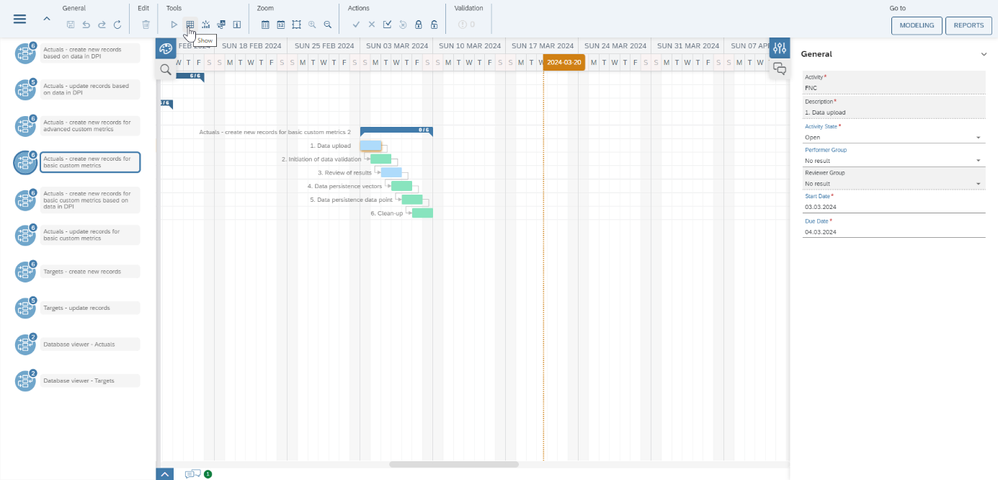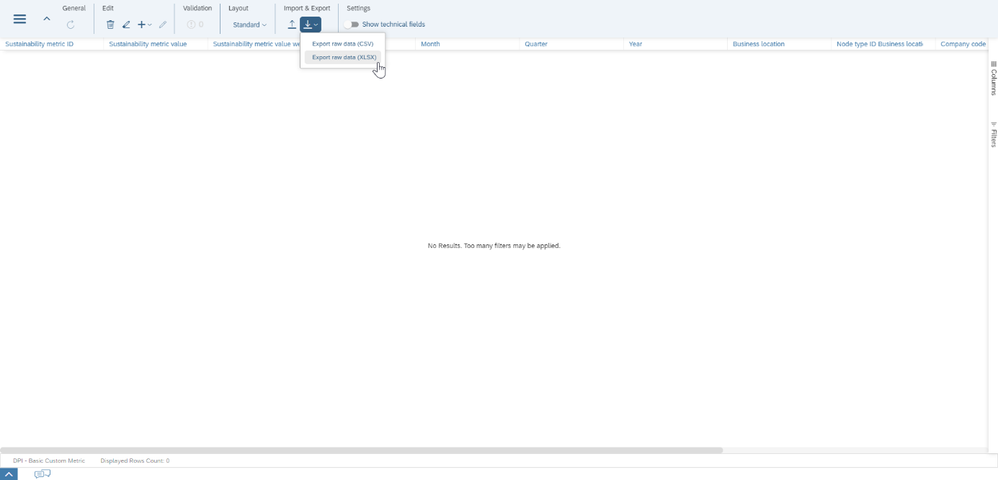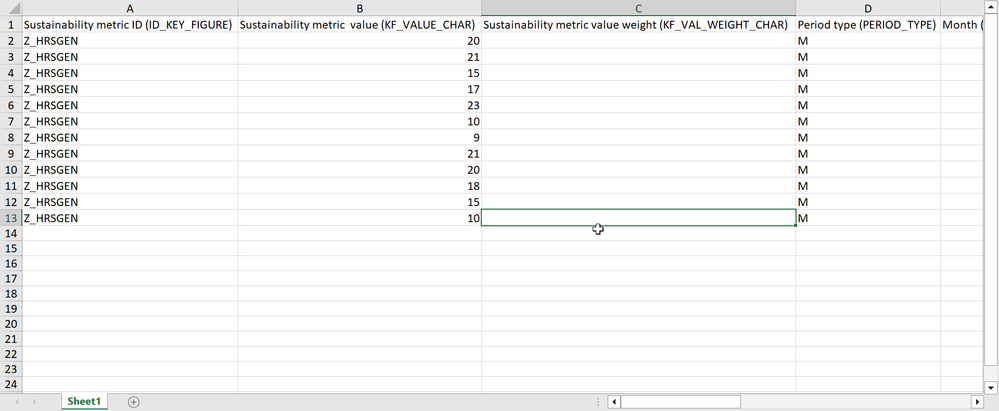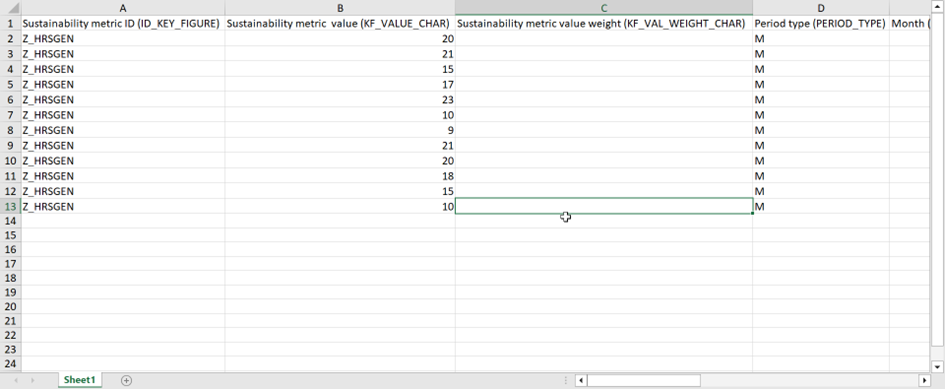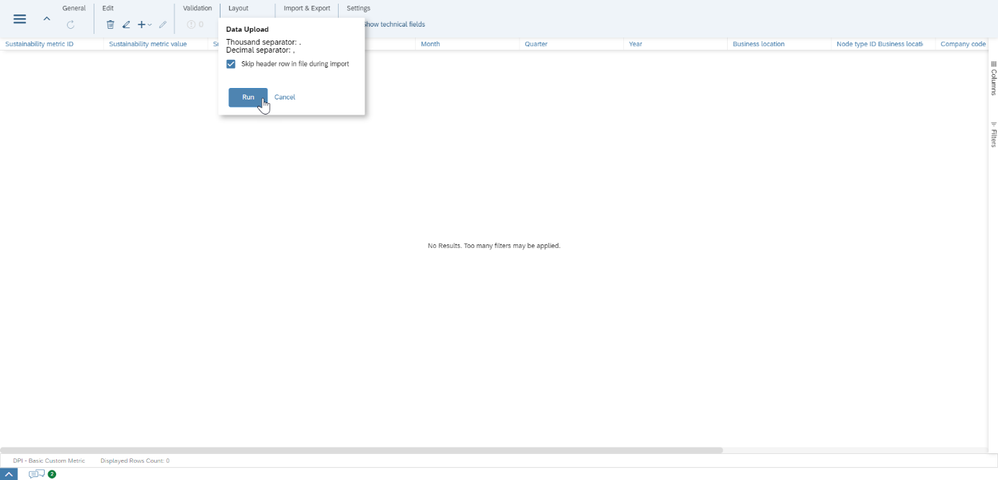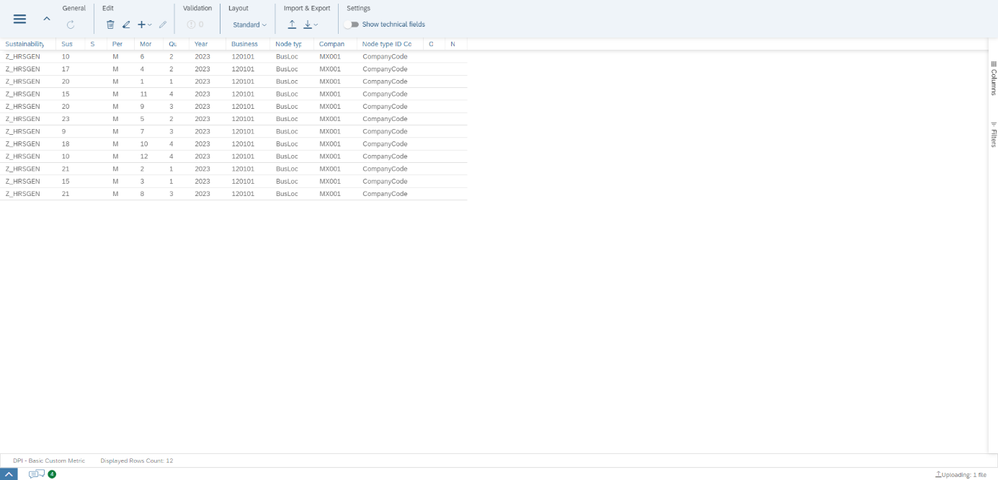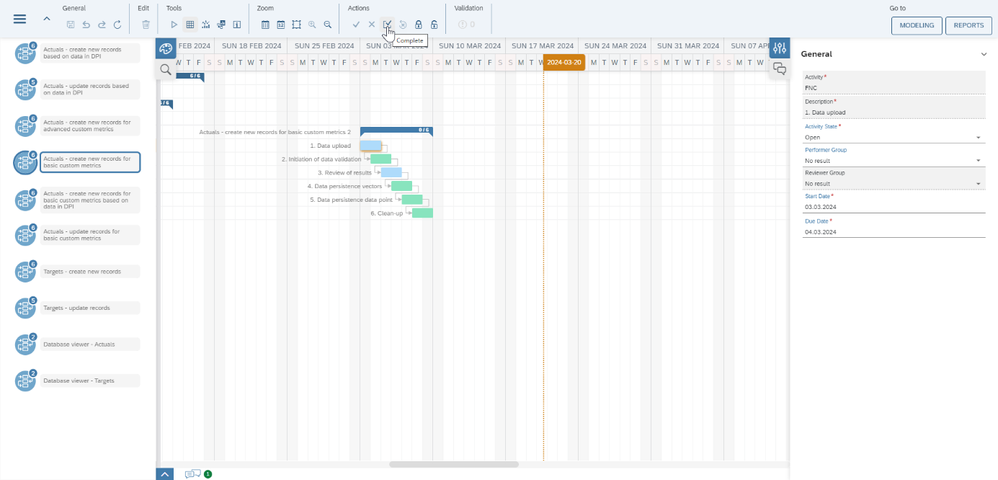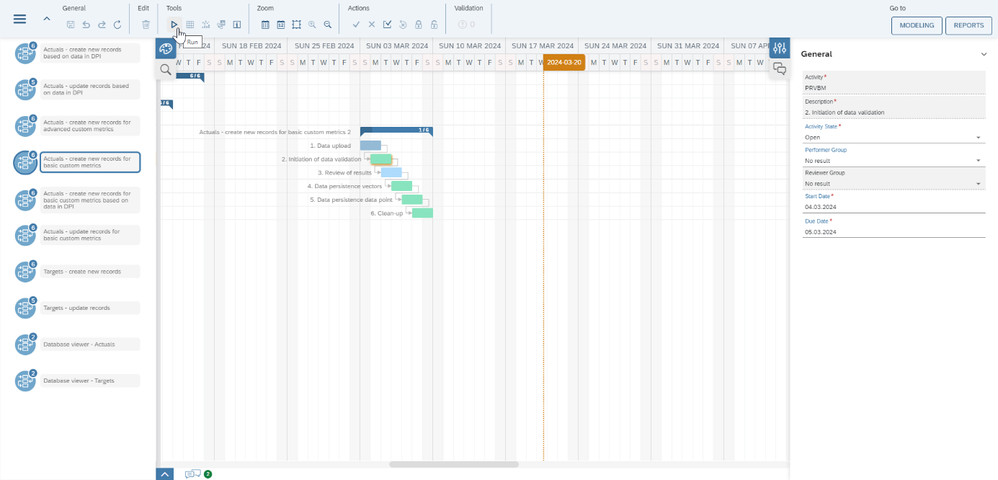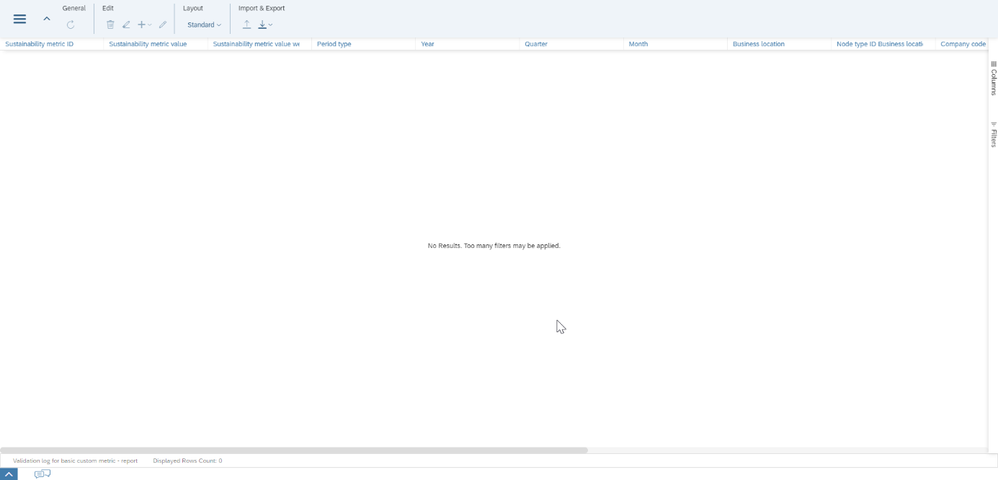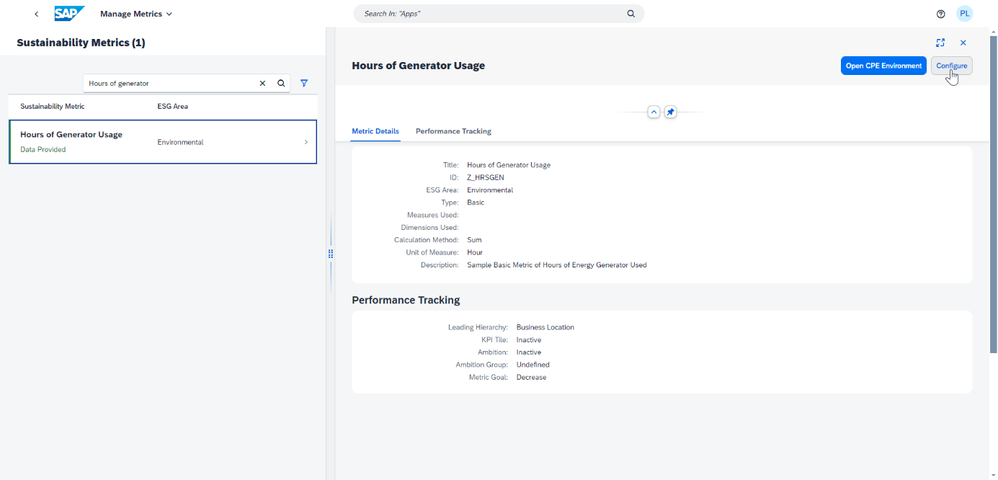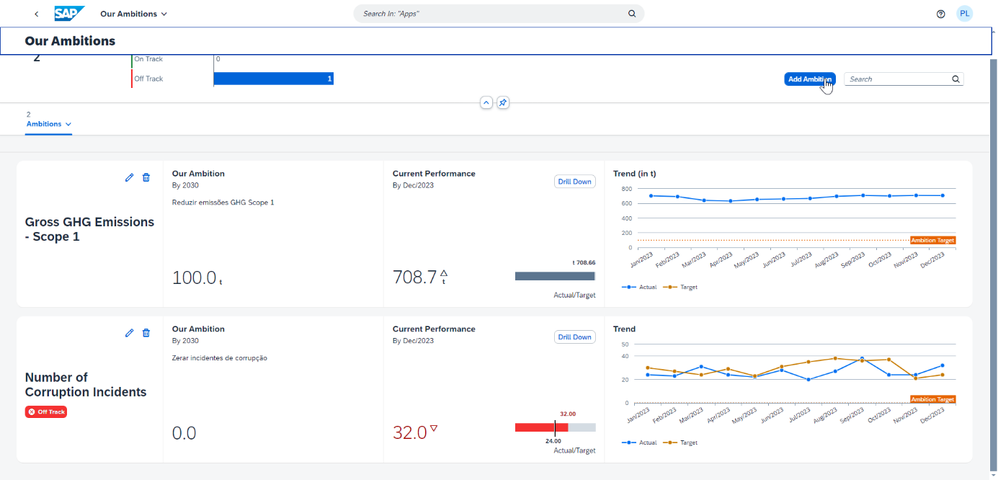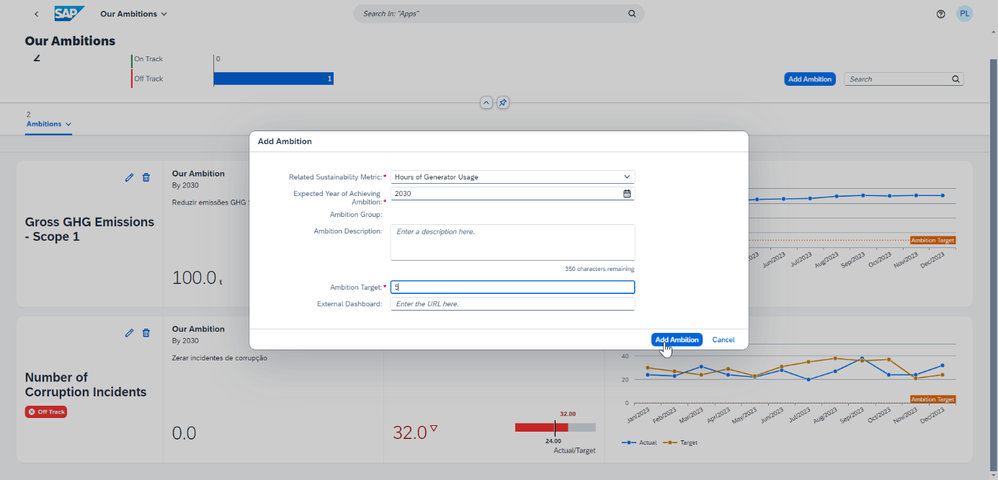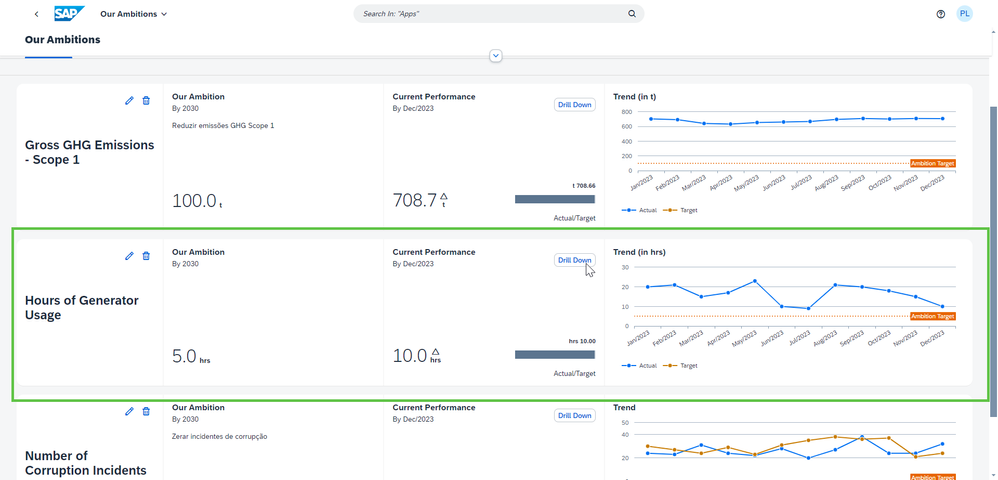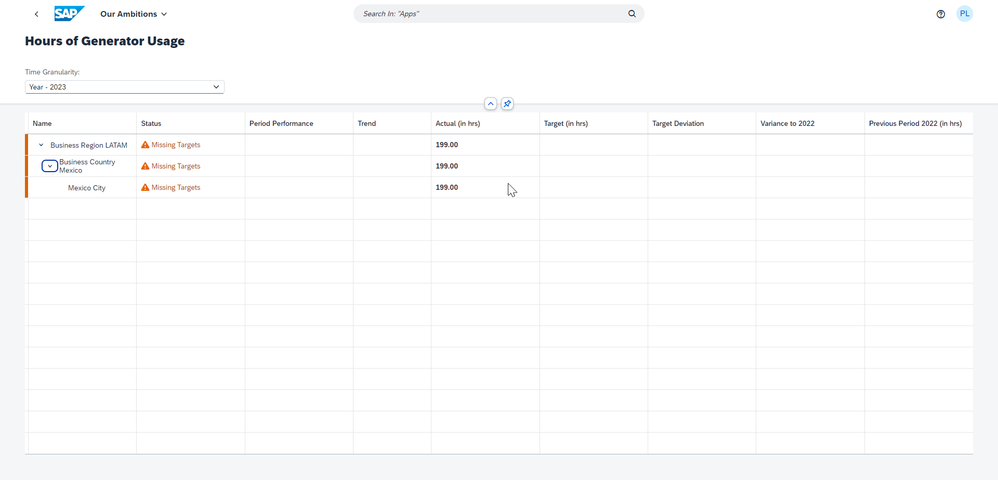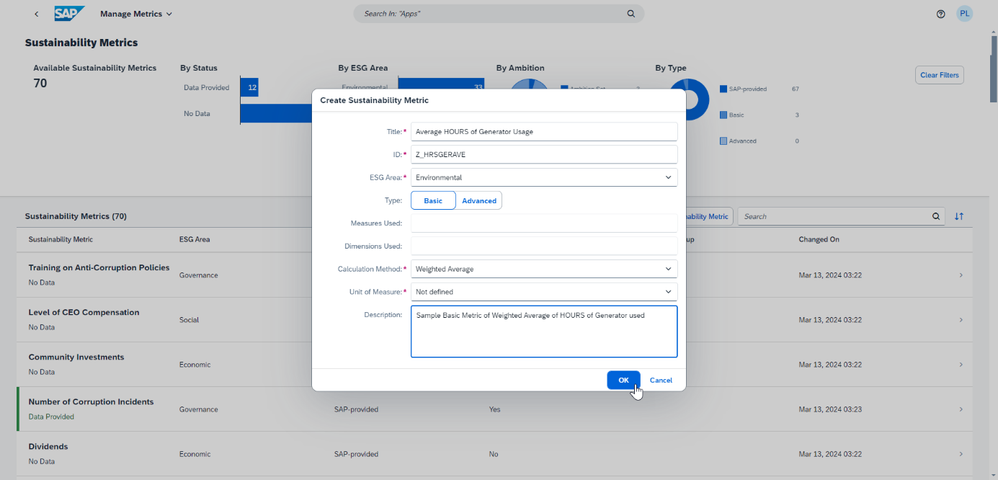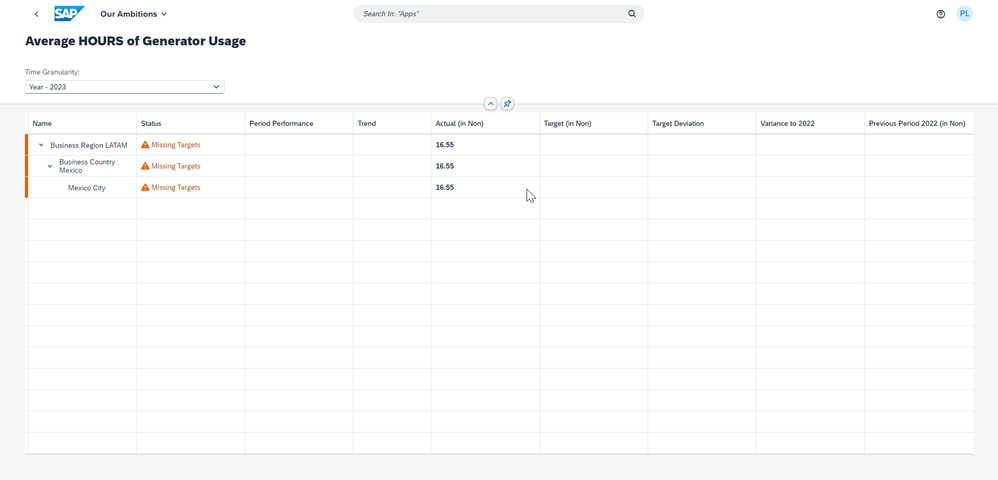- SAP Community
- Groups
- Interest Groups
- Sustainability
- Blogs
- How to create a custom basic metric in SAP Sustain...
- Subscribe to RSS Feed
- Mark as New
- Mark as Read
- Bookmark
- Subscribe
- Printer Friendly Page
- Report Inappropriate Content
Today, the SAP Sustainability Control Tower comes with around 85 out-of-the-box preconfigured sustainability metrics that are classified into 4 ESG areas: Environmental, Social, Governance and Economic. If you need a sustainability metric that is not available out-of-the-box, the solution currently offers two approaches for creating new sustainability metrics: Basic and Advanced.
The Basic creation of metrics is done outside of the Calculation and Processing Engine (CPE), while the Advanced option allows for more complex calculations and requires the use of the CPE.
In this blog post, we will focus on the creation of a new custom Basic metric.
When creating a new custom Basic metric, you can select between 2 calculation methods:
- Sum
- Weighted Average
We will demonstrate here how to create a new custom Basic metric for each of these 2 calculation methods.
Our example scenario is:
- A metric to record the number of hours of usage of a fuel-based electric generator.
First, we will detail the steps you need to follow to create the new custom Basic metric using the calculation method “Sum” and then we will detail the steps needed if using the calculation method “Weighted Average”. You will find a detailed description of what to do in each screen below but, to summarize, creating a custom Basic metric involves:
- Creating the new metric in Manage Metrics App in SAP Sustainability Control Tower (steps 1 to 4 below)
- Using CPE process template to upload and persist the metric data from a local file (steps 5 to 18)
- Activating the new metric tile in Manage Metrics App in SAP Sustainability Control Tower & associating it to an Ambition (steps 19 to 27)
Let’s jump right into it:
Using Calculation Method “Sum”
1. In SAP Sustainability Control Tower, open the Manage Metrics app, located under Data Management and Integration.
2. Select “Create Sustainability Metric”.
3. In the pop-up, start by defining a “Title” for your new sustainability metric. In “ID”, we recommend you start the “ID” for your custom metric with “Z_”. In this example we are setting the “ID” as Z_HRSGEN. Select an “ESG Area” and select Type “Basic”. Please note that, for a Basic metric, you cannot choose “Measures used” nor “Dimensions used”. Next, select Calculation Method “Sum”. Then select the appropriate “Unit of Measure”. In our example, we are using “Unit of Measure” as “Hour”. Optionally, enter a Description. Once you are done, click on OK.
4. Imediatelly, you will see a message informing that the new metric is created and you can proceed by clicking on “Open CPE Environment” to upload data for the new metric.
5. In the CPE environement, we recommend starting by expanding the left and right panels by clicking on the color palette icon on the left side of your screen and in the filter icon on the right. From the left panel, click to drag the process template “Actuals - create new records for basic custom metrics” and drop it in the middle of your screen.
6. Now, on the right panel, you need to change the Process State to “Deployed” and then click “Save” in the “General” section of the menu bar at the top.
7. To start working on the deployed process, click on the first blue box for task number 1, “Data upload”. Then click the icon for “Show” in the “Tools” section of the top menu.
8. What you see now is the Data Provider Interface (DPI) screen where you will upload the metrics data from a CSV or XLSX file from your local drive. To prepare this CSV or XLSX file you can export a template from the “Import & Export” section in the top menu.
9. After exporting the template from menu option “Import & Export”, open the downloaded file in your local computer and fill it with the required data. In column A, enter the metric ID defined in step 3 of this guide. Please note that, for a Basic metric with calculation method defined as “Sum”, you don’t need to fill in any data in column C for “Sustainability metric value weight (KF_VAL_WEIGHT_CHAR)”. Additionally, note that columns H to M refer to Leading Hierarchy types, those being “Business Location”, “Company Code” and “Organization Unit”. Fill in the data for at least one type of Leading Hierarchy. It is optional to fill in all of them.
10. Once the data file is ready and saved in your local drive, go back to the DPI screen and click the “Upload file” button in the “Import & Export” section of the top menu.
11. Select the file from your local drive, then in the Data Upload popup that will come up, click on “Run”.
12. After a moment, you will see the data reflected in the DPI interface.
13. Feel free to close the DPI tab now.
14. Back in the CPE main screen, you can now flag the task “Data Upload” as “Completed” by clicking the “Complete” button in the “Actions” section of the top menu.
15. Next, in the process template, click to select task number 2 “Initiation of data validation” and click to “Run” in the “Tools” section in the top menu. The run is completed when the small progress bar on the “Run” button disappears. Then, you can flag the “Initiation of data validation” task as “Completed” by clicking on the “Complete” button in the “Actions” section of the top menu.
16. To review the results of data validation, click to select the next task in the process template which is task number 3 “Review of results” and click on “Show” in the “Tools” section of the top menu. A DPI screen will open in a new tab. If you see the message “No results. Too many filters may be applied.” that means no errors were picked up during data validation. Feel free to close the DPI tab and set the “Review of results” task as “Completed” by clicking on the “Complete” button in the “Actions” section of the top menu.
17. To wrap up the process working in the CPE, you need to complete the next three tasks from the template. All you need to do is to select one, click “Run” in the “Tools” section of the top menu, and wait until the progress bar disappears from the “Run” button indicating that the “Run” action is completed. Flag the task as “Completed” by clicking the “Complete” button in the “Actions” section of the top menu. Repeat these steps for the remaining tasks, them being “Data persistence vectors”, “Data persistence data points” and “Clean-up”.
18. Feel free to close the CPE tab in your browser after the above steps are completed.
19. Back in the Manage Metrics app, you can search for your newly created custom Basic metric in the Sustainability Metrics list. The next step is to configure the metric to show as a tile in the Home page of SAP Sustainability Control Tower. In the Manage Metrics app, use the different filters or search by the title of your new metric using the Search box to find your new metric. Click on the new Basic metric to expand its details on the right side of your screen.
20. Now you’ll find a “Configure” button on the top right side of your screen. Click it to configure your new Basic metric.
21. Set “KPI Tile” and “Ambition” to “Active”. Once you set “KPI Tile” as “Active”, the “Ambition” will automatically be set to “Active” as well. Here, you can also select the preferred “Leading Hierarchy” to display the data considering the data provided during upload. In our example data, we have both Business Location and Company Code, so we could leave the “Leading Hierarchy” as Business Location or change it to Legal Entity. When done, click to “Save”.
22. Click the SAP logo on the top left corner of your screen to navigate back to the Home page of SAP Sustainability Control Tower.
23. The tile for your new Basic metric is now displayed.
24. By clicking the new metric tile on the Home page, you will be redirected to the “Our Ambitions” app. To make your newly created metric appear there, it must be associated to an Ambition. To do that, click “Add Ambition”.
25. In the popup, select your new sustainability metric and fill in the required fields, then click the button “Add Ambition”.
26. The newly created metric is now showing in “Our Ambitions” app and to visualize the metric’s detailed data, you can click on “Drill Down”.
27. Select a “Time Granularity” and expand the Leading Hierarchy on column “Name” as prefered. You will see the measures displayed as a Sum of the data provided according to the Time Granularity and Leading Hierarchy.
Using Calculation Method “Weighted Average”.
What changes if you want to use the calculation method “Weighted Average”?
1. In step 3 of the full process detailed above, you could define a different “ID”, such as "Z_HRSGENAVE”. You would have to select Calculation Method “Weighted Average”, and when you do that, for “Unit of Measure”, you can select “Percentage” or “Not defined”. At the moment there are no other options of “Unit of Measure” for a custom metric of calculation method “Weighted Average”. In our example, we are using “Unit of Measure” as “Not defined” and making a reference in the “Title” of our new metric that our data is calculated in hours. Once you are done, click on OK.
2. In step 9 of the full process detailed above, you would have to take care to fill in data in column C of the DPI template for “Sustainability metric value weight (KF_VAL_WEIGHT_CHAR)”.
3. The rest of the steps will be the same, and in the end you’ll get your new Basic metric tile in the Home screen of SAP Sustainability Control Tower.
4. When you create a new Ambition for this new Basic metric, you will be able to see the Weighted Average results according to the “Time Granularity” and “Leading Hierarchy”.
5. To create a custom Basic metric of Calculation Method “Weighted Average” and use “Unit of Measure” as “Percentage”, you must provide the values in decimal format in your uploaded data file. For example “0.1” for 10%.
Further information on Basic Metrics is provided in the SAP Help Portal: Basic Metrics
- SAP Managed Tags:
- Sustainability
You must be a registered user to add a comment. If you've already registered, sign in. Otherwise, register and sign in.
-
Banking
1 -
BTP for Sustainability
2 -
Circular Design
1 -
Circular Economy
1 -
Compliance
1 -
CSRD
1 -
EPR
1 -
ESG
1 -
ESRS
1 -
Financial Services
1 -
Insurance
1 -
Packaging
1 -
PCAF
1 -
Picking Strategy
1 -
Plastic Taxes
1 -
Recyclability
1 -
SAP Analytics Cloud
1 -
SAP Cloud for Sustainable Enterprises
1 -
SAP Community
1 -
SAP Datasphere
1 -
SAP Profitability and Performance Management
1 -
SAP Responsible Design and Production
1 -
SAP SCT
1 -
SAP Sustainability Control Tower
2 -
SAP Sustainability Footprint Management
1 -
SCT
1 -
Sustainability
1 -
Sustainability Control Tower
1 -
Sustainable Finance
1