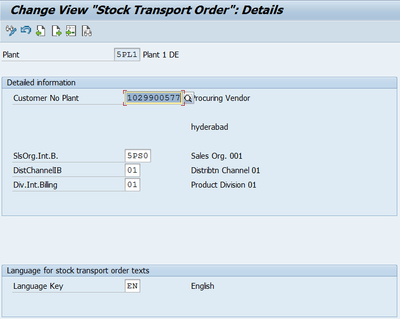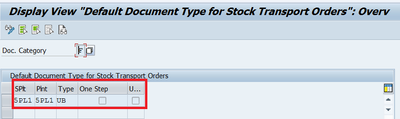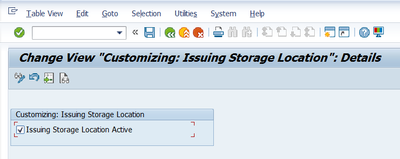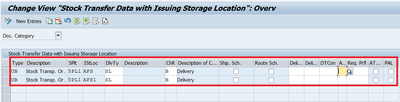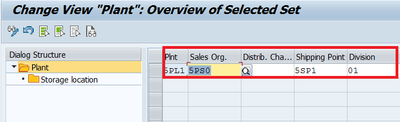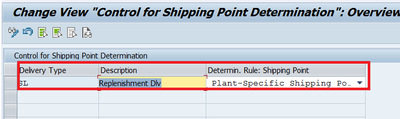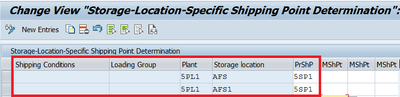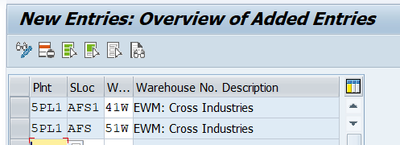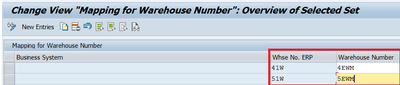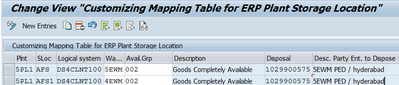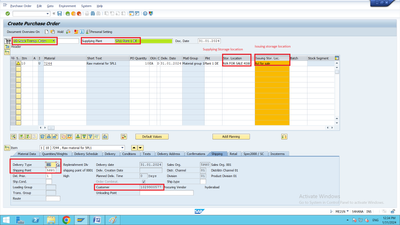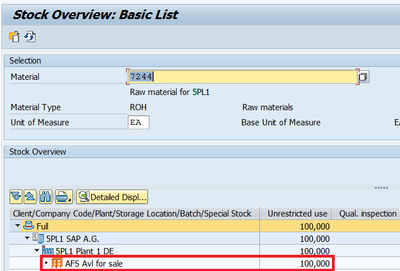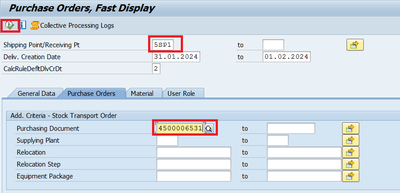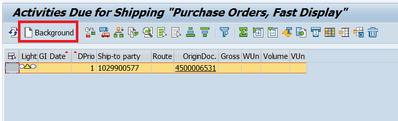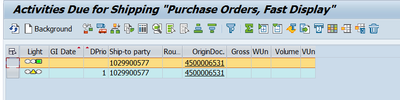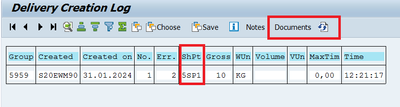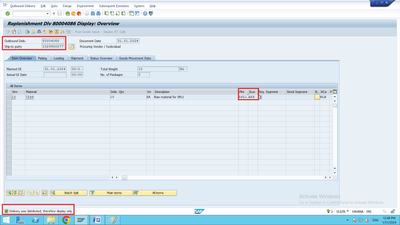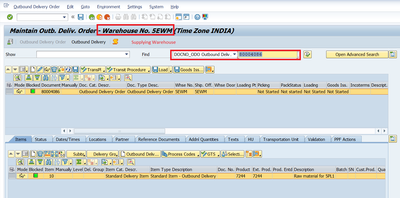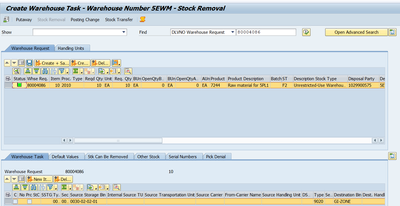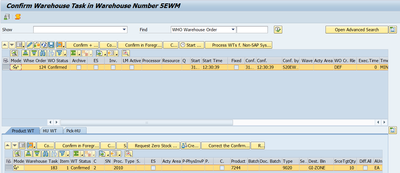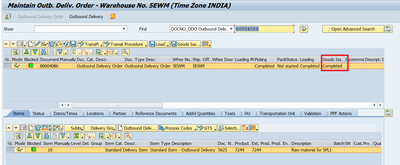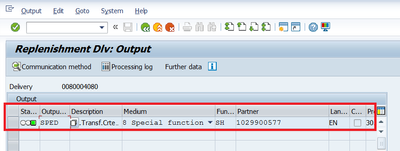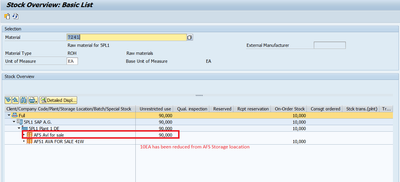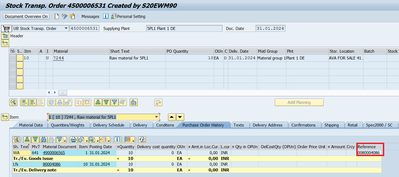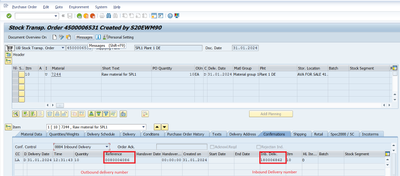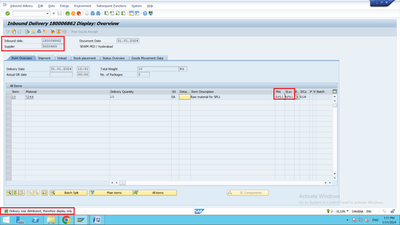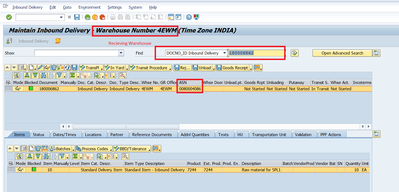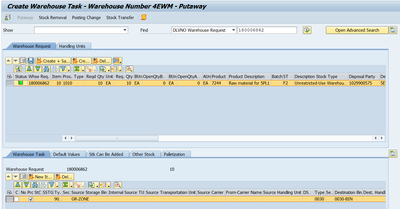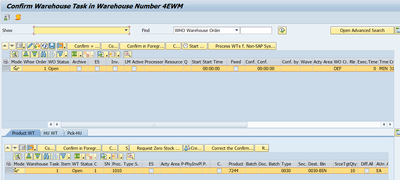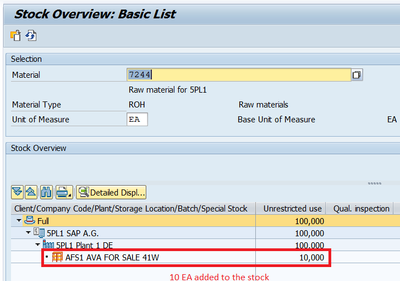- SAP Community
- Products and Technology
- Supply Chain Management
- SCM Blogs by Members
- Intra company STO with in the plant between two EW...
- Subscribe to RSS Feed
- Mark as New
- Mark as Read
- Bookmark
- Subscribe
- Printer Friendly Page
- Report Inappropriate Content
Introduction:
Now a days multiple warehouses are connected to a single plant where stock transfer happens from one storage location to another storage location which helps in efficient procurement strategies. Here we can usually post without value since the transferred material is managed with in the same plant and therefore has the same valuation data as before. In this blog post, I will be discussing Intra Company STO with in the plant between two EWM managed warehouses i.e. supplying as well as receiving plant are same.
We can Transfer the goods between Storage locations in two ways:
- Without Shipping Point in the Purchase Order, we can transfer the goods/products by using MM – STO. (Without Delivery and Without Billing)
- With Shipping Point in the Purchase Order, we must maintain some Configurations Settings. (With Delivery and Without Billing)
Configuration:
- Define Shipping Data for Plants
- Configure Delivery Type & Availability Check Procedure by Plant
- Assign Document Type, One-Step Procedure, Underdelivery Tolerance
- Activate Stock Transfer Between Storage Locations
- Assign Delivery Type and Checking Rule According to Storage Location
- Define Shipping Data for Stock Transfers Between Storage Locations
- Define Rule for Determination of Shipping Point
- Assign Shipping Points According to Storage Location
- Assign Warehouse Number to Plant and Storage Location
- Assign Warehouse Numbers from Logistics Execution
- Map Storage Locations from ERP System to EWM
STO FLOW:
- Create PO in the supplying plant (here supplying and receiving plants are same)
- Create outbound Delivery in VL10B.
- Check for the available stock in the Storage location.
- Go to Outbound Delivery Request of the supplying plant warehouse & complete GI process.
- Check for the stock in the supplying plant which must have been reduced.
- Check for the Inbound delivery number which got generated automatically in the background w.r.t outbound.
- Then go to inbound delivery request and complete the WH process in the receiving plant.
- Check for the stock report in the receiving plant.
Below mentioned three steps are mandatory fields to obtain the shipping tab in the PO:
- Define Shipping Data for Plants
- Configure Delivery Type & Availability Check Procedure by Plant
- Assign Document Type, One-Step Procedure, Under delivery Tolerance
These are the mandatory steps we need to maintain to get the shipping tab.
Configuration Path:
Define Shipping Data for Plants:
SPRO –> IMG –> Material Management –> Purchasing –> Purchase order –> Set up Stock Transport order –> Define Shipping Data for Plants
We can assign the customer in the supplying Plant for this process. (i.e., the supplying and Receiving Plant are same for this process.)
Configure Delivery Type & Availability Check Procedure by Plant:
SPRO –> IMG –> Material Management –> Purchasing –> Purchase order –> Set up Stock Transport order –> Assign Delivery Type and Checking Rule
Assign Document Type, One-Step Procedure, under delivery Tolerance:
SPRO –> IMG –> Material Management –> Purchasing –> Purchase order –> Set up Stock Transport order –> Assign Document Type, One-Step Procedure, Under delivery Tolerance
Activate Stock Transfer Between Storage Locations:
SPRO –> IMG –> Material Management –> Purchasing –> Purchase Order –>Set up Stock Transport Order–>Set Up Stock Transfer Between Storage Locations–>Activate Stock Transfer Between Storage Locations
Configure Delivery Type & Availability Check Procedure by Storage Location:
SPRO –> IMG –> Material Management –> Purchasing –> Purchase Order –> Set up Stock Transport Order –> Set Up Stock Transfer Between Storage Locations –>Configure Delivery Type & Availability Check Procedure by Storage Location
In this Step we can maintain
- Purchase document category 'F' , here use PO type UB, supplying plant, issue storage location and delivery type(prefer to create new delivery type by copying delivery type 'NL' replenish delivery.)
In this step we can create new delivery type by copying from the standard delivery type.
SPRO –>IMG –> Logistics Execution –> Shipping –> Deliveries –>Define Delivery Types
Here I create the new delivery Type as “SL” by copying from the standard one “NL”.
Here I am assigning the Supplying Plant, Supplying storage location and Delivery Type to Document Type.
Define Shipping Data for Stock Transfers Between Storage Locations:
SPRO –> IMG –> Material Management –> Purchasing –> Purchase Order –> Set up Stock Transport Order –> Set Up Stock Transfer Between Storage Locations –>Define Shipping Data for Stock Transfers Between Storage Locations
In this step we can assign Sales organization, Distribution Channel, Shipping Point and Division to the Plant and later select the Plant and click on the Storage location.
By maintaining the data click on the save button.
Define Rule for Determination of Shipping Point:
SPRO –> IMG –> Logistics Execution –>Shipping –> Basic Shipping Functions –>Shipping Point and Goods Receiving Point Determination–>Set Up Storage-Location-Dependent Shipping Point Determination–>Define Rule for Determination of Shipping Point
Assign Shipping Points According to Storage Location:
SPRO –> IMG –> Logistics Execution –> Shipping –> Basic Shipping Functions –>Shipping Point and Goods Receiving Point Determination –>Set Up Storage-Location-Dependent Shipping Point Determination –>Assign Shipping Points According to Storage Location
Assign Warehouse Number to Plant and Storage Location:
SPRO –> IMG –> Enterprise Structure –> Assignment –> Logistics Execution–> Assign Warehouse Number to Plant and Storage Location
Assign Warehouse Numbers from Logistics Execution
SPRO –> IMG –> SCM Extended Warehouse Management–> Extended Warehouse Management–> Interfaces –> ERP Integration –> General Settings –> Assign Warehouse Numbers from Logistics Execution
Map Storage Locations from ERP System to EWM
SPRO –> IMG –> SCM Extended Warehouse Management–> Extended Warehouse Management–> Interfaces –> ERP Integration –> Goods Movements–> Map Storage Locations from ERP System to EWM
Testing:
| Details | Supplying Plant | Receiving Plant |
1 | Plant | 5PL1 | 5PL1 |
2 | Warehouse no | 5EWM | 4EWM |
3 | Product | 7243 | 7243 |
4 | Shipping point | 5SP1 | 5SP1 |
5 | Purchase organization | 5POR |
|
6 | Customer | 1029900577 |
|
7 | Sales Area (Sorg/D.ch/Div) | 5SPO/01/01 |
|
8 | Storage Location | AFS | AFS1 |
| ECC Delivery type | ECC Item Category | EWM Doc Category | EWM Doc type | EWM Item type | EWM Item Category |
Outbound | SL | NLN | PDO | OUTB | ODLV | DLV |
Inbound | EL | ELN | PDI | INB | IDLV | DLV |
Step:1
Now create the Material.
Material – 7244
Step:2
The Material is Extended to both Storage locations in MMSC.
Step:3
Now Create the Purchase Order in ME21N:
- Document Type – UB
- Enter Supplying Plant – 5PL1
- Enter PO Creating Storage Location and Material Issuing Storage location.
- As you can see in the Item Details the Shipping Tab is triggered which is mandatory for STO process.
Stock Transp. Order created under the number 4500006531.
Step 4:
Check the stock in Stock overview in MMBE.
- We have 100 Quantity in Plant – 5PL1 and Storage location AFS.
Step 5:
Here I am creating the Outbound Delivery in VL10B Transaction Code.
- Enter the Shipping Point and Purchase order Number and click on Execute Button.
Select the PO Number and click on the Background button.
Another line will be generated with Green Mark. Select that line and click on the Delivery log creation Tab.
Place the Cursor and click on the documents button the Outbound Delivery Number will be displayed.
The Outbound Delivery Number is – 80004086.
Step 6:
Check the delivery with Plant and storage location got triggered and successfully distributed to EWM in VL02N
Step 7:
Go to /N/SCWM/PRDO
Create the warehouse task and confirm the warehouse task
Confirm the warehouse order
After clicking on the Goods Issue the Status changed to “Completed” and Outbound delivery was generated
Step :8
We have maintained Output type SPED to trigger inbound delivery after GoodsIssue has been completed for intra-company STO's outbound delivery
Step 9:
Check the stock has deducted from the AFS storage location in MMBE
Step:10
Check for the PO history using ME23N & can check the Outbound delivery number in the Reference column i.e. 80004086
Step:11
Check the inbound delivery got created with reference to reference to outbound delivery in the PO confirmations tab
Step:12
Check the inbound delivery in VL32N whether it is successfully distributed to EWM or not.
Step:13
Go to /N/SCWM/PRDI and process the delivery
Create the warehouse task and confirm the warehouse task
Confirm the warehouse order
Step:14
Check the stock in MMBE for material 7244 in AFS1 storage location
Conclusion:
This blog post walks you through the creation of the Intra STO with in the plant process and the key parameters that need to be checked and referred to while performing an Intra STO with in the plant between Two EWM managed warehouses and various steps involved in performing the scenario.
Thank you for reading the post, please share thoughts and feedback.
This is my personal observation based on requirements I worked on, and this blog is based on S4 HANA 2020 version sandbox.
Reference-
Some of the blog posts can be referred to in the forum for the STO process to trigger the output type for inbound delivery
You must be a registered user to add a comment. If you've already registered, sign in. Otherwise, register and sign in.
-
aATP
1 -
ABAP Programming
1 -
Activate Credit Management Basic Steps
1 -
Adverse media monitoring
1 -
Alerts
1 -
Ausnahmehandling
1 -
bank statements
1 -
Bin Sorting sequence deletion
1 -
Bin Sorting upload
1 -
BP NUMBER RANGE
1 -
Brazil
1 -
Business partner creation failed for organizational unit
1 -
Business Technology Platform
1 -
Central Purchasing
1 -
Charge Calculation
2 -
Cloud Extensibility
1 -
Compliance
1 -
Controlling
1 -
Controlling Area
1 -
Data Enrichment
1 -
DIGITAL MANUFACTURING
1 -
digital transformation
1 -
Dimensional Weight
1 -
Direct Outbound Delivery
1 -
E-Mail
1 -
ETA
1 -
EWM
6 -
EWM - Delivery Processing
2 -
EWM - Goods Movement
4 -
EWM Monitor
1 -
EWM Outbound configuration
1 -
EWM-RF
1 -
EWM-TM-Integration
1 -
Extended Warehouse Management (EWM)
3 -
Extended Warehouse Management(EWM)
7 -
Finance
1 -
Freight Settlement
1 -
FUB_Strategy
1 -
FUBR
1 -
Geo-coordinates
1 -
Geo-routing
1 -
Geocoding
1 -
Geographic Information System
1 -
GIS
1 -
Goods Issue
2 -
GTT
2 -
IBP inventory optimization
1 -
inbound delivery printing
1 -
Incoterm
1 -
Innovation
1 -
Inspection lot
1 -
intraday
1 -
Introduction
1 -
Inventory Management
1 -
Localization
1 -
Logistics Optimization
1 -
Map Integration
1 -
Material Management
1 -
Materials Management
1 -
MFS
1 -
New Feature
1 -
Outbound with LOSC and POSC
1 -
Packaging
1 -
PPF
1 -
PPOCE
1 -
PPOME
1 -
print profile
1 -
Process Controllers
1 -
Production process
1 -
QM
1 -
QM in procurement
1 -
Real-time Geopositioning
1 -
Risk management
1 -
S4 HANA
1 -
S4 HANA 2022
1 -
S4-FSCM-Custom Credit Check Rule and Custom Credit Check Step
1 -
S4SCSD
1 -
Sales and Distribution
1 -
SAP DMC
1 -
SAP ERP
1 -
SAP Extended Warehouse Management
2 -
SAP Hana Spatial Services
1 -
SAP IBP IO
1 -
SAP MM
1 -
sap production planning
1 -
SAP QM
1 -
SAP REM
1 -
SAP repetiative
1 -
SAP S4HANA
1 -
SAP TM
1 -
SAP Transportation Management
3 -
SAP Variant configuration (LO-VC)
1 -
SAPTM
1 -
SD (Sales and Distribution)
1 -
Shotcut_Scenario
1 -
Source inspection
1 -
Storage bin Capacity
1 -
Supply Chain
1 -
Supply Chain Disruption
1 -
Supply Chain for Secondary Distribution
1 -
Technology Updates
1 -
TMS
1 -
Transportation Cockpit
1 -
Transportation Management
2 -
Visibility
2 -
warehouse door
1 -
WOCR
1
- « Previous
- Next »
- Implementing Automated Storage of TM Attachments in the SAP Document Management System in Supply Chain Management Blogs by SAP
- SAP Named a Leader in the 2024 Gartner Magic Quadrant for Transportation Management Systems in Supply Chain Management Blogs by SAP
- Advanced Shipping and Receiving Simplifying the Connectivity in Supply Chain Management Blogs by Members
- Control cycle for EWM IM managed slocs in Supply Chain Management Q&A
- Preferred Alternative UoM for Warehouse Operation in EWM in Supply Chain Management Blogs by Members
| User | Count |
|---|---|
| 5 | |
| 5 | |
| 3 | |
| 2 | |
| 2 | |
| 1 | |
| 1 | |
| 1 | |
| 1 | |
| 1 |