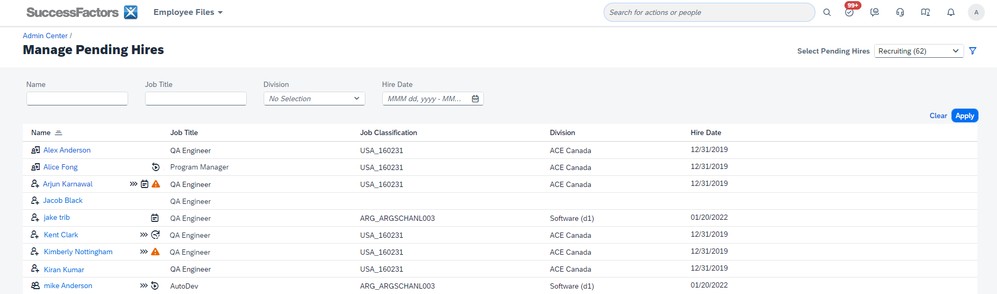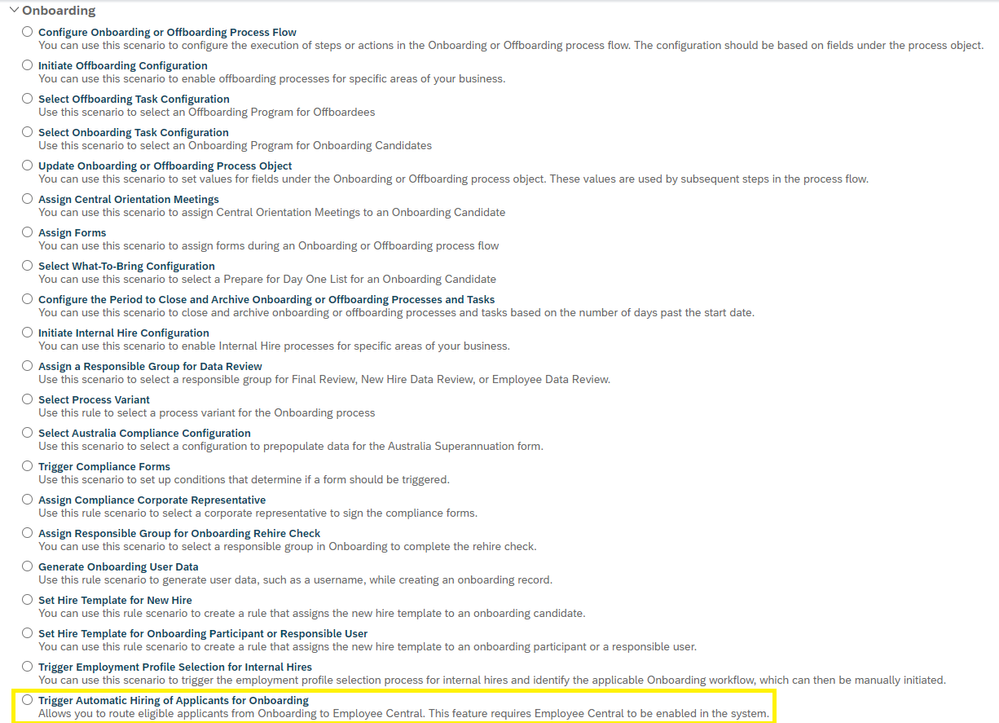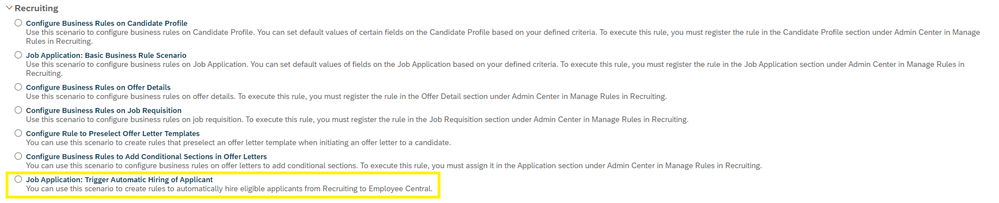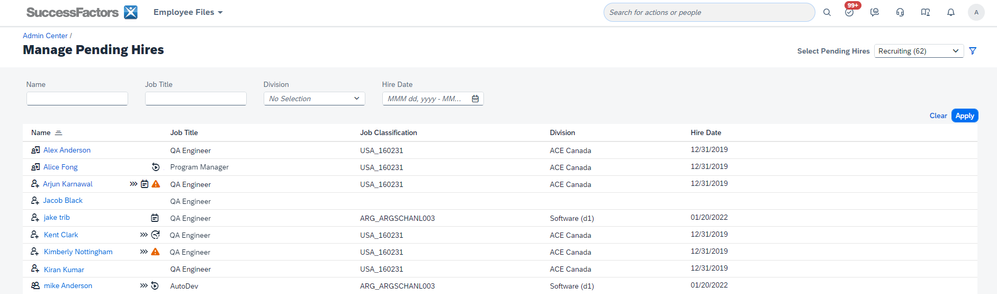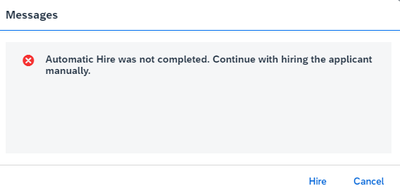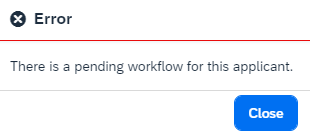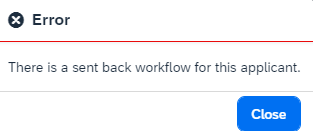- Subscribe to RSS Feed
- Mark as New
- Mark as Read
- Bookmark
- Subscribe
- Printer Friendly Page
- Report Inappropriate Content
The SAP SuccessFactors 1H 2024 release brings with it an enhancement ‘Automatic Hire’ that allows users to automatically hire applicants in SAP SuccessFactors Employee Central once the Recruiting and Onboarding processes are complete.
With the Automatic Hire feature, you can now set up your system so that applicants from SAP SuccessFactors Recruiting, or SAP SuccessFactors Onboarding, or SAP SuccessFactors Recruiting and SAP SuccessFactors Onboarding are automatically hired into SAP SuccessFactors Employee Central with no manual intervention in the Manage Pending Hires tool after the recruiting and/or onboarding processes are completed and the applicant is moved to the ‘Ready to Hire’ status. You can also configure the Automatic Hiring process using a rule scenario to automatically hire certain applicants only. For example, set up rules for country USA to hire automatically, while manually hiring for all other countries. This way of hiring helps with HR efficiency and reduces the time to hire.
This feature is supported for the following hire processes in the 1H 2024 Release:
- For Recruiting:
- Regular Hire
- Concurrent Employment (CE)
- Global Assignment (GA)
- For Onboarding:
- Regular Hire
- Rehire
- Rehire with New Employment
Automatic Hire doesn't support the following processes:
- For Recruiting:
- Rehire
- Rehire with New Employment
- When matching inactive users are found in the system (based on match user configuration)
- Internal Transfer
- For Onboarding:
- Internal Transfer
- Global Assignment (GA)
- Concurrent Employment (CE)
Note: Automatic Hire does not support:
- EC custom hire templates (with ECHireType = Employee)
- 2. Applicants coming from Onboarding 1.0.
- Validation of the cost assignment object if Public Sector Management (PSM) is enabled. This means that an Automatic Hire will be processed successfully without cost assignment.
Pre-Requisites and Configuration Requirements
This section will review the configuration and important points that you should be aware of for this feature.
Note: For Employee Central, no configuration is required for this feature.
Onboarding
Enable Admin Center > Onboarding General Settings > Submit Onboarding Data Using Centralized Services
A new setting in the Onboarding General Settings page, called Enable Automatic Hiring for Onboarding controls the feature.
You can create a business rule using the new rule scenario, Trigger Automatic Hiring of Applicants for Onboarding in the Configure Business Rules page. Then, you can configure the rule by selecting the rule scenario for Rule for Automatic Hiring Configuration in Manage Data > Onboarding Configuration.
Recruiting
Enable Recruiting Business Rules in Admin Center > Manage Recruiting Settings > Business Rules.
A new setting in Manage Recruiting Settings > Applicant Profile Settings called Enable Automatic Hiring for Recruiting activates this feature in Recruiting.
You can create a business rule using the new rule scenario, Job Application: Trigger Automatic Hiring of Applicants in Configure Business Rules. You can then add a template-level rule for Rule for Automatic Hiring in Manage Rules in Recruiting > Job Application to trigger the feature.
Automatic Hire Process for Recruiting and Onboarding
There is no change to the process for adding an applicant from Recruiting or Onboarding.
After adding the applicant and moving the applicant to the ‘Ready to Hire’ status, the applicant is hired automatically without any manual intervention, if the
- Mandatory information required for applicant is provided
- Configuration and mapping are correct
Enhancements to Manage Pending Hires (MPH) tool
Applicants being processed as part of Automatic Hire will be shown in MPH if there is,
- Missing or incorrect configuration (including missing values for mandatory fields in Employee Central)
- Pending or sent back workflow
- Duplicate or matching user (for Recruiting)
- Any error
The applicants listed in the MPH tool must then be processed manually. Once the errors, missing or incorrect configuration or workflows are processed, the applicant will be removed from the MPH page and will be available in Employee Central.
New Icons for Automatic Hire
There are 2 new icons (Automatic Hire, Alert) for automatic hire and existing icons (sent back by approver, pending approval, in draft) that have been changed that are available for both Automatic and Manual hire on Manage Pending Hires.
Icon Name | Description |
Automatic Hire 
| To distinguish between the applicants that are part of Automatic Hire rather than manually hired applicants, we have introduced a new icon called Automatic Hire. |
Alert 
| To inform the user that automatic hire was unsuccessful for the applicant, we have introduced a new icon called Alert.
The alert icon is shown if there is any. · Error · Missing or incorrect configuration (including missing values for mandatory fields in Employee Central) · Duplicate or matching user (for Recruiting) · Workflow rejected |
Sent back by approver 
| The sent back by approver icon indicates, for both manual and automatic hire, whether there is a workflow that is sent back by the approver. |
Pending approval 
| The pending approval icon indicates, for both manual and automatic hire, whether there is a pending workflow that needs to be processed/approved. |
In Draft 
| The In Draft icon indicates, for both manual and automatic hire, whether a draft is saved for the applicant during the hire process. |
Automatic Hire + Pending Workflow (also known as ‘Pending approval’) | The automatic hire and pending workflow icons indicate when the applicant is being processed automatically and has a workflow that is pending approval. |
Automatic Hire + Sent Back Workflow
(also known as ‘Sent back by approver’) | The automatic hire and sent back workflow icons indicate when the applicant is being processed automatically and has a workflow that is sent back and needs to be processed. |
Automatic Hire + Alert
| The automatic hire and alert icons indicate when the applicant is being processed automatically and there are some errors encountered or manual intervention is needed. |
Automatic Hire + Draft + Alert
| The automatic hire, draft and alert icons indicate when the applicant is being processed automatically and there is manual intervention needed and a draft is saved. Drafts are saved when the user navigates to the Add New Employee page to continue with the hire, they can save a draft and once the draft is saved, you will see the draft icon along with the automatic hire and alert icons. |
New Error Message for Alert Icon
The Alert icon is shown for the Automatic hire flow as described above. Selecting the icon displays the error message that the Automatic Hire could not be completed as expected. To continue with the manual hire, you can select the Hire button, or you can also select the applicant’s name, which will navigate to the Add New Employee page.
Workflow For Recruiting and Onboarding
If there is a workflow configured and triggered for any automatic hired applicant, the applicant will be listed on the MPH page with the pending workflow icon and the automatic hire icon beside the applicant’s name. Once the workflow is approved, the applicant will be removed from the MPH page, and this will signify that the applicant is hired.
If the workflow is rejected for any reason, the applicant will remain in MPH and the workflow in progress icon will be removed.
New Error Message for Applicant with Pending Workflow
For both automatically and manually hired applicants, if there is a pending workflow and the hiring manager/admin tries to manually hire this applicant by selecting the applicant’s name on the MPH page, the user gets an error that there is a pending workflow for the applicant.
When you select the applicant’s name, an error is displayed, and the user (hiring manager/admin) will not be allowed to trigger a new workflow for this applicant if there is a pending workflow.
New Error Message for Applicant with Sent Back Workflow
For both automatically and manually hired applicants, if there is a sent back workflow and the hiring manager/admin tries to manually hire this applicant by selecting the applicant’s name on the MPH page, the user gets an error that there is a sent back workflow for the applicant.
When you select the applicant’s name, an error is displayed, and the user (hiring manager/admin) will not be allowed to trigger a new workflow for this applicant if there is a sent back workflow.
Rules Support
All onChange, onSave, and onPostSave rules are supported by Automatic Hire. However, onInit and MDF UI rules aren't supported.
We recommend making changes to your existing onInit rules by configuring them as onChange or onSave rules.
Additional Resources
Automatically Hire Applicants from Recruiting and Onboarding to Employee Central | SAP Help Portal
Enhancements to Manage Pending Hires Tool | SAP Help Portal
Automatic Hire | SAP Help Portal
Frequently Asked Questions
Question: How do we request access to this feature after the 1H 2024 Release is available?
Answer: This feature is a universal enhancement and will be available to all customers in the 1H 2024 Release. You can use the above configuration to enable the feature.
- SAP Managed Tags:
- SAP SuccessFactors Employee Central
You must be a registered user to add a comment. If you've already registered, sign in. Otherwise, register and sign in.
-
1H 2023 Product Release
3 -
2H 2023 Product Release
3 -
Business Trends
104 -
Business Trends
4 -
Cross-Products
13 -
Event Information
75 -
Event Information
9 -
Events
5 -
Expert Insights
26 -
Expert Insights
19 -
Feature Highlights
16 -
Hot Topics
20 -
Innovation Alert
8 -
Leadership Insights
4 -
Life at SAP
67 -
Life at SAP
1 -
Product Advisory
5 -
Product Updates
499 -
Product Updates
42 -
Release
6 -
Technology Updates
408 -
Technology Updates
12
- Delay Learning Assignments in Human Capital Management Q&A
- 1H 2024 Release Highlights: Leveraging AI within SAP SuccessFactors Recruiting to Accelerate Hiring in Human Capital Management Blogs by SAP
- Is it possible for Workflow to automatically escalate if position in Workflow is vacant? in Human Capital Management Q&A
- To take the previous pay component Amount in Appointment Letter in document generation in Human Capital Management Q&A
- New 1H 2024 SAP Successfactors Time (Tracking) Features in Human Capital Management Blogs by SAP
| User | Count |
|---|---|
| 14 | |
| 4 | |
| 2 | |
| 2 | |
| 1 | |
| 1 | |
| 1 | |
| 1 | |
| 1 | |
| 1 |