
- SAP Community
- Products and Technology
- Enterprise Resource Planning
- ERP Blogs by SAP
- Integrate SAP S/4HANA Cloud with SAP Cloud Platfor...
Enterprise Resource Planning Blogs by SAP
Get insights and updates about cloud ERP and RISE with SAP, SAP S/4HANA and SAP S/4HANA Cloud, and more enterprise management capabilities with SAP blog posts.
Turn on suggestions
Auto-suggest helps you quickly narrow down your search results by suggesting possible matches as you type.
Showing results for
Advisor
Options
- Subscribe to RSS Feed
- Mark as New
- Mark as Read
- Bookmark
- Subscribe
- Printer Friendly Page
- Report Inappropriate Content
03-03-2018
1:23 PM
SAP Cloud Platform Integration (SAP CPI) simplifies the custom-driven integration with SAP S/4HANA Cloud by using a wide variety of SAP S/4HANA Cloud APIs. These APIs play the major role in exchanging data with other systems. Offering OData and SOAP protocol based APIs SAP S/4HANA Cloud is perfectly equipped to meet this requirement now and in the future. The central tool to explore all available SAP S/4HANA Cloud APIs is the SAP API Business Hub.
This blog series consists of two Blog posts. In this series the integration possibilities between SAP S/4HANA Cloud and the SAP CPI will be outlined by using a SOAP API of SAP S/4HANA Cloud to replicate business data to the SAP CPI. As SOAP APIs are best suited for a asynchronous exchange of have weight data and is mostly used in the Business-to-Business and Application-to-Application context this blog series uses SOAP APIs.

The following steps describe how to deploy your integration flow (iFlow):
Important Remark: No WSRM policies allowed!
The SOAP 1.x adapter does not support WSRM. Make sure the used WSDL does not contain such policies or use the adapter without WSDL. In future a check will be introduced raising an error in case WSRM is defined in the WSDL.
This step describes where to find the endpoint url of your recently deployed integration flow. Both information will be needed during the setup of the Communication Arrangement in the SAP S/4HANA Cloud system.
To enable the communication between the SAP S/4HANA Cloud system and the SAP CPI system you have to upload your authentication certificate of the SAP S/4HANA Cloud system into the SAP CPI. To do so:
After replicating the data in the SAP S/4HANA Cloud system (described in this blog) the data was sent to the endpoint configured in the iFlow on the SAP CPI. Proceed as follows to Monitor the data replication:
The detailed communication log of the data exchange between the S/4HANA Cloud system and the SAP CPI are shown in the message processing logs which can be found on the right side of the screen.
This blog series consists of two Blog posts. In this series the integration possibilities between SAP S/4HANA Cloud and the SAP CPI will be outlined by using a SOAP API of SAP S/4HANA Cloud to replicate business data to the SAP CPI. As SOAP APIs are best suited for a asynchronous exchange of have weight data and is mostly used in the Business-to-Business and Application-to-Application context this blog series uses SOAP APIs.

Deploy the integration flow on the SAP Cloud Platform Integration
The following steps describe how to deploy your integration flow (iFlow):
- Logon to the SAP CPI with the appropriate user roles assigned. The four appropriate user roles are as follows (for more details visit the SAP CPI help page😞
- AuthGroup.Administrator
- AuthGroup.IntegrationDeveloper
- ESBMessaging.Send
- Auth.Group.BusinessExpert
- Switch to the Design menu option in the main menu on the left.
- Create a Package.
- Open the Package by clicking on it and create an Integration Flow in the ARTIFACTS tab.

- Connect the Sender with the Start event by drawing a message flow between them.
- Select SOAP as adapter type and SOAP 1.X.
- Open the message flow settings by clicking on it and open the Connection tab. Enter a desired Address for your endpoint on the SAP CPI.

- Finally deploy the iFlow on the SAP CPI.
Important Remark: No WSRM policies allowed!
The SOAP 1.x adapter does not support WSRM. Make sure the used WSDL does not contain such policies or use the adapter without WSDL. In future a check will be introduced raising an error in case WSRM is defined in the WSDL.
Retrieve the endpoint of the iFlow
This step describes where to find the endpoint url of your recently deployed integration flow. Both information will be needed during the setup of the Communication Arrangement in the SAP S/4HANA Cloud system.
- Switch to the Monitor menu option in the main menu on the left.
- Navigate to the Manage Integration Content section.

- Select the iFlow in the Integration Content navigation pane.
- Copy the complete URL displayed in the Endpoints tab and save it for later. The URL consist of the host name and the specific path of the iFlow.

- Continue with the SAP S/4HANA Cloud setup which is described in this blog.
Setup the Certificate-to-User-Mapping
To enable the communication between the SAP S/4HANA Cloud system and the SAP CPI system you have to upload your authentication certificate of the SAP S/4HANA Cloud system into the SAP CPI. To do so:
- Switch to the Monitor menu option in the main menu on the left.
- Open the Certificate-to-User Mapping App in the Monitor Dashboard.

- Enter the SAP CPI user name and choose the certificate of the S/4HANA Cloud system downloaded during the setup of the Communication Arrangement.
Monitor replicated data
After replicating the data in the SAP S/4HANA Cloud system (described in this blog) the data was sent to the endpoint configured in the iFlow on the SAP CPI. Proceed as follows to Monitor the data replication:
- Open the Message Processing Monitor.
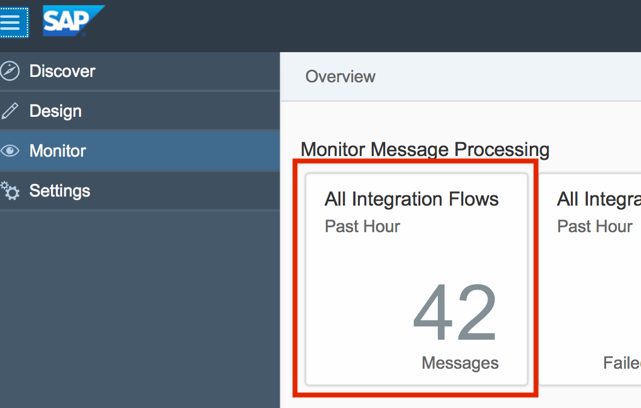
- Select the iFlow in the left navigation pane.

The detailed communication log of the data exchange between the S/4HANA Cloud system and the SAP CPI are shown in the message processing logs which can be found on the right side of the screen.
- SAP Managed Tags:
- SAP Integration Suite,
- API,
- SAP S/4HANA Public Cloud,
- SAP Business Technology Platform
33 Comments
You must be a registered user to add a comment. If you've already registered, sign in. Otherwise, register and sign in.
Labels in this area
-
Artificial Intelligence (AI)
1 -
Business Trends
363 -
Business Trends
29 -
Customer COE Basics and Fundamentals
1 -
Digital Transformation with Cloud ERP (DT)
1 -
Event Information
461 -
Event Information
27 -
Expert Insights
114 -
Expert Insights
173 -
General
1 -
Governance and Organization
1 -
Introduction
1 -
Life at SAP
415 -
Life at SAP
2 -
Product Updates
4,682 -
Product Updates
252 -
Roadmap and Strategy
1 -
Technology Updates
1,500 -
Technology Updates
92
Related Content
- Integrating/Converting FINSTA IDocs in SAP Public Cloud in Enterprise Resource Planning Q&A
- Shared Trouble is security doubled: the shared responsibility model for SAP S/4HANA Cloud in Enterprise Resource Planning Blogs by SAP
- SAP Enterprise Project Connection 3.0 - End of Mainstream Support in Enterprise Resource Planning Blogs by SAP
- SAP S/4HANA Cloud Public Edition Integration Extensibility FAQ-1 in Enterprise Resource Planning Blogs by SAP
- Adding Custom Fields to Migration Objects in SAP S/4HANA Cloud Public Edition in Enterprise Resource Planning Blogs by SAP
Top kudoed authors
| User | Count |
|---|---|
| 27 | |
| 6 | |
| 4 | |
| 4 | |
| 3 | |
| 3 | |
| 3 | |
| 3 | |
| 3 | |
| 3 |