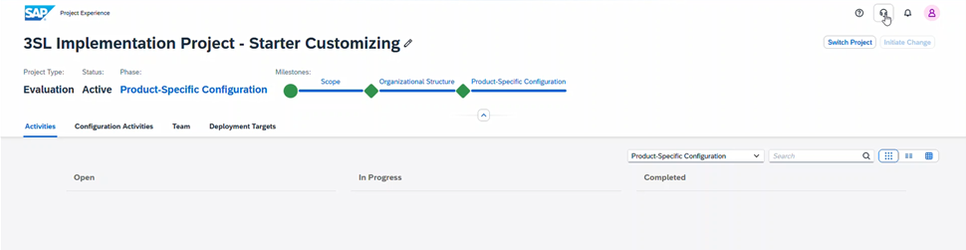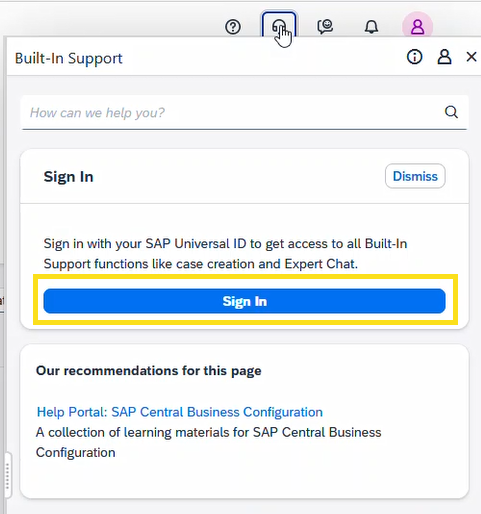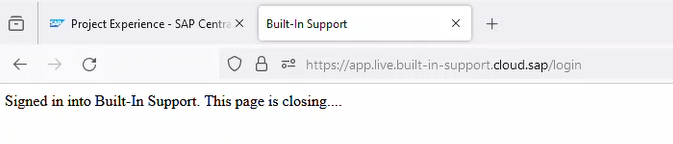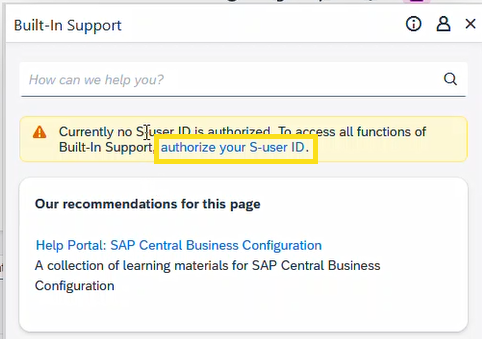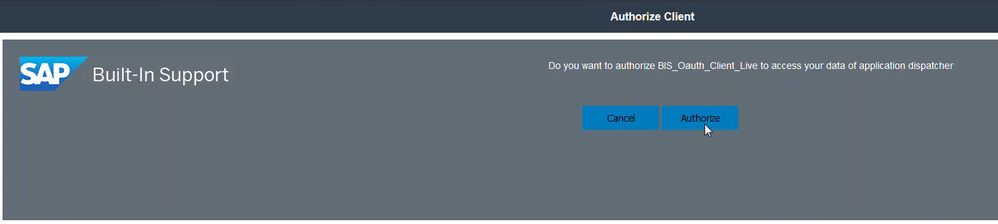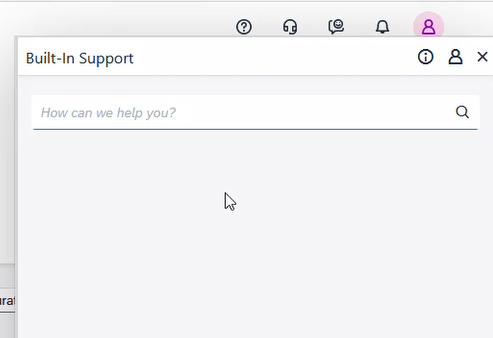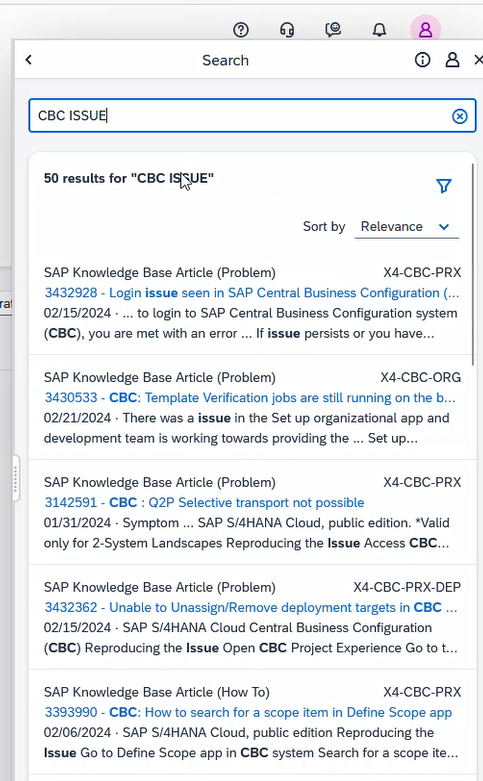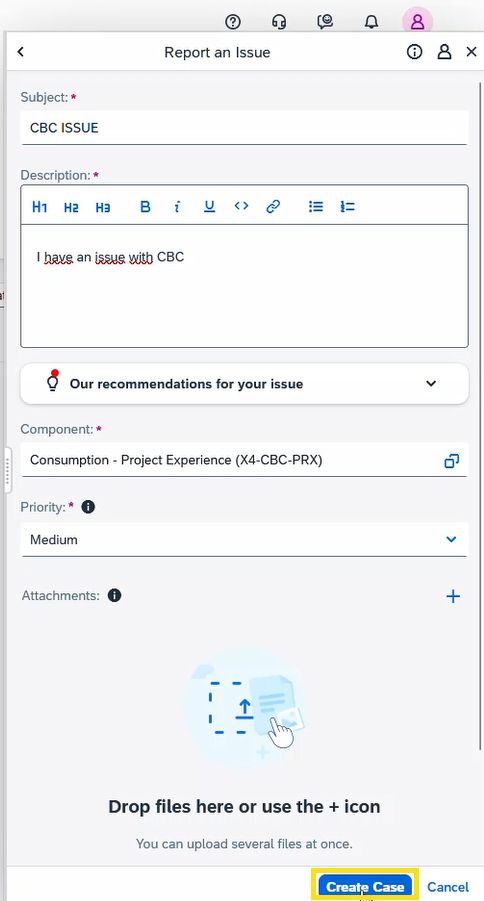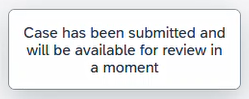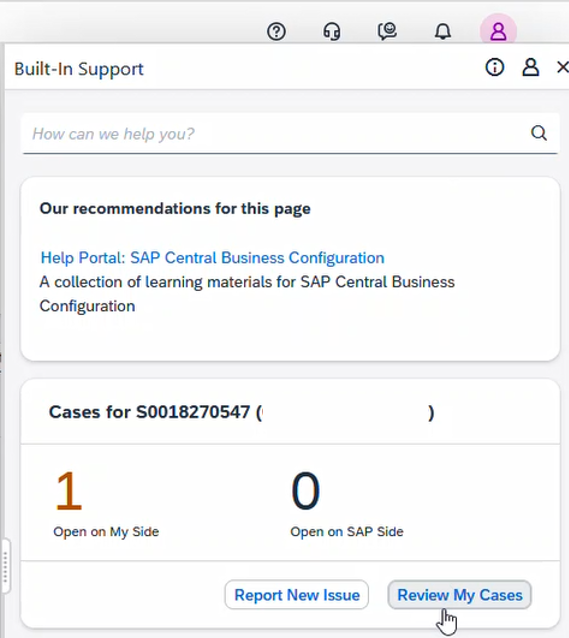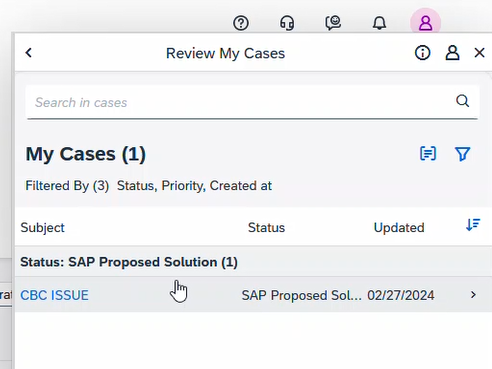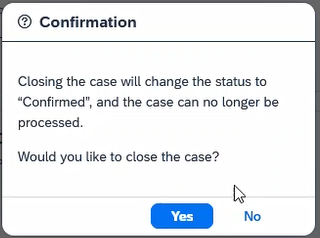- SAP Community
- Products and Technology
- Enterprise Resource Planning
- ERP Blogs by SAP
- How to Use SAP Central Business Configuration's Bu...
- Subscribe to RSS Feed
- Mark as New
- Mark as Read
- Bookmark
- Subscribe
- Printer Friendly Page
- Report Inappropriate Content
As you know, SAP Central Business Configuration is helping SAP S/4HANA Cloud Public Edition customers to implement, configure and maintain their business processes. It aims at seamless implementation of end-to-end business processes across different SAP cloud solutions and provides a new project experience, allowing scoping, configuration, and project activity handling. Let’s explore how your experience with contacting SAP has been improved 😉.
Even though you can seamlessly switch from SAP Central Business Configuration to SAP S/4HANA Cloud Public Edition (and the other way around), these are different products. Now, it’s easier than ever to raise an issue directly from within SAP Central Business Configuration. Though seemingly minor, adding the context when raising an issue and not being forced to exit SAP Central Business Configuration when there's an issue greatly benefits both SAP and its customers and partners.
Let’s delve into the steps to accomplish this:
1. From the Project Experience screen, choose the Support ( ) icon.
Before using Built-In Support in SAP Central Business Configuration, you need to activate it and have an active S-user. To learn more, access this SAP Help Portal page.
2. Sign in using the credentials of a valid S-user.
Note that we've performed this demo with a valid S-user in a customer system and a support user (no business user needed) in SAP Central Business Configuration.
If you have a certificate installed for your S-user, this will automatically be used for this process step.
3. As soon as you sign in with a valid S-user, you have to authorize your S-user for using Built-In Support. Follow the link on the screen to authorize your S-user ID.
Here's what the validation screen looks like:
4. Choose Authorize. The following screen is displayed.
Now, you can use the Built-In Support feature in your SAP Central Business Configuration system 😊.
5. Initially, let's run a search to determine if similar issues have been reported previously.
6. If you can't find a solution, raise a customer case by choosing Report an Issue (). Make sure to fill out all mandatory fields.
7. Once finished, choose Create Case.
As soon as the case is created, you'll be notified.
You can see your cases on your Built-In Support screen.
Once SAP responds, you receive a notification and you're able to view the response within Built-In Support.
8. Review your case.
9. After selecting the case, you can view the reply from SAP and take the following actions:
- Close Case
- Write Reply to SAP
- Change Priority
10. Once you're happy with the solution, choose Yes and confirm the customer case.
And this is how we've enhanced your user experience as customers and partners! 😊 We hope you'll find this feature valuable. Should you encounter new issues, don't hesitate to use Built-In Support directly from within SAP Central Business Configuration.
Co-authors: Noel Boci, @Costi, @Lucian, @Oana_Hadarean, @Trupti
- SAP Managed Tags:
- SAP Central Business Configuration,
- SAP S/4HANA Public Cloud
You must be a registered user to add a comment. If you've already registered, sign in. Otherwise, register and sign in.
-
Artificial Intelligence (AI)
1 -
Business Trends
363 -
Business Trends
25 -
Customer COE Basics and Fundamentals
1 -
Digital Transformation with Cloud ERP (DT)
1 -
Event Information
461 -
Event Information
25 -
Expert Insights
114 -
Expert Insights
166 -
General
1 -
Governance and Organization
1 -
Introduction
1 -
Life at SAP
415 -
Life at SAP
2 -
Product Updates
4,684 -
Product Updates
239 -
Roadmap and Strategy
1 -
Technology Updates
1,501 -
Technology Updates
89
- SAP Enterprise Support Academy Newsletter May 2024 in Enterprise Resource Planning Blogs by SAP
- SAP S/4HANA Data Migration and Master Data Management Best Practices with SAP BTP in Enterprise Resource Planning Blogs by SAP
- Recap of SAP S/4HANA 2023 Highlights Webinar: Asset Management in Enterprise Resource Planning Blogs by SAP
- Recap of SAP S/4HANA 2023 Highlights Webinar: Supply Chain in Enterprise Resource Planning Blogs by SAP
- Recap of SAP S/4HANA 2023 Highlights Webinar: Sales in Enterprise Resource Planning Blogs by SAP
| User | Count |
|---|---|
| 17 | |
| 11 | |
| 7 | |
| 5 | |
| 4 | |
| 4 | |
| 3 | |
| 3 | |
| 3 | |
| 2 |