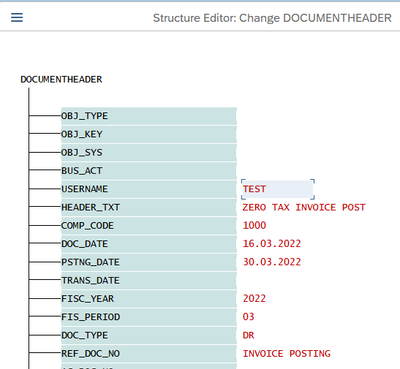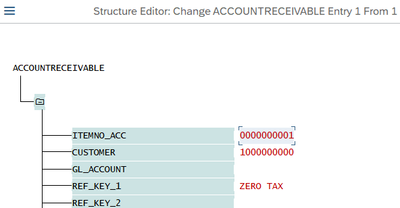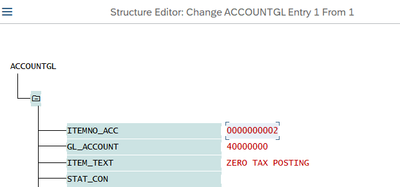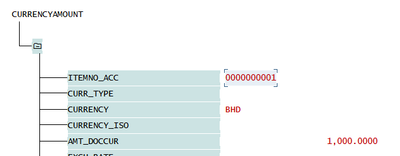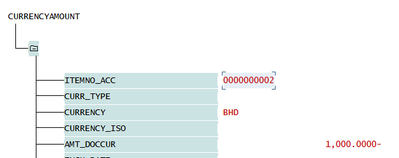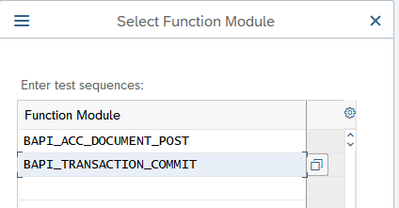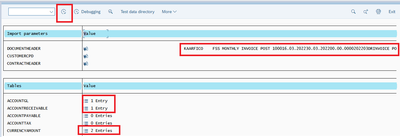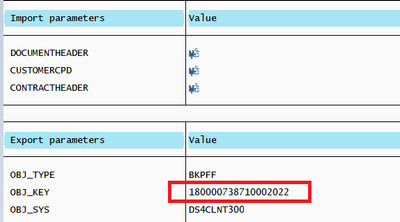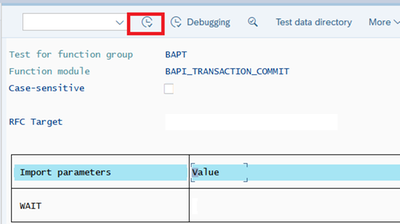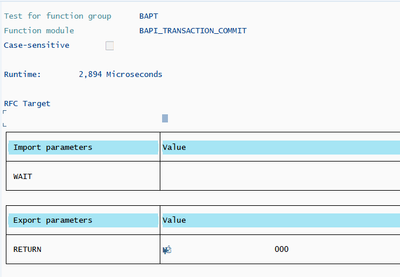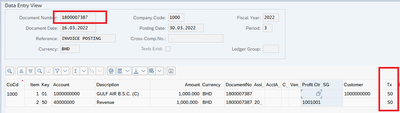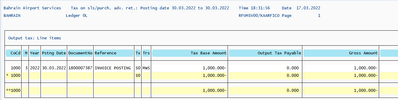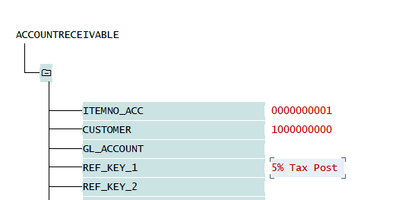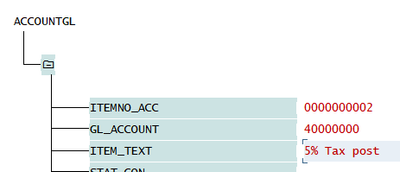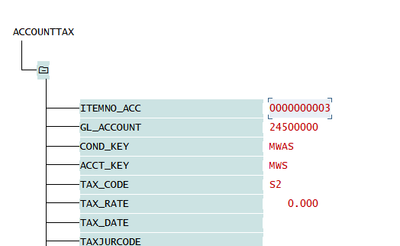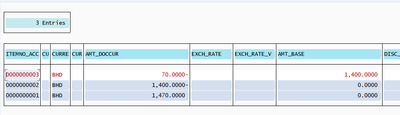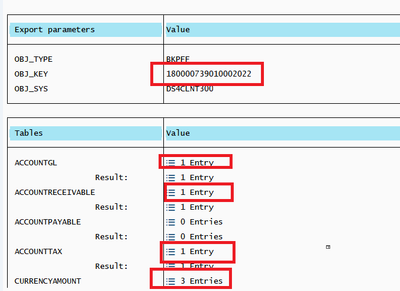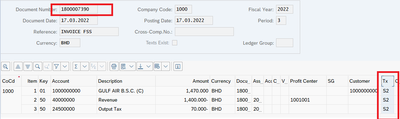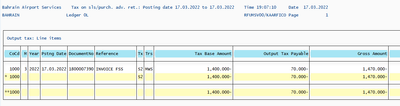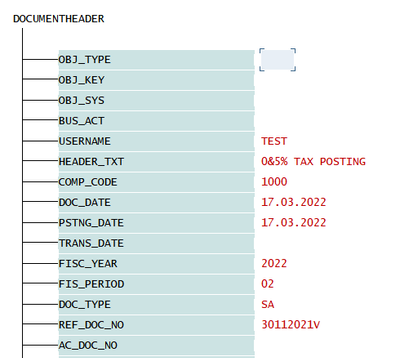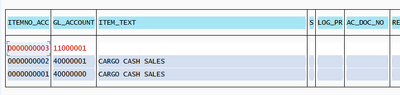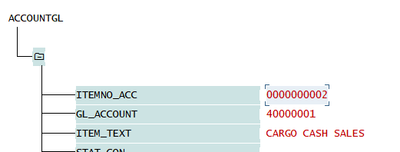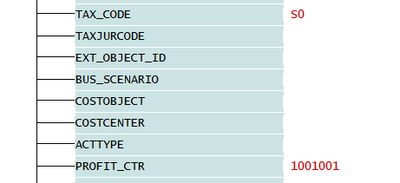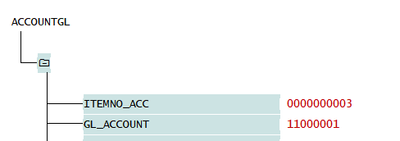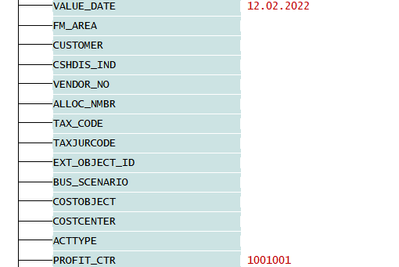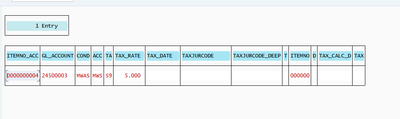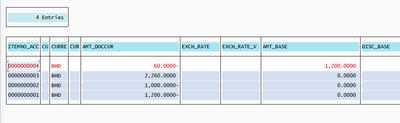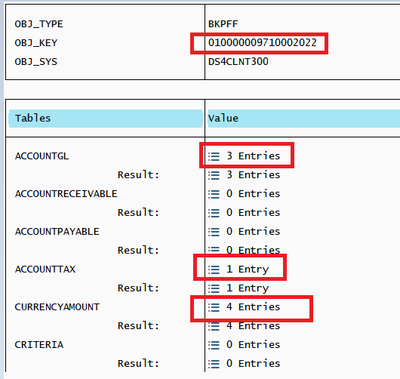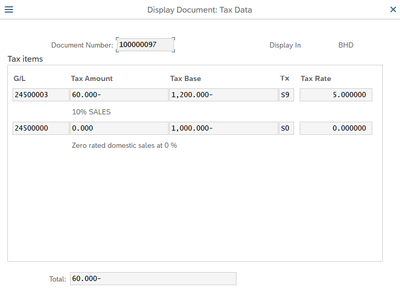- SAP Community
- Products and Technology
- Enterprise Resource Planning
- ERP Blogs by Members
- Tax posting using BAPI - BAPI_ACC_DOCUMENT_POST
- Subscribe to RSS Feed
- Mark as New
- Mark as Read
- Bookmark
- Subscribe
- Printer Friendly Page
- Report Inappropriate Content
Introduction:
BAPI_ACC_DOCUMENT_POST allows you to post accounting entries like GL postings and customer or Vendor postings (FB50, FB60, FB70, FB01) but we cannot do the clearing using this BAPI. Through this blog, I like to explain to you all about the tax posting and how we must handle 0% and other payable % taxes while posting.
Scenarios:
- Customer posting with 0% and 5% tax posting.
- GL posting with 0% and 5 % tax posting.
Procedures:
- Go to SE37 execute – BAPI_ACC_DOCUMENT_POST.
- Document header – To fill in all header details.
- Account GL – To fill GL accounts with taxes depending on the scenarios.
- Accounts receivable / Accounts payable – To fill in customer/vendor posting.
- Account Tax – To fill for all tax line items.
- Currency Amount – Enter amount for all line items.
- Commit Posting – BAPI_TRANSACTION_COMMIT.
Scenario 1 – Customer Posting with 0% and 5% tax posting:
It is mandatory to fill in all header details and account receivable details related to a customer.
For 0% tax, as it is nil tax there is no need to fill in details in the Account Tax table, but we need to provide the tax rate only in the Account GL table which should have an impact In F.12 report.
For other % taxes, it may be 5 or 10% it is mandatory to provide tax code details in the Account GL table and tax details in the Account Tax table. Let’s see the test scenario via the below screenshots.
0% Tax rate Scenario – Customer Invoice
These are some mandatory header details to be filled.
Item 1: Accounts receivables
Item 2: Account GL – As mentioned above for 0% or nil tax it is enough to maintain the tax code here.
Currency amount to be filled for items 1 – Accounts receivable to be debited & item 2 – Account GL – Revenue account to be credited. The negative sign to the amount will identify the credit value. The amount with positive will be the debit value.
For posting documents, we need to Commit the function module using BAPI_TRANSACTION_COMMIT
Se37 – Menu – Function module – Test – test Sequence.
After Executing – Press back.
Impact on F.12 Report:
5% Tax rate Scenario – Customer Invoice
Item 1 – Accounts Receivable
Item 2: GL accounts with tax rates
Item 3 – Account Tax – As I mentioned earlier other than 0% and nil Tax, the tax account details to be filled account tax table.
Currency Amount – for the tax rate payable – in currency amount table 3-line items will be maintained. First-line item will be the customer item with the debit value along with the tax amount. Second-line item will be a GL item with a credit value followed by a negative amount. Third-line item will be the tax item with a negative tax amount and in the amount base field, the tax base amount must be maintained positive.
As earlier, we need to commit and post the document.
Impact In F.12 Report:
Scenario 2: GL posting with 0% and 5 % tax posting.
Here in GL posting, we going to post both 0 and 5% Tax rates in the same document. Let’s see its impact.
Now I am going to post the revenue receipt GL posting. The entry will incoming bank GL will be debited, and revenue accounts will be credited.
Bank a/c Dr
Revenue1 a/c Cr – 5% tax rate
Revenue2 a/c Dr – 0% tax rate
Header details
Account GL – As it is revenue receipt posting, all 3-line items will be fall under this category.
In account, GL tax code (0&5%) must be entered in both revenue GL. In the Account tax table, it is enough to provide details only for tax 5%.
Item 1: Revenue1 GL – 5%
Item 2: Revenue2 GL – 0%
Item 3: Bank GL
Account Tax: The details will be maintained only for a tax rate of 5%.
Currency amount: The First line item contains a 5% tax rate for which line item 4 contains tax value and its base amount. The second line item contains a 0% tax rate revenue item, and the third line item will be the cumulative value of bank GL with debit value.
As in like the previous posting we need to commit and post the values.
Impact of Taxes on GL Posting:
Conclusion:
I hope I have explained in detail the BAPI account posting with taxes. This blog will be helpful for all who use BAPI posting along with taxes.
- SAP Managed Tags:
- ABAP Development
You must be a registered user to add a comment. If you've already registered, sign in. Otherwise, register and sign in.
-
"mm02"
1 -
A_PurchaseOrderItem additional fields
1 -
ABAP
1 -
ABAP Extensibility
1 -
ACCOSTRATE
1 -
ACDOCP
1 -
Adding your country in SPRO - Project Administration
1 -
Advance Return Management
1 -
AI and RPA in SAP Upgrades
1 -
Approval Workflows
1 -
Ariba
1 -
ARM
1 -
ASN
1 -
Asset Management
1 -
Associations in CDS Views
1 -
auditlog
1 -
Authorization
1 -
Availability date
1 -
Azure Center for SAP Solutions
1 -
AzureSentinel
2 -
Bank
1 -
BAPI_SALESORDER_CREATEFROMDAT2
1 -
BRF+
1 -
BRFPLUS
1 -
Bundled Cloud Services
1 -
business participation
1 -
Business Processes
1 -
CAPM
1 -
Carbon
1 -
Cental Finance
1 -
CFIN
1 -
CFIN Document Splitting
1 -
Cloud ALM
1 -
Cloud Integration
1 -
condition contract management
1 -
Connection - The default connection string cannot be used.
1 -
Custom Table Creation
1 -
Customer Screen in Production Order
1 -
Data Quality Management
1 -
Date required
1 -
Decisions
1 -
desafios4hana
1 -
Developing with SAP Integration Suite
1 -
Direct Outbound Delivery
1 -
DMOVE2S4
1 -
EAM
1 -
EDI
3 -
EDI 850
1 -
EDI 856
1 -
edocument
1 -
EHS Product Structure
1 -
Emergency Access Management
1 -
Energy
1 -
EPC
1 -
Financial Operations
1 -
Find
1 -
FINSSKF
1 -
Fiori
1 -
Flexible Workflow
1 -
Gas
1 -
Gen AI enabled SAP Upgrades
1 -
General
1 -
generate_xlsx_file
1 -
Getting Started
1 -
HomogeneousDMO
1 -
How to add new Fields in the Selection Screen Parameter in FBL1H Tcode
1 -
IDOC
2 -
Integration
1 -
Learning Content
2 -
LogicApps
2 -
low touchproject
1 -
Maintenance
1 -
management
1 -
Material creation
1 -
Material Management
1 -
MD04
1 -
MD61
1 -
methodology
1 -
Microsoft
2 -
MicrosoftSentinel
2 -
Migration
1 -
mm purchasing
1 -
MRP
1 -
MS Teams
2 -
MT940
1 -
Newcomer
1 -
Notifications
1 -
Oil
1 -
open connectors
1 -
Order Change Log
1 -
ORDERS
2 -
OSS Note 390635
1 -
outbound delivery
1 -
outsourcing
1 -
PCE
1 -
Permit to Work
1 -
PIR Consumption Mode
1 -
PIR's
1 -
PIRs
1 -
PIRs Consumption
1 -
PIRs Reduction
1 -
Plan Independent Requirement
1 -
Premium Plus
1 -
pricing
1 -
Primavera P6
1 -
Process Excellence
1 -
Process Management
1 -
Process Order Change Log
1 -
Process purchase requisitions
1 -
Product Information
1 -
Production Order Change Log
1 -
purchase order
1 -
Purchase requisition
1 -
Purchasing Lead Time
1 -
Redwood for SAP Job execution Setup
1 -
RISE with SAP
1 -
RisewithSAP
1 -
Rizing
1 -
S4 Cost Center Planning
1 -
S4 HANA
1 -
S4HANA
3 -
Sales and Distribution
1 -
Sales Commission
1 -
sales order
1 -
SAP
2 -
SAP Best Practices
1 -
SAP Build
1 -
SAP Build apps
1 -
SAP Cloud ALM
1 -
SAP Data Quality Management
1 -
SAP Maintenance resource scheduling
2 -
SAP Note 390635
1 -
SAP S4HANA
2 -
SAP S4HANA Cloud private edition
1 -
SAP Upgrade Automation
1 -
SAP WCM
1 -
SAP Work Clearance Management
1 -
Schedule Agreement
1 -
SDM
1 -
security
2 -
Settlement Management
1 -
soar
2 -
Sourcing and Procurement
1 -
SSIS
1 -
SU01
1 -
SUM2.0SP17
1 -
SUMDMO
1 -
Teams
2 -
User Administration
1 -
User Participation
1 -
Utilities
1 -
va01
1 -
vendor
1 -
vl01n
1 -
vl02n
1 -
WCM
1 -
X12 850
1 -
xlsx_file_abap
1 -
YTD|MTD|QTD in CDs views using Date Function
1
- « Previous
- Next »
- #CoE#JJTOOLS An error/warning message is issued during outbound delivery due to material shortage or in Enterprise Resource Planning Q&A
- WBS to AuC - Only settling to one Dep Area (01) (0L), I want it to post to both 0L and 2L. in Enterprise Resource Planning Q&A
- Post asset acquisition back to old fiscal year in Enterprise Resource Planning Q&A
- A direct consumption PO with Account Assignment category K in Enterprise Resource Planning Q&A
- COPA Derivation for Partner functions cannot working in Enterprise Resource Planning Q&A
| User | Count |
|---|---|
| 5 | |
| 2 | |
| 2 | |
| 2 | |
| 2 | |
| 2 | |
| 2 | |
| 1 | |
| 1 | |
| 1 |