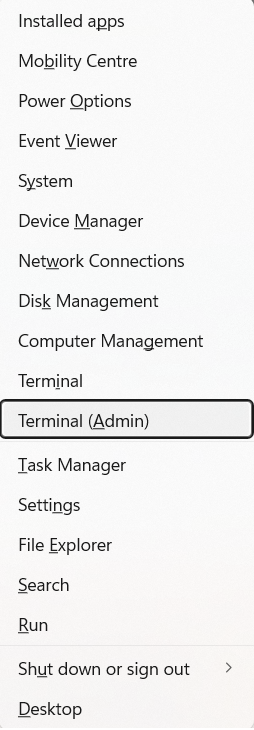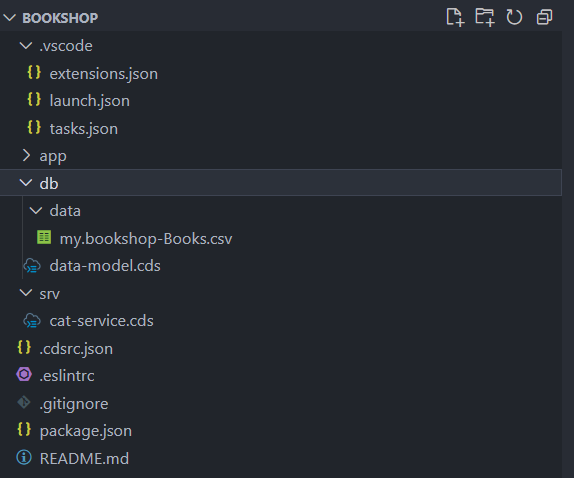- SAP Community
- Products and Technology
- Enterprise Resource Planning
- ERP Blogs by Members
- Quick way to Setup for SAP CAPM Local Development ...
- Subscribe to RSS Feed
- Mark as New
- Mark as Read
- Bookmark
- Subscribe
- Printer Friendly Page
- Report Inappropriate Content
Introduction:
In the ever-evolving landscape of SAP development, a seamless and efficient local development environment is crucial for developers working on projects involving the Cloud Application Programming Model (CAP). In this blog post, I'll guide you through a quick and hassle-free setup for SAP CAP local development on a Windows machine. I'll utilize popular tools such as Chocolatey, Node.js, Visual Studio Code, and more to ensure a smooth development experience.
Step 1: Open PowerShell as Administrator
- Press Windows Key + X to open the Power User menu.
- Select "Windows PowerShell (Admin)" or "Terminal (Admin)" from the list.
Step 2: Run the Setup Script
Once the PowerShell window is open, run the following script to set up your SAP CAP local development environment efficiently:
# Quick way to Setup for SAP CAP Local Development Environment
# 1. Install Node.js
# 2. Install SQLite
# 3. Install cURL
# 4. Install Visual Studio Code
# 5. Cloud Foundry CLI
# Windows + X -Key -> Terminal (Admin) - > Run below scrip =>
# Check if Chocolatey is installed
if (-not (Get-Command choco -ErrorAction SilentlyContinue)) {
# Install Chocolatey
Set-ExecutionPolicy Bypass -Scope Process -Force; [System.Net.ServicePointManager]::SecurityProtocol = [System.Net.ServicePointManager]::SecurityProtocol -bor 3072; iex ((New-Object System.Net.WebClient).DownloadString('https://chocolatey.org/install.ps1'))
}
# Check if Node.js is installed
if (-not (Get-Command node -ErrorAction SilentlyContinue)) {
choco install nodejs-lts
}
# Check if SQLite is installed
if (-not (Get-Command sqlite3 -ErrorAction SilentlyContinue)) {
choco install sqlite
}
# Check if cURL is installed
if (-not (Get-Command curl -ErrorAction SilentlyContinue)) {
choco install curl
}
# Check if Visual Studio Code is installed
if (-not (Get-Command code -ErrorAction SilentlyContinue)) {
choco install vscode
choco install -y make jq cloudfoundry-cli
cf install-plugin multiapps
}
$ExecutionContext.SessionState.LanguageMode
Set-ExecutionPolicy RemoteSigned -Scope Process
Write-Host "All software checks and installations completed for SAP CAP, Thank you | Hamad."
Step 3: Run the Setup Script for NPM Packages and Git
Open Command Prompt and run the following commands.
rem Open CMD | Command Prompt
rem 1. Install the MTA Node.js package
rem 2. Install Yeoman
rem 3. Install Git
rem 4. Install CAP's sap/cds-dk
rem 5. Install CAP's sap/generator-fiori
echo Install Yeoman
npm install -g yo
echo Install the MTA Node.js package
npm install -g mta
echo Check if Git is installed
if (-not (Get-Command git -ErrorAction SilentlyContinue)) {
winget install --id Git.Git -e --source winget
}
echo Check if @Sap/cds-dk is installed globally
cd %userprofile%
rem npm set :registry=https://npm.sap.com
npm config delete "@sap:registry"
npm config ls
if (-not (Get-Command cds -ErrorAction SilentlyContinue)) {
rem cd %AppData%\npm\node_modules
npm info @Sap/cds-dk
npm install --global @Sap/cds-dk
npm install --global @Sap/cds-dk@1.4.2
echo Install the generator from NPM
npm install -g /generator-fiori
npx check-sap-cloud-readiness -codejam-cap
}
Step 4: Run Commands to Check Versions
To Check the versions of installed software and Node Global Packages run the following commands on Command prompt.
echo Check Versions
node -v
npm -v
sqlite3 --version
curl --version
git version
npm -g list
cds -v
cds
Step 5: Create a SAP CAP Project
Now that we have our environment ready, let's create a SAP CAP project named "bookshop."
# Create a new directory for your project
mkdir bookshop
# Change into the project directory
cd bookshop
# Initialize a new SAP CAP project
cds init
# Add a Sample Entity Set
cds add tiny-sample
# Run the SAP CAP Project Locally
start http://localhost:4004
cds watch
echo Finally, let's run our SAP CAP project on localhost http://localhost:4004 (Refresh).
Step 6: Now Open the Project in VS Code:
Conclusion:
Congratulations! You've successfully set up your local development environment for SAP CAP on Windows. This streamlined process ensures that essential tools and dependencies are in place, we have created a sample project, added an entity set, and running it on localhost. This sets the stage for building sophisticated SAP applications with ease.
Feel free to explore further customization and functionalities within your SAP CAP project
Hamad
- SAP Managed Tags:
- SAP Cloud Application Programming Model
You must be a registered user to add a comment. If you've already registered, sign in. Otherwise, register and sign in.
-
"mm02"
1 -
A_PurchaseOrderItem additional fields
1 -
ABAP
1 -
ABAP Extensibility
1 -
ACCOSTRATE
1 -
ACDOCP
1 -
Adding your country in SPRO - Project Administration
1 -
Advance Return Management
1 -
AI and RPA in SAP Upgrades
1 -
Approval Workflows
1 -
Ariba
1 -
ARM
1 -
ASN
1 -
Asset Management
1 -
Associations in CDS Views
1 -
auditlog
1 -
Authorization
1 -
Availability date
1 -
Azure Center for SAP Solutions
1 -
AzureSentinel
2 -
Bank
1 -
BAPI_SALESORDER_CREATEFROMDAT2
1 -
BRF+
1 -
BRFPLUS
1 -
Bundled Cloud Services
1 -
business participation
1 -
Business Processes
1 -
CAPM
1 -
Carbon
1 -
Cental Finance
1 -
CFIN
1 -
CFIN Document Splitting
1 -
Cloud ALM
1 -
Cloud Integration
1 -
condition contract management
1 -
Connection - The default connection string cannot be used.
1 -
Custom Table Creation
1 -
Customer Screen in Production Order
1 -
Data Quality Management
1 -
Date required
1 -
Decisions
1 -
desafios4hana
1 -
Developing with SAP Integration Suite
1 -
Direct Outbound Delivery
1 -
DMOVE2S4
1 -
EAM
1 -
EDI
3 -
EDI 850
1 -
EDI 856
1 -
edocument
1 -
EHS Product Structure
1 -
Emergency Access Management
1 -
Energy
1 -
EPC
1 -
Financial Operations
1 -
Find
1 -
FINSSKF
1 -
Fiori
1 -
Flexible Workflow
1 -
Gas
1 -
Gen AI enabled SAP Upgrades
1 -
General
1 -
generate_xlsx_file
1 -
Getting Started
1 -
HomogeneousDMO
1 -
How to add new Fields in the Selection Screen Parameter in FBL1H Tcode
1 -
IDOC
2 -
Integration
1 -
Learning Content
2 -
LogicApps
2 -
low touchproject
1 -
Maintenance
1 -
management
1 -
Material creation
1 -
Material Management
1 -
MD04
1 -
MD61
1 -
methodology
1 -
Microsoft
2 -
MicrosoftSentinel
2 -
Migration
1 -
mm purchasing
1 -
MRP
1 -
MS Teams
2 -
MT940
1 -
Newcomer
1 -
Notifications
1 -
Oil
1 -
open connectors
1 -
Order Change Log
1 -
ORDERS
2 -
OSS Note 390635
1 -
outbound delivery
1 -
outsourcing
1 -
PCE
1 -
Permit to Work
1 -
PIR Consumption Mode
1 -
PIR's
1 -
PIRs
1 -
PIRs Consumption
1 -
PIRs Reduction
1 -
Plan Independent Requirement
1 -
Premium Plus
1 -
pricing
1 -
Primavera P6
1 -
Process Excellence
1 -
Process Management
1 -
Process Order Change Log
1 -
Process purchase requisitions
1 -
Product Information
1 -
Production Order Change Log
1 -
purchase order
1 -
Purchase requisition
1 -
Purchasing Lead Time
1 -
Redwood for SAP Job execution Setup
1 -
RISE with SAP
1 -
RisewithSAP
1 -
Rizing
1 -
S4 Cost Center Planning
1 -
S4 HANA
1 -
S4HANA
3 -
Sales and Distribution
1 -
Sales Commission
1 -
sales order
1 -
SAP
2 -
SAP Best Practices
1 -
SAP Build
1 -
SAP Build apps
1 -
SAP Cloud ALM
1 -
SAP Data Quality Management
1 -
SAP Maintenance resource scheduling
2 -
SAP Note 390635
1 -
SAP S4HANA
2 -
SAP S4HANA Cloud private edition
1 -
SAP Upgrade Automation
1 -
SAP WCM
1 -
SAP Work Clearance Management
1 -
Schedule Agreement
1 -
SDM
1 -
security
2 -
Settlement Management
1 -
soar
2 -
Sourcing and Procurement
1 -
SSIS
1 -
SU01
1 -
SUM2.0SP17
1 -
SUMDMO
1 -
Teams
2 -
User Administration
1 -
User Participation
1 -
Utilities
1 -
va01
1 -
vendor
1 -
vl01n
1 -
vl02n
1 -
WCM
1 -
X12 850
1 -
xlsx_file_abap
1 -
YTD|MTD|QTD in CDs views using Date Function
1
- « Previous
- Next »
- Recap of SAP S/4HANA 2023 Highlights Webinar: Asset Management in Enterprise Resource Planning Blogs by SAP
- SAP S4HANA Cloud Public Edition Logistics FAQ in Enterprise Resource Planning Blogs by SAP
- Building Low Code Extensions with Key User Extensibility in SAP S/4HANA and SAP Build in Enterprise Resource Planning Blogs by SAP
- CDS View in ABAP Development Environment Eclipse is showing authorizationerror in test system Public in Enterprise Resource Planning Q&A
- Business Rule Framework Plus(BRF+) in Enterprise Resource Planning Blogs by Members
| User | Count |
|---|---|
| 9 | |
| 4 | |
| 2 | |
| 2 | |
| 1 | |
| 1 | |
| 1 | |
| 1 | |
| 1 | |
| 1 |