
- SAP Community
- Products and Technology
- Enterprise Resource Planning
- ERP Blogs by Members
- Instalando SAP Business One 10 on HANA (PL02) en i...
- Subscribe to RSS Feed
- Mark as New
- Mark as Read
- Bookmark
- Subscribe
- Printer Friendly Page
- Report Inappropriate Content
Breve introducción
El siguiente blog está orientado a mostrar el proceso de instalar SAP Business One on HANA 10 PL02 (ultima version al momento) y algunos trucos/tips asociados al momento de instalar sobre AWS.
Cuando recibimos una instancia Linux aprovisionada en AWS para instalar HANA, a veces debemos considerar algunas tareas que debemos ejecutar previamente y que nos ahorrarán dolores de cabeza en el momento de la instalación.
Salvo estas consideraciones, el resto del proceso es el estándar dictaminado por la guia oficial de administracion de SAP Business One on HANA 10 al momento de escribir el artículo.
Para tal fin dividiré en fases este proceso:
PARTE I: Pre-instalación
Antes de la pre-instalación siempre es bueno revisar los siguientes puntos (me ha pasado que el cliente puede haber olvidado alguno de ellos o varios):
- Revisar la cantidad de memoria mínima estimada que se obtuvo del sizing para el server de HANA (free -g sobre la consola nos dirá con cuánto contamos).
- Revisar la correcta creación de los file systems a nivel de HANA.
- Ambos servidores Windows y HANA en la misma VPC o red interna.
- Que se cumpla cada uno de los requisitos exigidos en la PAM
- Revisar que la instancia aprovisionada sea de arquitectura x64. Me paso que aprovisionaron una arquitectura aarch64 y no podia hacer la instalación. Me di cuenta cuando trataba de hacer la descompresión del software con el SAPCAR y no andaba ni tampoco podía ejecutar el software. Lo mejor entonces es lanzar el comando lscpu en la consola y ver que este todo OK.
Por defecto AWS aprovisiona la última versión de Linux SUSE para las instancias EC2.
Me paso que el cliente no contemplo que hoy por hoy SAP Business One no se instala sobre SUSE 15 SP2 y al momento de instalar los componentes de SAP Business One en Linux da este error:

Error por usar 15 SP2
SAP Business One tiene cierta compatibilidad "hacia atras" a nivel de versiones (ver PAM), pero no hacia adelante. Por lo que es bueno lanzar este simple comando y ver si estamos en la version correcta del producto:
![]()
El problema es que te das cuenta luego de haber instalado HANA y se genera mucho retrabajo por que hay que empezar de 0 ya que el cliente tendrá que armar una nueva instancia con 15 SP1 y tendremos que volver a instalar todo nuevamente hasta el punto que llegamos.
Luego a continuación debemos instalar una serie de librerías que por defecto en muchos hyperscalers (proveedores de nube) no vienen instaladas.
En el caso de AWS particularmente (que es el ejemplo que mostraré a continuación), necesitamos instalar lo siguiente:
Para visualizar funciones mínimas de red:
zypper install net-tools-deprecated
Para para evitar error de instalación de HANA (Nota 2892338 - SAP HANA DB installation fails on SUSE 15 SP01) :
zypper install insserv
Instalar xrdp (acceso remoto gráfico):
zypper install xrdp
El gestor de instalación de paquetes (necesitamos habilitar el entorno gráfico también, no nos basta solo el yast como consola):
zypper install yast2
zypper install glib2-devel
zypper in yast*qt*
zypper in firewalld
zypper in rpm-build
Luego de esto esta bueno actualizar los repositorios de SUSE (posterior a esto reiniciar):
zypper update
Luego de esto debemos buscar la manera de acceder al ambiente gráfico de Linux, ya que es necesario para la instalación del producto.
La forma puede ser variada:
Configurando xrdp, vnc, remina, etc.. Pero también si no esta habilitado ninguna de estas puede ser accedido por putty + xming.
Explico el último, ya que es autónomo para el acceso, pero que requiere algo de configuración adicional cuando no disponemos del usuario root directamente.
Al configurar xming y entrar con la .ppk o .pem suministrada siempre configuramos por lo general el parámetro X11 como localhost:0.0 para hacer el display.
Si nos dan un usuario al root y luego una vez autenticados nos hacemos root con sudo su - perderemos ese valor de la variable DISPLAY, por lo que habrá que hacer este truco:
- inicio de sesion con usuario dado (user).
- Hago xclock y anda bien. Si no revisar configuración de putty o ver si esta instalado xclock con which xclock y deberá retornar la locación donde está instalado.
- Hago sudo su - para tener privilegios de root
- Al tratar de hacer xclock da error de display, entonces:

Error de display
El xclock anda con el usuario no-root dado pero con root no.
Con root se debe hacer la instalación de HANA y componentes de servidor de SAP B1, entonces hay que hacer esto:
export DISPLAY=localhost:10.0
(tiene que ser otro número distinto al definido en el otro usuario)
La primera vez no va a andar y dará el error de la imagen, entonces si no anda para root pero si para el usuario hacer esto:
rm /root/.Xauthority
ln -s /home/user/.Xauthority /root/
Explicacion http://www.luispa.com/archivos/5506
Con eso podremos levantar el xclock y podremos arrancar con la instalación:

xclock andando
PARTE II: Instalación de HANA y componentes adicionales
Aplicar el comando que sugiere la nota: 2593824 - Linux: Running SAP applications compiled with GCC 7.x
zypper in libatomic1
La secuencia de instalación de los componentes de HANA son siempre así:
- Database
- AFL
- Clientes (32 en este caso puede no ser instalable
Antes de arrancar lógicamente tenemos que descomprimir los paquetes con:
SAPCAR -xvf <ARCHIVO>.SAR
Si lo hacemos de esta manera para la carpeta SAP HANA DATABASE ... no va a andar y dará este error a lanzar el instalador más adelante:

Por lo general para lanzar el instalador utilizamos estos 2 comandos:
./hdblcmgui
./hdblcmgui --action=update --ignore=check_signature_file
Con el 2do podías evitar el error, pero ahora HANA no lo permite.
Si vamos al log de instalación, encontraremos algo así igual que ese mensaje:
13:44:23.400 - ERR : File 'SIGNATURE.SMF' cannot be found in the SAP HANA Database installation kit. To include the signature when extracting the installation kit from a .SAR archive, use the SAPCAR option: -manifest SIGNATURE.SMF You can ignore this error and continue with the execution by passing the ignore option 'check_signature_file' to hdblcm, started as root. See SAP note 2078425, section 'How to prepare SAP HANA packages for installation or update' for instructions how to prepare packages for update or implications of ignoring this error.
Por lo que hay que hacer lo que dice la nota: 2078425 - Troubleshooting note for SAP HANA platform lifecycle management tool hdblcm y no es mas que descomprimir este archivo de esta manera:
![]()
Le damos la configuración de los parámetros necesarios de la instalación que corresponda y luego tenemos el proceso de instalación corriendo:

Una vez completado el proceso de instalación, lo lógico es ir a subir HANA:
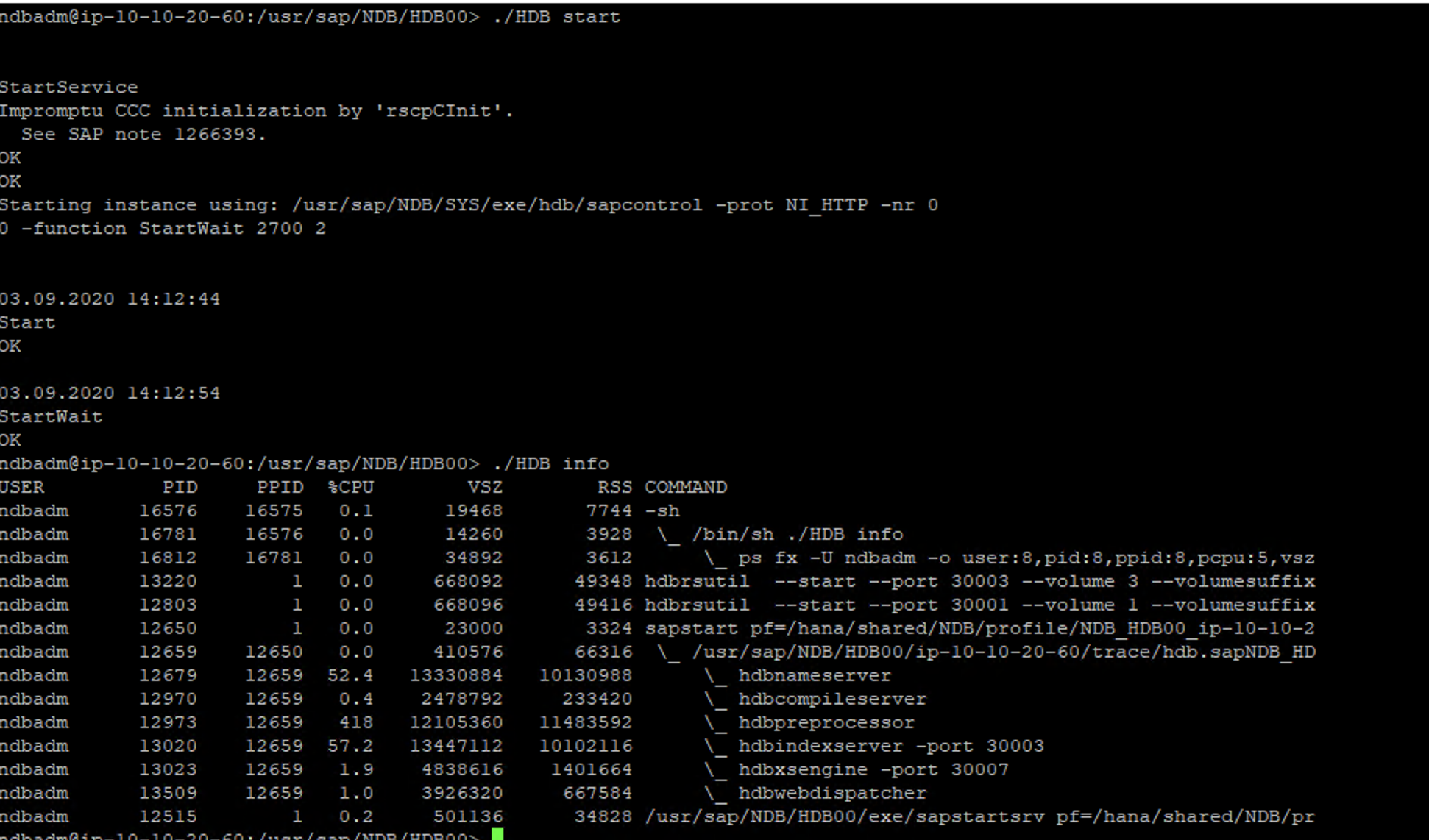
Todo OK hasta ahora, se instalan los clientes y el AFL (en cualquier orden) y descomprimimos los clientes:

El de 64 bits se instala sin problemas (modo consola o grafico) pero el 32 bits da error en este caso:

Luego las AFL:

Y opcional pero que es muy útil instalar el HANA Studio en Linux.
PARTE III: Instalación de componentes Linux de SAP Business One
Pre-instalacion de SAP Business One
Paso 1:
Antes de arrancar la instalación es necesario verificar si samba está instalado como servicio, o simplemente hacer un restart para ver si todo está en orden:
sudo systemctl restart nmb smb
En caso de que devuelva un mensaje de error, revisar si quedo instalado correctamente.
Paso 2:
Abrir el HANA Studio sobre el tenant del SYSTEMDB y ahi abrir una consola SQL para poder ejecutar este comando:
ALTER DATABASE NDB ADD 'scriptserver'
*NDB es el System ID de nuestro tenant con el que instalamos HANA y en donde instalaremos SAP Business One.
Paso 3:
Recomendable es verificar las políticas de seguridad a nivel del tenant de SYSTEMDB y SYSTEM por el tema de manejo de claves, cambio en primer sesión, etc.
Paso 4:
Crear el super usuario de HANA que instalara SAP B1. Para crear dicho usuario lógicamente lo tenemos que hacer con el usuario SYSTEM.
Este usuario (según guia de administracion de SAP B1) tiene que tener los siguientes permisos, privilegios, etc en HANA para poder instalar la solución:
- Roles:
- PUBLIC
- CONTENT_ADMIN
- AFLPM_CREATOR_ERASER_EXECUTE(grantable)
- System privileges:
- CREATE SCHEMA (grantable)
- USER ADMIN (grantable)
- ROLE ADMIN (grantable)
- CATALOG READ (grantable)
- IMPORT
- EXPORT
- INIFILE ADMIN
- LOG ADMIN
- SQL object privileges:
- SYSTEM schema:
- CREATEANY,SELECT
- SYSTEM schema:
- _SYS_REPO schema:
- SELECT,EXECUTE,DELETE(all grantable)
- _SYS_REPO schema:
Después de instalado…
- SBOCOMMON schema:
- SELECT, INSERT, DELETE, UPDATE, EXECUTE, CREATE ANY, DROP (all grantable)
- COMMON schema:
- SELECT, INSERT, DELETE, UPDATE, EXECUTE (all grantable)
Para que no salga la siguiente pantalla al momento de ejecutar el ./install:

Es necesario instalar las siguientes librerías:
zypper in python-crypto
zypper in python-openssl
Luego una vez finalizado todas las pantallas de configuracion el proceso de instalacion arranca asi:

Una mejora de las últimas versiones es el reloj por sub=proceso de instalación.

Todo en verde.


Parte final de la instalación a nivel de Linux.
PARTE IV: Instalación de componentes Windows de SAP Business One
Parte 1:
Descomprimir vía SAPCAR e instalar los clientes para HANA (32 y 64 bits)

Parte 2:
Ir a la carpeta de SAP B1 y ejecutar el instalador en modo Administrador:

Lo primero que se pide como parámetro de instalación es la dirección del servidor HANA del SLD, con que le demos la IP o nombre de servidor (toma el del DNS por política de AWS) mas el puerto 40000.
Luego de esto debería aparecer esta pantalla:

En la próxima pantalla va a pasar esto si el servidor es Windows 2019

Esto es un problema a nivel de samba para Windows.
Samba quedó instalado para Linux pero en Windows 2019 hay que activarlo manualmente.
Ir a la sección de agregar roles y características seleccionando SMB 1.0 (recuadro azul) y luego reiniciar:

El acceso de invitado en SMB2 estará deshabilitado de forma predeterminada en Windows Server 2019 por lo cual tenemos que hacerlo manual.
Ir al editor de politicas de grupo:

Al abrir entrar en esa ruta que se ve en el árbol de carpetas:

Habilitar de forma expresa:

Y ahora revisar si hay acceso desde Windows a Linux.
La manera de darse cuenta es que aparezcan estas carpetas al escribir el nombre/IP del server Linux sobre el explorador de Windows:

Si esas no aparecen, revisar la configuración del samba en HANA, revisar que el firewall de Windows esté abajo y ver si se hizo el proceso descrito correctamente.
Siguiendo entonces podemos ver que ahora el instalador no muestra el mensaje de instalación del Repositorio:

El servicio del Browser access service (usandolo con certificado autofirmado):

La clave que se coloca acá es la del usuario del Integration Framework (administrador B1iadmin):

La configuración necesaria para conectarse a HANA:

Siempre uso aca la misma clave del B1iadmin:

Elegir la que corresponda:

El arranque de los múltiples instaladores de las herramientas que se eligieron instalar en la primer pantalla de selección: 
Estar pendiente de que los instaladores pueden y algunos piden confirmación para continuar y puede que pensemos que este colgado el proceso.
Una de las últimas pantallas es informativa sobre estos puntos que requieren restauración manual (con reiniciar alcanza):

La pantalla final de instalación:

Parte V: Otros tips
Antes de arrancar con la instalación de los componentes de Windows se puede aprovechar de que el mismo instalador haga upgrade de una vez de la sociedad modelo que pudieran estar necesitando el equipo funcional. Simplemente se selecciona la base de datos para hacerle upgrade y antes de finalizar la instalación se lanza este proceso. Con esto nos evitamos volver a llamar el instalador para hacer el upgrade.
Para bajar las bases de datos demos (previa autenticación al PartnerEdge de SAP) :
En este caso se opto por el modelo Chile:

Renombrar el archivo zip en Windows a algun nombre mas corto. Luego pasarlo por Winscp o similar a una locación del linux. Descomprimir con unzip y otorgar permisos sobre la carpeta:

Copiar ruta e ir al HANA Studio:

Con el usuario de instalación de SAP Business One, abrir una consola de SQL y ejecutar este comando:
create schema SBODEMOCL;
import "SBODEMOCL"."*" as binary from ‘/hana/data/software/SBODEMOCL’ with ignore existing

Acá hay que esperar unos minutos hasta que la barra de estado de HANA y el resultante de la acción del comando nos avisen de que termino.
Luego si no hicimos el truco de cargar antes la sociedad de lanzar el proceso de instalación, entonces tendremos que ejecutarlo nuevamente utilizando esos mismos parámetros.
Luego llegaríamos a esta pantalla en donde vemos la sociedad que no ha sido migrada ya que esta en version 9.2 :

Saldrán una serie de pantallas y en este tipo de upgrades no hay que hacer mas nada, apareciendo esta pantalla al final de la operación:

Luego siempre es prudente autenticarse contra el SLD y ver que todo esté OK colocando esta dirección https://<Server HANA>:40000/ControlCenter/ donde <Server HANA> es el nombre o IP de nuestro servidor Linux (hay que aceptar entrar en la zona no segura del aviso que envía el navegador y listo):

Acá se puede ver la sociedad ya migrada entre otros muchos datos e información que provee el SLD:

Otro punto a tomar en cuenta es cargar las licencias de B1 y HANA
Para entrar al licenciamiento de SAP B1
https://<Server HANA>:40000/LicenseControlCenter/
Misma clave de B1SiteUser y luego subir el txt correspondiente, si la licencia esta correcta dará un mensaje de éxito.
Cuando cambia el hardware key es necesario reemplazar la licencia.

Para el licenciamiento de HANA ir al HANA Studio en el tenant administrativo hacer botón derecho sobre propiedades:
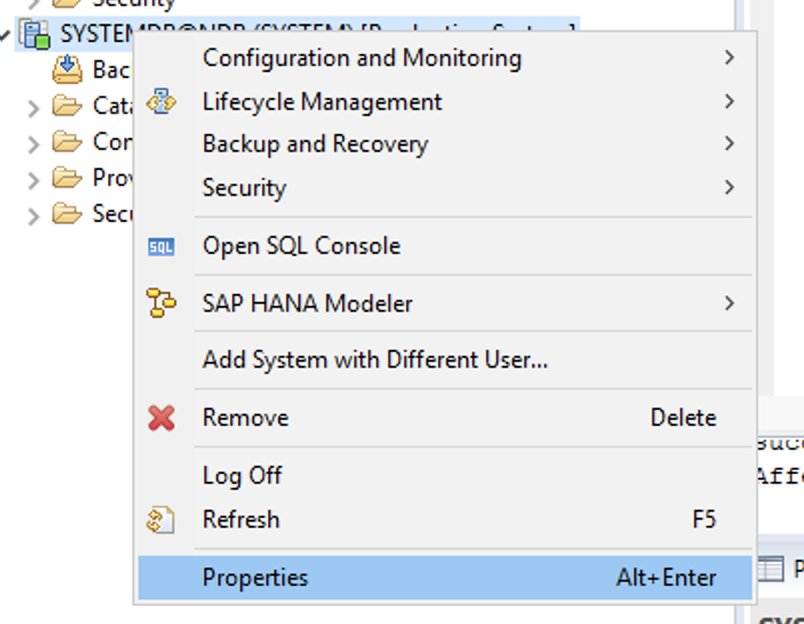
y saldrá esta pantalla (nunca darle borrar):

FIN.
Espero te sea util y gracias por la lectura!
- SAP Managed Tags:
- SAP Business One, version for SAP HANA
You must be a registered user to add a comment. If you've already registered, sign in. Otherwise, register and sign in.
-
"mm02"
1 -
A_PurchaseOrderItem additional fields
1 -
ABAP
1 -
ABAP Extensibility
1 -
ACCOSTRATE
1 -
ACDOCP
1 -
Adding your country in SPRO - Project Administration
1 -
Advance Return Management
1 -
AI and RPA in SAP Upgrades
1 -
Approval Workflows
1 -
Ariba
1 -
ARM
1 -
ASN
1 -
Asset Management
1 -
Associations in CDS Views
1 -
auditlog
1 -
Authorization
1 -
Availability date
1 -
Azure Center for SAP Solutions
1 -
AzureSentinel
2 -
Bank
1 -
BAPI_SALESORDER_CREATEFROMDAT2
1 -
BRF+
1 -
BRFPLUS
1 -
Bundled Cloud Services
1 -
business participation
1 -
Business Processes
1 -
CAPM
1 -
Carbon
1 -
Cental Finance
1 -
CFIN
1 -
CFIN Document Splitting
1 -
Cloud ALM
1 -
Cloud Integration
1 -
condition contract management
1 -
Connection - The default connection string cannot be used.
1 -
Custom Table Creation
1 -
Customer Screen in Production Order
1 -
Data Quality Management
1 -
Date required
1 -
Decisions
1 -
desafios4hana
1 -
Developing with SAP Integration Suite
1 -
Direct Outbound Delivery
1 -
DMOVE2S4
1 -
EAM
1 -
EDI
3 -
EDI 850
1 -
EDI 856
1 -
edocument
1 -
EHS Product Structure
1 -
Emergency Access Management
1 -
Energy
1 -
EPC
1 -
Financial Operations
1 -
Find
1 -
FINSSKF
1 -
Fiori
1 -
Flexible Workflow
1 -
Gas
1 -
Gen AI enabled SAP Upgrades
1 -
General
1 -
generate_xlsx_file
1 -
Getting Started
1 -
HomogeneousDMO
1 -
How to add new Fields in the Selection Screen Parameter in FBL1H Tcode
1 -
IDOC
2 -
Integration
1 -
Learning Content
2 -
LogicApps
2 -
low touchproject
1 -
Maintenance
1 -
management
1 -
Material creation
1 -
Material Management
1 -
MD04
1 -
MD61
1 -
methodology
1 -
Microsoft
2 -
MicrosoftSentinel
2 -
Migration
1 -
mm purchasing
1 -
MRP
1 -
MS Teams
2 -
MT940
1 -
Newcomer
1 -
Notifications
1 -
Oil
1 -
open connectors
1 -
Order Change Log
1 -
ORDERS
2 -
OSS Note 390635
1 -
outbound delivery
1 -
outsourcing
1 -
PCE
1 -
Permit to Work
1 -
PIR Consumption Mode
1 -
PIR's
1 -
PIRs
1 -
PIRs Consumption
1 -
PIRs Reduction
1 -
Plan Independent Requirement
1 -
Premium Plus
1 -
pricing
1 -
Primavera P6
1 -
Process Excellence
1 -
Process Management
1 -
Process Order Change Log
1 -
Process purchase requisitions
1 -
Product Information
1 -
Production Order Change Log
1 -
purchase order
1 -
Purchase requisition
1 -
Purchasing Lead Time
1 -
Redwood for SAP Job execution Setup
1 -
RISE with SAP
1 -
RisewithSAP
1 -
Rizing
1 -
S4 Cost Center Planning
1 -
S4 HANA
1 -
S4HANA
3 -
Sales and Distribution
1 -
Sales Commission
1 -
sales order
1 -
SAP
2 -
SAP Best Practices
1 -
SAP Build
1 -
SAP Build apps
1 -
SAP Cloud ALM
1 -
SAP Data Quality Management
1 -
SAP Maintenance resource scheduling
2 -
SAP Note 390635
1 -
SAP S4HANA
2 -
SAP S4HANA Cloud private edition
1 -
SAP Upgrade Automation
1 -
SAP WCM
1 -
SAP Work Clearance Management
1 -
Schedule Agreement
1 -
SDM
1 -
security
2 -
Settlement Management
1 -
soar
2 -
Sourcing and Procurement
1 -
SSIS
1 -
SU01
1 -
SUM2.0SP17
1 -
SUMDMO
1 -
Teams
2 -
User Administration
1 -
User Participation
1 -
Utilities
1 -
va01
1 -
vendor
1 -
vl01n
1 -
vl02n
1 -
WCM
1 -
X12 850
1 -
xlsx_file_abap
1 -
YTD|MTD|QTD in CDs views using Date Function
1
- « Previous
- Next »
- Compatibilidad Crystal report y SAP Business One 9.3 PL05 32bit in Enterprise Resource Planning Q&A
- Instalando SAP Business One 10 on HANA (PL04) en instancias AWS in Enterprise Resource Planning Q&A
- Instalando SAP Business One 10 on HANA (PL04) en instancias AWS in Enterprise Resource Planning Q&A
- Problema con instalación del SAP BO Server in Enterprise Resource Planning Q&A
| User | Count |
|---|---|
| 5 | |
| 2 | |
| 2 | |
| 2 | |
| 2 | |
| 2 | |
| 2 | |
| 1 | |
| 1 |