
- SAP Community
- Products and Technology
- Technology
- Technology Blogs by SAP
- はじめてのSAP Datasphere : ストーリーの作成
Technology Blogs by SAP
Learn how to extend and personalize SAP applications. Follow the SAP technology blog for insights into SAP BTP, ABAP, SAP Analytics Cloud, SAP HANA, and more.
Turn on suggestions
Auto-suggest helps you quickly narrow down your search results by suggesting possible matches as you type.
Showing results for
Advisor
Options
- Subscribe to RSS Feed
- Mark as New
- Mark as Read
- Bookmark
- Subscribe
- Printer Friendly Page
- Report Inappropriate Content
11-15-2023
11:59 PM
本ブログでは、SAP Datasphere (以下、「Datasphere」)を使ってモデリングを行い、SAP Analytics Cloud (SAC) でデータを可視化する一連の操作について解説します。
今回はSACでの「ストーリー(レポート) の作成」の操作方法について解説します。
こちらの操作を行うためには、事前にSACのサービスが利用可能であること、そして、SACとDatasphere の接続設定が必要になります。
下記のBlogを参考に事前に設定をしてください (簡単な操作です) 。
SACからSAP Datasphere への接続設定
それでは前の手順で作成した「分析モデル」を元にデータの可視化を行います。
今回はサンプルとして下記のようなダッシュボードを作ってみます。
画面左側のパイチャートをクリックして、他のチャートも自動的にフィルタリングする設定方法もご紹介します。
それではSACの操作方法について解説します。
こちらはSACの画面ですが、画面左のメニューから「ストーリー」を選択し、「キャンバス」を選択します。
「最適化されたデザインエクスペリエンス」を選択します。
こちらの設定画面でグラフなどを作成します。
「新規データ追加」のアイコンをクリックします。
「既存のデータセットまたはモデルのデータ」のアイコンをクリックします。
接続先として、事前に定義したDatasphereに対しての接続名を選択し、分析モデルを配置したスペースを選択します。
続いて、作成した「分析モデル」を選択します。
チャートを作成していきます。
左メニューから「チャート」を選択し、キャンバス上にドラッグ & ドロップします。
まずメジャー(計算項目)を選択します。ここでは「売上」を選択します。
続いて、ディメンション(分析軸)を追加します。ここではには「地域」を選択します。
棒グラフから円グラフに変更します。
円グラフの並び順を売り上げの高い順番に設定してみましょう。
チャートの「・・・」メニューを選択し、「ソート」> 「売上」 > 「高い順」を選択します。
別のチャートも追加してみましょう。
下記の内容で国別の売上の棒グラフを作成してみましょう。
・チャートの種類 : 棒/縦棒
・メジャー : 売上
・ディメンション : 国
グラフだけでなく明細データをテーブル形式で表示してみましょう。
左メニューから「テーブル」選択し、キャンバス上にドラッグ & ドロップします。
フィルタのセクションで「メジャー」をクリックし、表示する項目として「数量」を追加します。
続いて、行のセクションで「+ディメンションを追加」をクリックして、表示する項目を追加します。
ここでは下記の項目を選択します。選択する「順番」は下記の通りです。
※選択する順番によって列の並びが変わります。後で順番を入れ替えることも可能です。
・地域
・国
・製品ライン
・製品カテゴリ
最後に、画面左側のパイチャートをクリックして、他のチャートも自動的にフィルタリングする設定方法をご紹介します。
このパイチャートの「・・・」メニューから「その他のオプション」>「リンク付き分析」>「設定」を選択します。
右側の設定画面から、「ページ上のすべてのウィジェット」を選択し、「データポイントの選択に応じてフィルタリング」をチェックした後、「適用」ボタンをクリックします。
地域ごとの売り上げのパイチャートで「Europe(ヨーロッパ)」を選択すると、ページ内のすべてのチャートがヨーロッパ地域でフィルタリングした結果が表示されます。
作成したレポートは画面上のメニューから「保存」ボタンをクリックし、「保存」を選択します。
レポートには、任意のレポート名をつけてください。
その後、レポートのイメージは、画面右上の「ビュー」ボタンをクリックし、別のブラウザで表示された画面イメージを見ながら、大きさやバランスを見て設定画面上で微調整して表示形式を整えていくと便利かと思います。
※ 設定を保存したら、「ビュー」で表示しているブラウザ画面は適宜リロードして、保存した設定を反映してください。
他にもいろいろなチャートがありますので色々な表示形式を試してみてください。
いかがでしたでしょうか ?
データウェアハウスやBIのシステムに慣れていない方は専門用語やお作法が少し難しかったかもしれませんが....大丈夫です。きっと触っているうちに慣れます。安心してください。
最後まで読んでいただき、また、試していただき、ありがとうございました !!
・はじめてのSAP Datasphere (ブログ)
・はじめてのSAP Datasphere : モデリングとデータ可視化 (ブログ)
今回はSACでの「ストーリー(レポート) の作成」の操作方法について解説します。

SAC の事前環境準備
こちらの操作を行うためには、事前にSACのサービスが利用可能であること、そして、SACとDatasphere の接続設定が必要になります。
下記のBlogを参考に事前に設定をしてください (簡単な操作です) 。
SACからSAP Datasphere への接続設定
3. ストーリー(レポート)の作成
それでは前の手順で作成した「分析モデル」を元にデータの可視化を行います。
今回はサンプルとして下記のようなダッシュボードを作ってみます。

画面左側のパイチャートをクリックして、他のチャートも自動的にフィルタリングする設定方法もご紹介します。

それではSACの操作方法について解説します。
こちらはSACの画面ですが、画面左のメニューから「ストーリー」を選択し、「キャンバス」を選択します。

「最適化されたデザインエクスペリエンス」を選択します。

こちらの設定画面でグラフなどを作成します。
「新規データ追加」のアイコンをクリックします。

「既存のデータセットまたはモデルのデータ」のアイコンをクリックします。

接続先として、事前に定義したDatasphereに対しての接続名を選択し、分析モデルを配置したスペースを選択します。

続いて、作成した「分析モデル」を選択します。
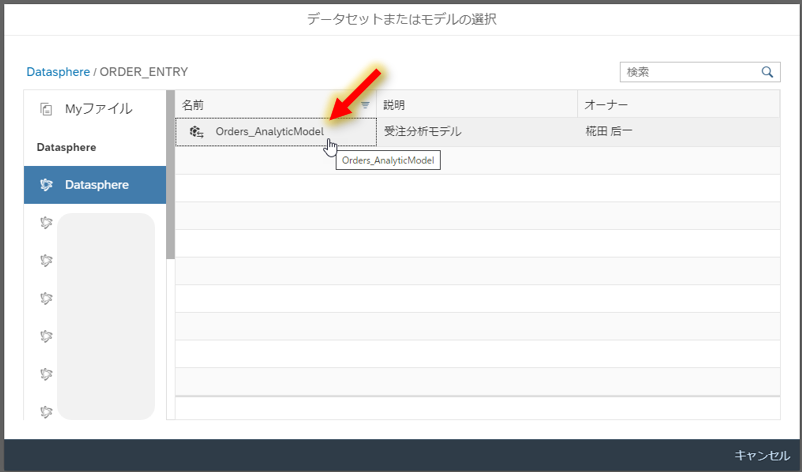
チャートを作成していきます。
左メニューから「チャート」を選択し、キャンバス上にドラッグ & ドロップします。


まずメジャー(計算項目)を選択します。ここでは「売上」を選択します。


続いて、ディメンション(分析軸)を追加します。ここではには「地域」を選択します。



棒グラフから円グラフに変更します。



円グラフの並び順を売り上げの高い順番に設定してみましょう。
チャートの「・・・」メニューを選択し、「ソート」> 「売上」 > 「高い順」を選択します。


別のチャートも追加してみましょう。

下記の内容で国別の売上の棒グラフを作成してみましょう。
・チャートの種類 : 棒/縦棒
・メジャー : 売上
・ディメンション : 国

グラフだけでなく明細データをテーブル形式で表示してみましょう。
左メニューから「テーブル」選択し、キャンバス上にドラッグ & ドロップします。


フィルタのセクションで「メジャー」をクリックし、表示する項目として「数量」を追加します。
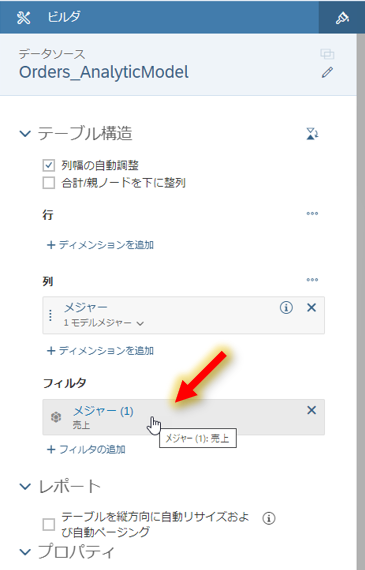


続いて、行のセクションで「+ディメンションを追加」をクリックして、表示する項目を追加します。

ここでは下記の項目を選択します。選択する「順番」は下記の通りです。
※選択する順番によって列の並びが変わります。後で順番を入れ替えることも可能です。
・地域
・国
・製品ライン
・製品カテゴリ


最後に、画面左側のパイチャートをクリックして、他のチャートも自動的にフィルタリングする設定方法をご紹介します。
このパイチャートの「・・・」メニューから「その他のオプション」>「リンク付き分析」>「設定」を選択します。

右側の設定画面から、「ページ上のすべてのウィジェット」を選択し、「データポイントの選択に応じてフィルタリング」をチェックした後、「適用」ボタンをクリックします。

地域ごとの売り上げのパイチャートで「Europe(ヨーロッパ)」を選択すると、ページ内のすべてのチャートがヨーロッパ地域でフィルタリングした結果が表示されます。

作成したレポートは画面上のメニューから「保存」ボタンをクリックし、「保存」を選択します。
レポートには、任意のレポート名をつけてください。


その後、レポートのイメージは、画面右上の「ビュー」ボタンをクリックし、別のブラウザで表示された画面イメージを見ながら、大きさやバランスを見て設定画面上で微調整して表示形式を整えていくと便利かと思います。
※ 設定を保存したら、「ビュー」で表示しているブラウザ画面は適宜リロードして、保存した設定を反映してください。


他にもいろいろなチャートがありますので色々な表示形式を試してみてください。
いかがでしたでしょうか ?
データウェアハウスやBIのシステムに慣れていない方は専門用語やお作法が少し難しかったかもしれませんが....大丈夫です。きっと触っているうちに慣れます。安心してください。
最後まで読んでいただき、また、試していただき、ありがとうございました !!
参考 :
・はじめてのSAP Datasphere (ブログ)
・はじめてのSAP Datasphere : モデリングとデータ可視化 (ブログ)
- SAP Managed Tags:
- SAP Analytics Cloud,
- SAP Datasphere,
- SAP Business Technology Platform
Labels:
You must be a registered user to add a comment. If you've already registered, sign in. Otherwise, register and sign in.
Labels in this area
-
ABAP CDS Views - CDC (Change Data Capture)
2 -
AI
1 -
Analyze Workload Data
1 -
BTP
1 -
Business and IT Integration
2 -
Business application stu
1 -
Business Technology Platform
1 -
Business Trends
1,658 -
Business Trends
103 -
CAP
1 -
cf
1 -
Cloud Foundry
1 -
Confluent
1 -
Customer COE Basics and Fundamentals
1 -
Customer COE Latest and Greatest
3 -
Customer Data Browser app
1 -
Data Analysis Tool
1 -
data migration
1 -
data transfer
1 -
Datasphere
2 -
Event Information
1,400 -
Event Information
69 -
Expert
1 -
Expert Insights
177 -
Expert Insights
322 -
General
1 -
Google cloud
1 -
Google Next'24
1 -
GraphQL
1 -
Kafka
1 -
Life at SAP
780 -
Life at SAP
13 -
Migrate your Data App
1 -
MTA
1 -
Network Performance Analysis
1 -
NodeJS
1 -
PDF
1 -
POC
1 -
Product Updates
4,576 -
Product Updates
367 -
Replication Flow
1 -
REST API
1 -
RisewithSAP
1 -
SAP BTP
1 -
SAP BTP Cloud Foundry
1 -
SAP Cloud ALM
1 -
SAP Cloud Application Programming Model
1 -
SAP Datasphere
2 -
SAP S4HANA Cloud
1 -
SAP S4HANA Migration Cockpit
1 -
Technology Updates
6,873 -
Technology Updates
454 -
Workload Fluctuations
1
Related Content
- How to Integrate Sybase Data into SAP Datasphere? in Technology Q&A
- SAP Datasphere News in April in Technology Blogs by SAP
- Third-Party Cookies and SAP Analytics Cloud in Technology Blogs by SAP
- Understanding Data Modeling Tools in SAP in Technology Blogs by SAP
- CDS-Views in Datasphere not visible in Technology Q&A
Top kudoed authors
| User | Count |
|---|---|
| 24 | |
| 9 | |
| 8 | |
| 7 | |
| 7 | |
| 6 | |
| 6 | |
| 6 | |
| 6 | |
| 6 |