
- SAP Community
- Products and Technology
- Technology
- Technology Blogs by SAP
- SAP Datasphere: PowerBI Direct Query via HANA Clou...
- Subscribe to RSS Feed
- Mark as New
- Mark as Read
- Bookmark
- Subscribe
- Printer Friendly Page
- Report Inappropriate Content
Introduction
As part of this blog, I will share the steps on how Calculation Views(CV) deployed in underlying HANA Cloud instance of SAP Datasphere can be consumed in Power BI Desktop using Direct Query via SAP HANA Database connector.
Also, please use the Power BI Desktop release equal or greater Sept 2023 release for using this feature, as summarized in link below.
Power BI September 2023 Feature Summary | Blog di Microsoft Power BI | Microsoft Power BI
Prerequisites
First, please make sure you have followed the steps recommended by the Microsoft in the link mentioned below for using the SAP HANA Database connector in Power BI Desktop.
https://learn.microsoft.com/en-us/power-query/connectors/sap-hana/overview
Second, you should have already built a Calculation View(CV) and deployed in the underlying HANA Cloud tenant of Datasphere using Business Application Studio(BAS). If you need help with this, then please refer to help.sap documentation or the existing blogs as mentioned below.
https://blogs.sap.com/2023/04/05/access-sap-hana-cloud-underneath-of-sap-datasphere/
https://blogs.sap.com/2022/10/19/hybrid-developments-using-sap-hana-cloud-and-sap-data-warehouse-clo...
Once you have completed above prerequisites, then proceed to next section and follow the steps required for consuming the data out of CV in Power BI Desktop via Direct Query using SAP HANA Database Connector.
Steps
1. Here, I am using the calculation view CV_CUSTSALES and the data in in this CV looks like below:

Fig1: CV Data
2. Then, use or create hdbrole DWC_CONSUMPTION_ROLE in BAS which contains object privileges on the Calculation view, as shown below.  Fig2: HDBROLE Definition
Fig2: HDBROLE Definition
3. Next, from SAP_HANA_PROJECTS open the HDI Container in the DB explorer, as shown below.

Fig3: Open HDI Container
4. Here, choose your container and right click to select Open SQL ADMIN console from the context menu.

Fig4: SQL Admin Console
5. In the opened SQL Console, please check the CURRENT USER by running below SQL, and confirm it is indeed HDI Design time user, as shown below.
SELECT CURRENT_USER FROM DUMMY;
Fig5: SQL Current User
6. Next, create DB user in the space management of Datasphere, as shown below. Here, note the details of the Host, Port, Database User Name, and Password which we will be required later when connecting to Power BI Desktop.

Fig6: DB User in Datasphere

Fig7: DB User, Host,Port Details
7. For granting the privileges on the roles within the container, run below statements to grant DB user the required privileges from the role DWC_CONSUMPTION_ROLE.
CREATE LOCAL TEMPORARY COLUMN TABLE #ROLES LIKE _SYS_DI.TT_SCHEMA_ROLES;
INSERT INTO #ROLES ( ROLE_NAME, PRINCIPAL_SCHEMA_NAME, PRINCIPAL_NAME ) VALUES ( '<HDBROLENAME>', '', '<DBUSERNAME>' );
CALL <CONTAINERNAME>#DI.GRANT_CONTAINER_SCHEMA_ROLES(#ROLES, _SYS_DI.T_NO_PARAMETERS, ?, ?, ?);
DROP TABLE #ROLES;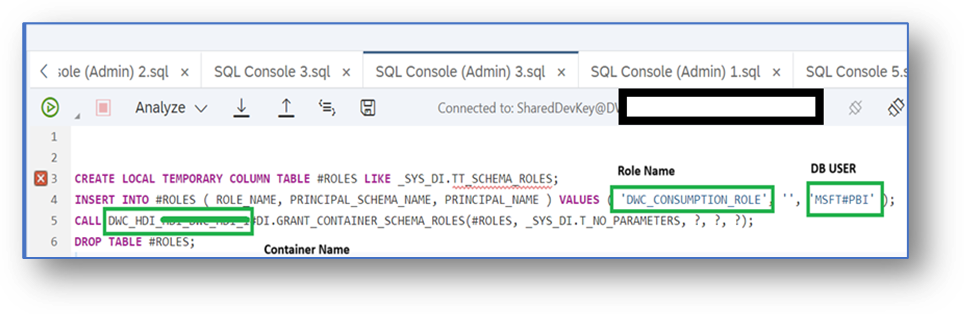
Fig8: SQL to grant privilege on container
8. Once that is done, go to Power BI Desktop, choose Get Data and select SAP HANA Database Connector.

Fig9: Power BI SAP HANA DB Connector
9. Here, use the details from step 6 to fill the Server, port details. Then, choose DirectQuery and click OK.

Fig10: Add DS HANA Cloud server details
10. Then, provide Database user credentials from step 6.

Fig11: Add DS DB User credentials
11. After clicking next, in the graphical UI, expand the container and select the corresponding CV to create a direct query connection.

Fig12: Choose CV from HDI Container
12. Next, click on Load to create the direct query connection.

Fig13: DirectQuery Connection to DS HANA Cloud
13. At last, build your visualizations in Power BI Desktop using the direct query connection, as shown below.

Fig14: Demo Power BI Visualizations
Known issues
- Direct Query Graphical UI doesn’t work with relational mode.
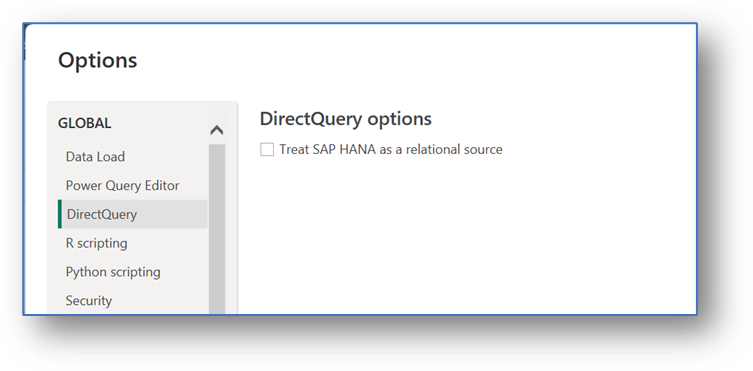
Fig15: PowerBI HANA Relational Access
- Here, Advanced Editor for DirectQuery can be used with SQL instead of Graphical UI, as shown below. Also, Import mode can be used instead of DirectQuery.

Fig16: DirectQuery Advanced editor Workaround
Conclusion
This blog introduced you to the step by step process of using the DirectQuery mode in Power BI Desktop for Calculation View created in underlying HANA Cloud tenant of Datasphere via SAP HANA Database connector.
Thanks for reading! I hope you find this blog helpful. For any questions or feedback just leave a comment.
Best wishes,
Jai Gupta
![]()
Find more information and related blog posts on the topic page for SAP Datasphere .
- SAP Managed Tags:
- SAP Datasphere,
- SAP HANA Cloud
You must be a registered user to add a comment. If you've already registered, sign in. Otherwise, register and sign in.
-
ABAP CDS Views - CDC (Change Data Capture)
2 -
AI
1 -
Analyze Workload Data
1 -
BTP
1 -
Business and IT Integration
2 -
Business application stu
1 -
Business Technology Platform
1 -
Business Trends
1,658 -
Business Trends
105 -
CAP
1 -
cf
1 -
Cloud Foundry
1 -
Confluent
1 -
Customer COE Basics and Fundamentals
1 -
Customer COE Latest and Greatest
3 -
Customer Data Browser app
1 -
Data Analysis Tool
1 -
data migration
1 -
data transfer
1 -
Datasphere
2 -
Event Information
1,400 -
Event Information
70 -
Expert
1 -
Expert Insights
177 -
Expert Insights
335 -
General
1 -
Google cloud
1 -
Google Next'24
1 -
GraphQL
1 -
Kafka
1 -
Life at SAP
780 -
Life at SAP
13 -
Migrate your Data App
1 -
MTA
1 -
Network Performance Analysis
1 -
NodeJS
1 -
PDF
1 -
POC
1 -
Product Updates
4,575 -
Product Updates
378 -
Replication Flow
1 -
REST API
1 -
RisewithSAP
1 -
SAP BTP
1 -
SAP BTP Cloud Foundry
1 -
SAP Cloud ALM
1 -
SAP Cloud Application Programming Model
1 -
SAP Datasphere
2 -
SAP S4HANA Cloud
1 -
SAP S4HANA Migration Cockpit
1 -
Technology Updates
6,872 -
Technology Updates
468 -
Workload Fluctuations
1
- SAC Story : Recent n Dates calculation in Technology Q&A
- SAP Datasphere News in April in Technology Blogs by SAP
- Understanding Data Modeling Tools in SAP in Technology Blogs by SAP
- What’s New in SAP Datasphere Version 2024.9 — Apr 23, 2024 in Technology Blogs by Members
- SAP Datasphere - Space, Data Integration, and Data Modeling Best Practices in Technology Blogs by SAP
| User | Count |
|---|---|
| 18 | |
| 12 | |
| 12 | |
| 8 | |
| 8 | |
| 7 | |
| 6 | |
| 6 | |
| 6 | |
| 5 |