
- SAP Community
- Products and Technology
- Technology
- Technology Blogs by SAP
- How to consume SAP DataSphere using Google Looker?
Technology Blogs by SAP
Learn how to extend and personalize SAP applications. Follow the SAP technology blog for insights into SAP BTP, ABAP, SAP Analytics Cloud, SAP HANA, and more.
Turn on suggestions
Auto-suggest helps you quickly narrow down your search results by suggesting possible matches as you type.
Showing results for
Employee
Options
- Subscribe to RSS Feed
- Mark as New
- Mark as Read
- Bookmark
- Subscribe
- Printer Friendly Page
- Report Inappropriate Content
08-08-2023
10:21 AM
Hello, This blog details the steps of using Google Looker to consume data from SAP DataSphere.
You can consume data exposed as views in third-party clients, tools, and apps via the OData API

As a pre-requisite please familiarize yourself with and setup the consumption of SAP DataSphere data using APIs with Postman. Create a VIEW in SAP DataSphere which you want to access the data from. Ensure that you can access the view’s data from Postman before moving ahead.
Create an instance of Looker using Google Cloud Console

Looker does not provide the ability to connect to oData Services directly. Hence you have to use an intermediate service like Precog or Cdata to enable the connection
We used the cdata Connect Cloud OData API.
Within DataSphere, set up an OAuth Client. Navigate to System–>Administration

Set the Callback URL to – http://localhost:33333/. This is required for cdata.
Grab the Authorization and token URLs too from this site. You will need them in the next steps.
Navigate to cdata Connect Cloud and setup a free trial
https://cloud.cdata.com/docs/Quick-Start-Guide.html
Navigate to your trial and setup a connection. Search for ‘oData’ and select it from the available 158 options
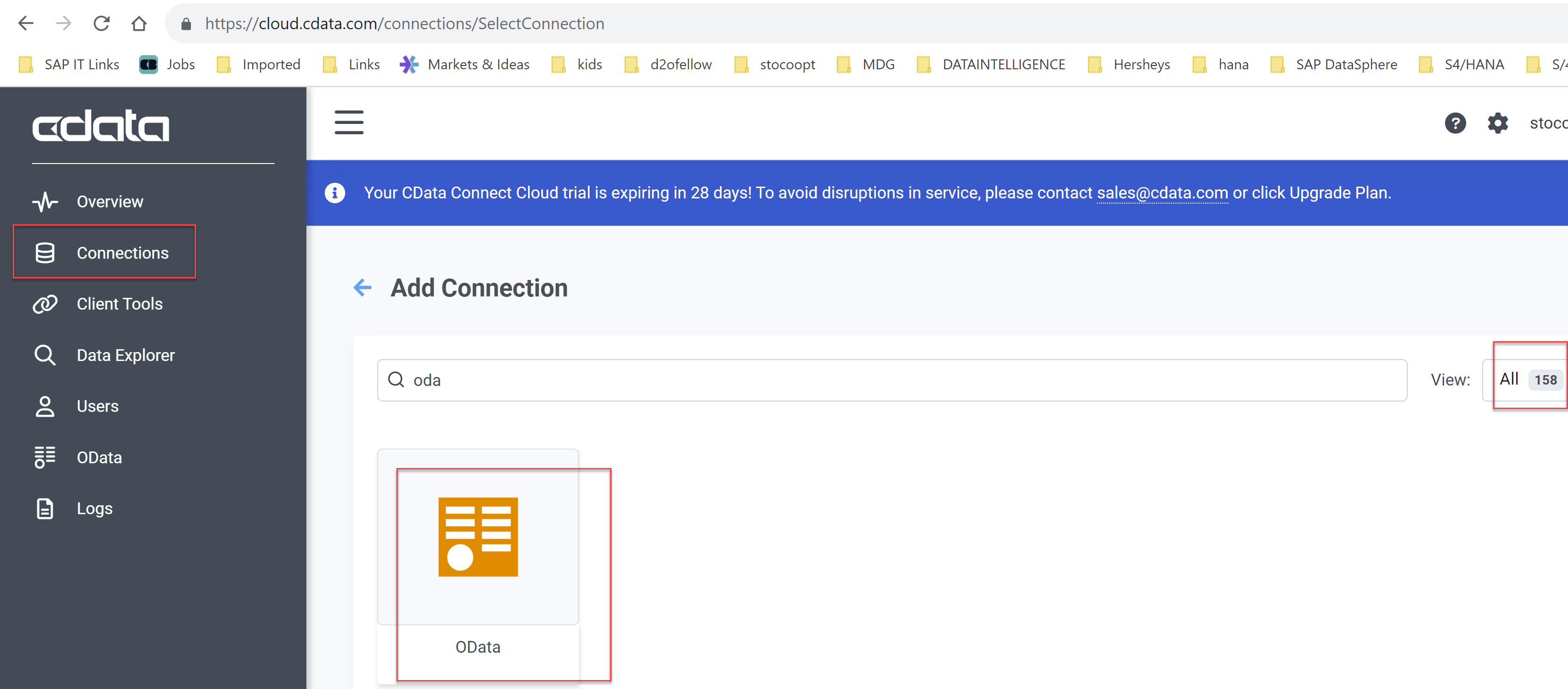
Enter the details as shown
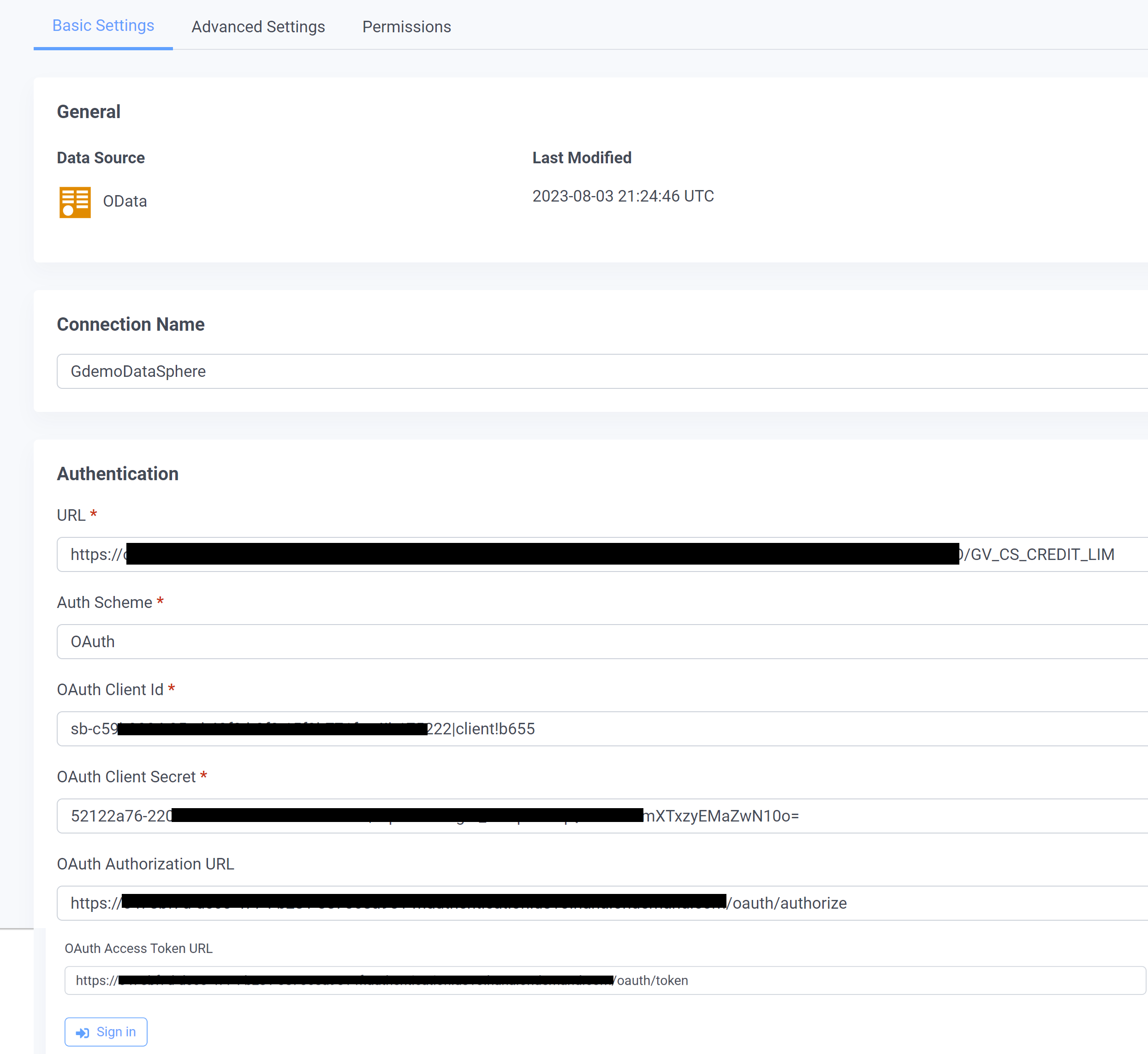
Enter the URL at the individual VIEW level which gets you the data in postman. I was not able to get the ASSET URL to work which could have given me access to all views.
Clicking on Sign-in you should be prompted with a webpage asking for BTP Credentials. Once you enter those you should get logged in with a screen as shown

In case you get errors — make sure you entered the Callback URL correct when you setup the OAuth client in datasphere.
Save your connection.
Now Navigate to Dataexplorer on the left menu and make sure your view is visible and can be queried

Also generate and copy your personal access token(PAT).

Navigate to Settings by clicking the icon on top left right besides the username.
Click on AccessTokens and Create and copy the PAT. This will be used as the password for connecting Looker to cdata.
This completes the connection & configuration on the cdata side.
Now Navigate to your Looker instance

Navigate to Admin–>Database–>connections and add a new connection
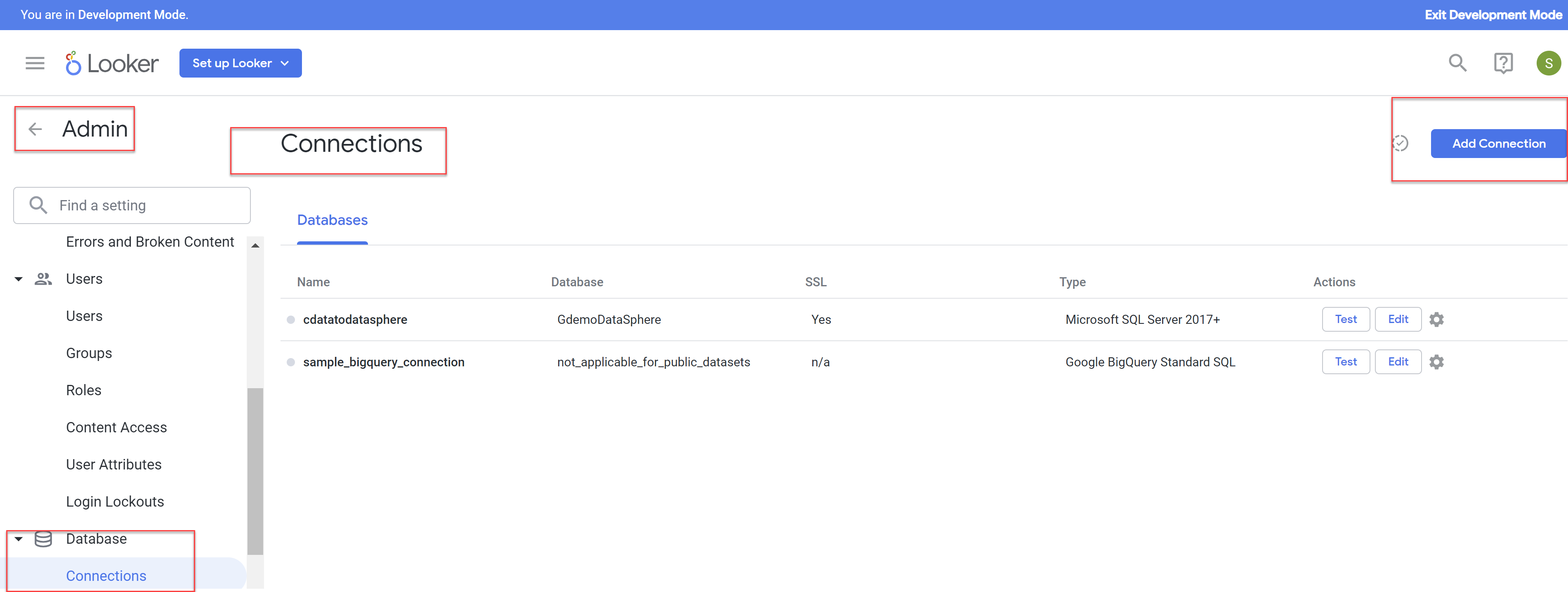
Enter the details as shown

note the port number and the host – enter as shown in the screenshot.
host: tcs.cdata.com
port: 14333
database: your cdata connection name from Step 2
Username: your cdata trial ’email’
Enter the Personal Access Token as the password.
Click on Test
You should see the below message on the top of the page if all is in order

Click Connect to create the connection.
Now it is time to explore and make sure we can get to the data of the exposed view
Click on Explore

Select the connection and the view underneath

Select desired columns and Run
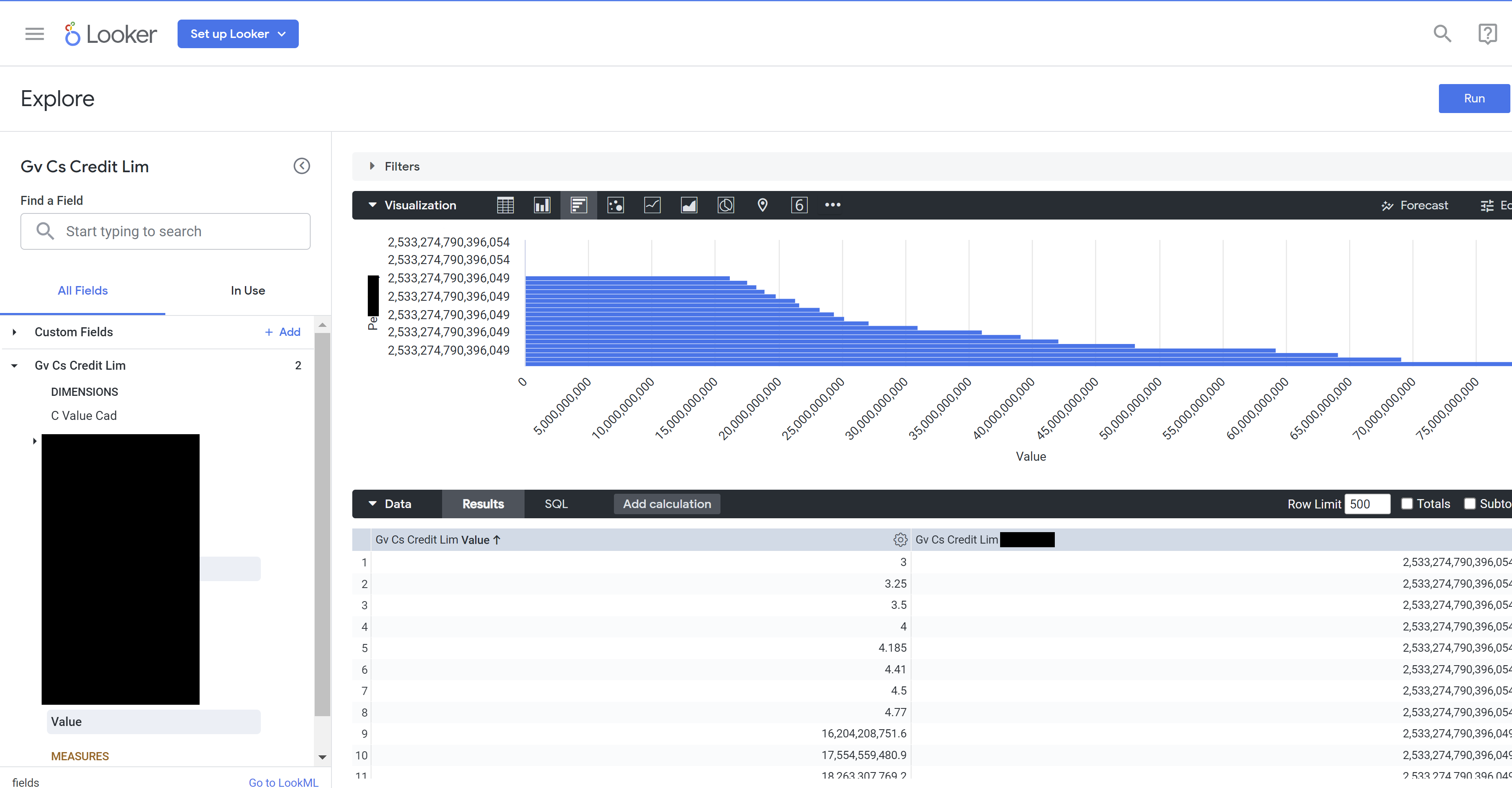
That’s it! Let me know in case of any questions!
Find out how to unleash the power of your business data with SAP’s free learning content on SAP Datasphere. It’s designed to help you enrich your data projects, simplify the data landscape, and make the most out of your investment. Check out even more role-based learning resources and opportunities to get certified in one place on SAP Learning site.
You can consume data exposed as views in third-party clients, tools, and apps via the OData API

PreRequisites:
As a pre-requisite please familiarize yourself with and setup the consumption of SAP DataSphere data using APIs with Postman. Create a VIEW in SAP DataSphere which you want to access the data from. Ensure that you can access the view’s data from Postman before moving ahead.
Create an instance of Looker using Google Cloud Console

setuplookerinstance
Looker does not provide the ability to connect to oData Services directly. Hence you have to use an intermediate service like Precog or Cdata to enable the connection
We used the cdata Connect Cloud OData API.
Step 1: Datasphere Setup
Within DataSphere, set up an OAuth Client. Navigate to System–>Administration

Set the Callback URL to – http://localhost:33333/. This is required for cdata.
Grab the Authorization and token URLs too from this site. You will need them in the next steps.
Step 2: cdata Setup
Navigate to cdata Connect Cloud and setup a free trial
https://cloud.cdata.com/docs/Quick-Start-Guide.html
Navigate to your trial and setup a connection. Search for ‘oData’ and select it from the available 158 options
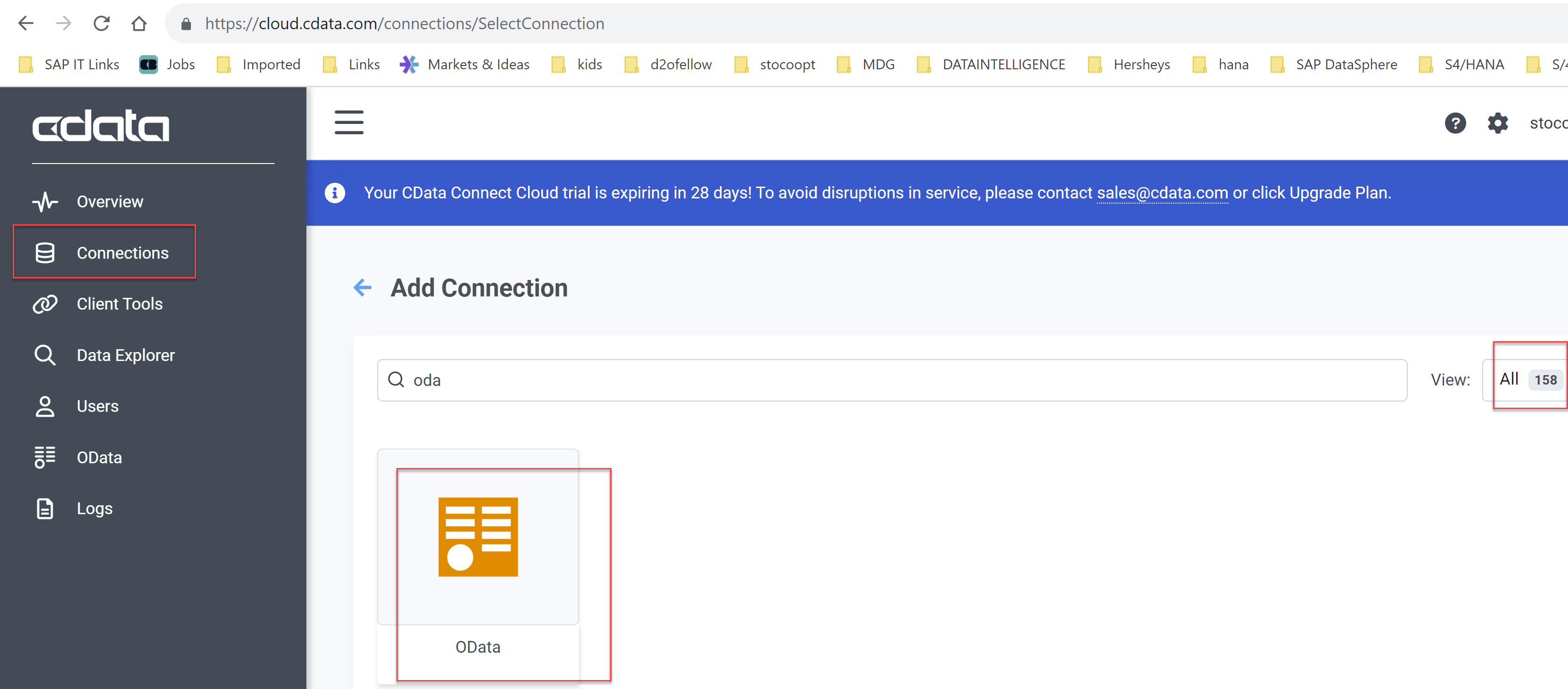
Enter the details as shown
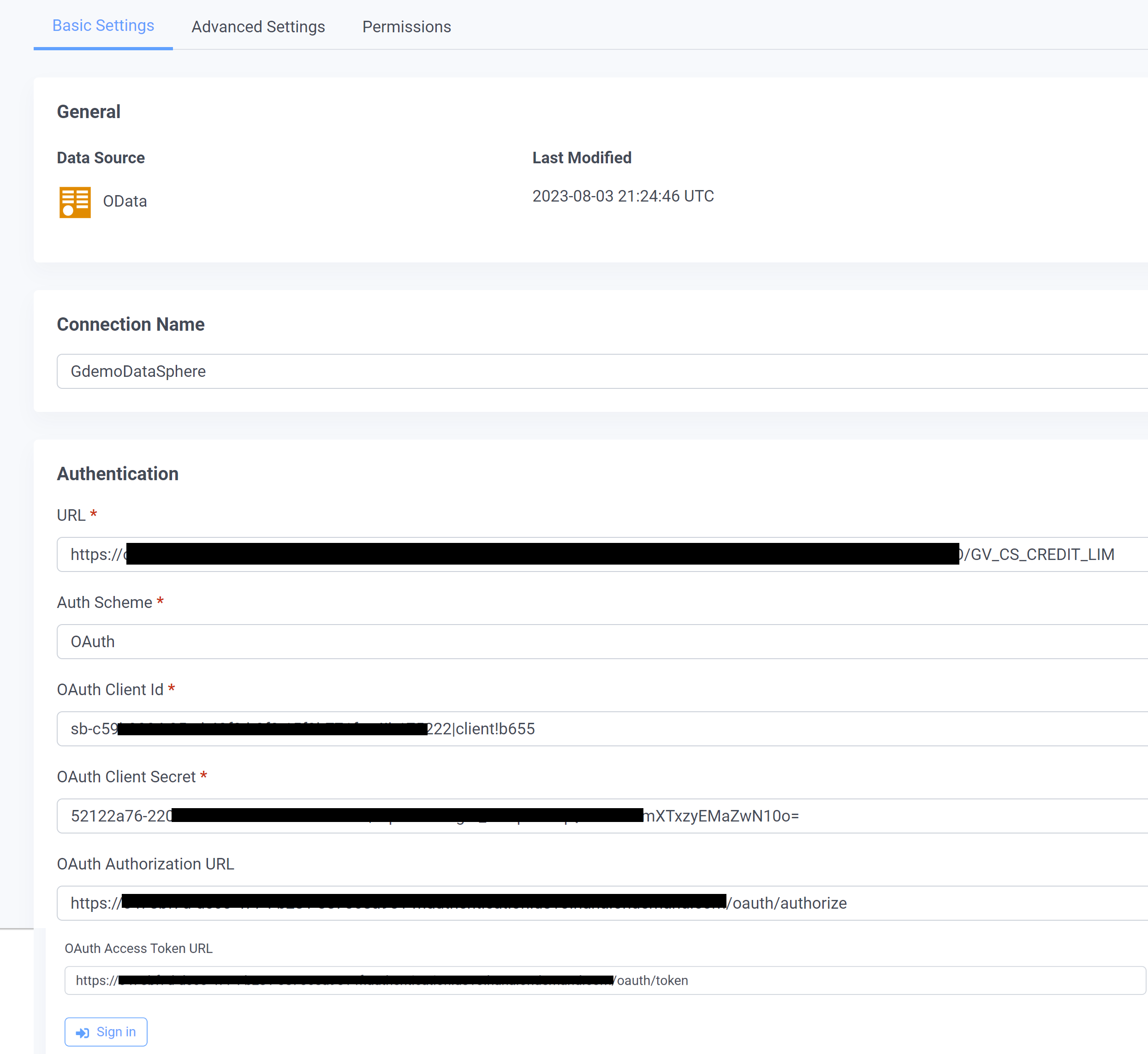
Enter the URL at the individual VIEW level which gets you the data in postman. I was not able to get the ASSET URL to work which could have given me access to all views.
Clicking on Sign-in you should be prompted with a webpage asking for BTP Credentials. Once you enter those you should get logged in with a screen as shown

In case you get errors — make sure you entered the Callback URL correct when you setup the OAuth client in datasphere.
Save your connection.
Now Navigate to Dataexplorer on the left menu and make sure your view is visible and can be queried

Also generate and copy your personal access token(PAT).

Navigate to Settings by clicking the icon on top left right besides the username.
Click on AccessTokens and Create and copy the PAT. This will be used as the password for connecting Looker to cdata.
This completes the connection & configuration on the cdata side.
Step 3: Looker Setup
Now Navigate to your Looker instance

Navigate to Admin–>Database–>connections and add a new connection
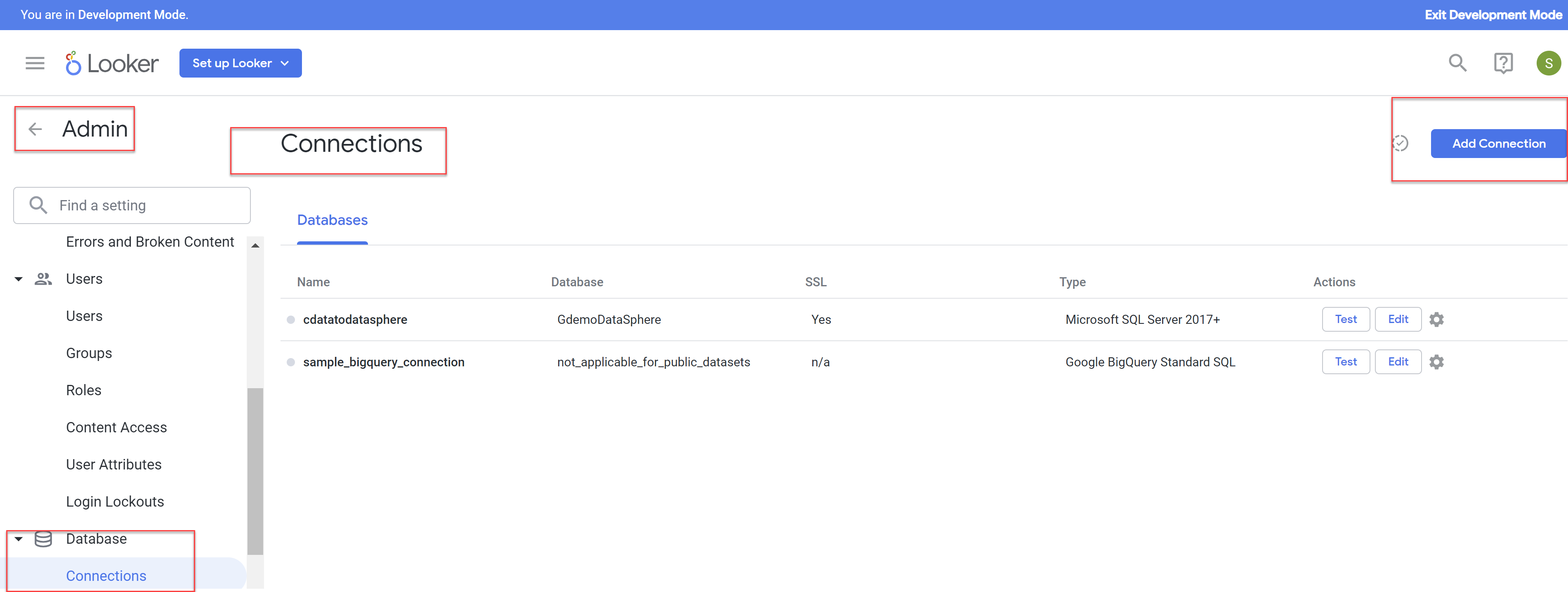
Enter the details as shown

note the port number and the host – enter as shown in the screenshot.
host: tcs.cdata.com
port: 14333
database: your cdata connection name from Step 2
Username: your cdata trial ’email’
Enter the Personal Access Token as the password.
Click on Test
You should see the below message on the top of the page if all is in order

Click Connect to create the connection.
Now it is time to explore and make sure we can get to the data of the exposed view
Click on Explore

Select the connection and the view underneath

Select desired columns and Run
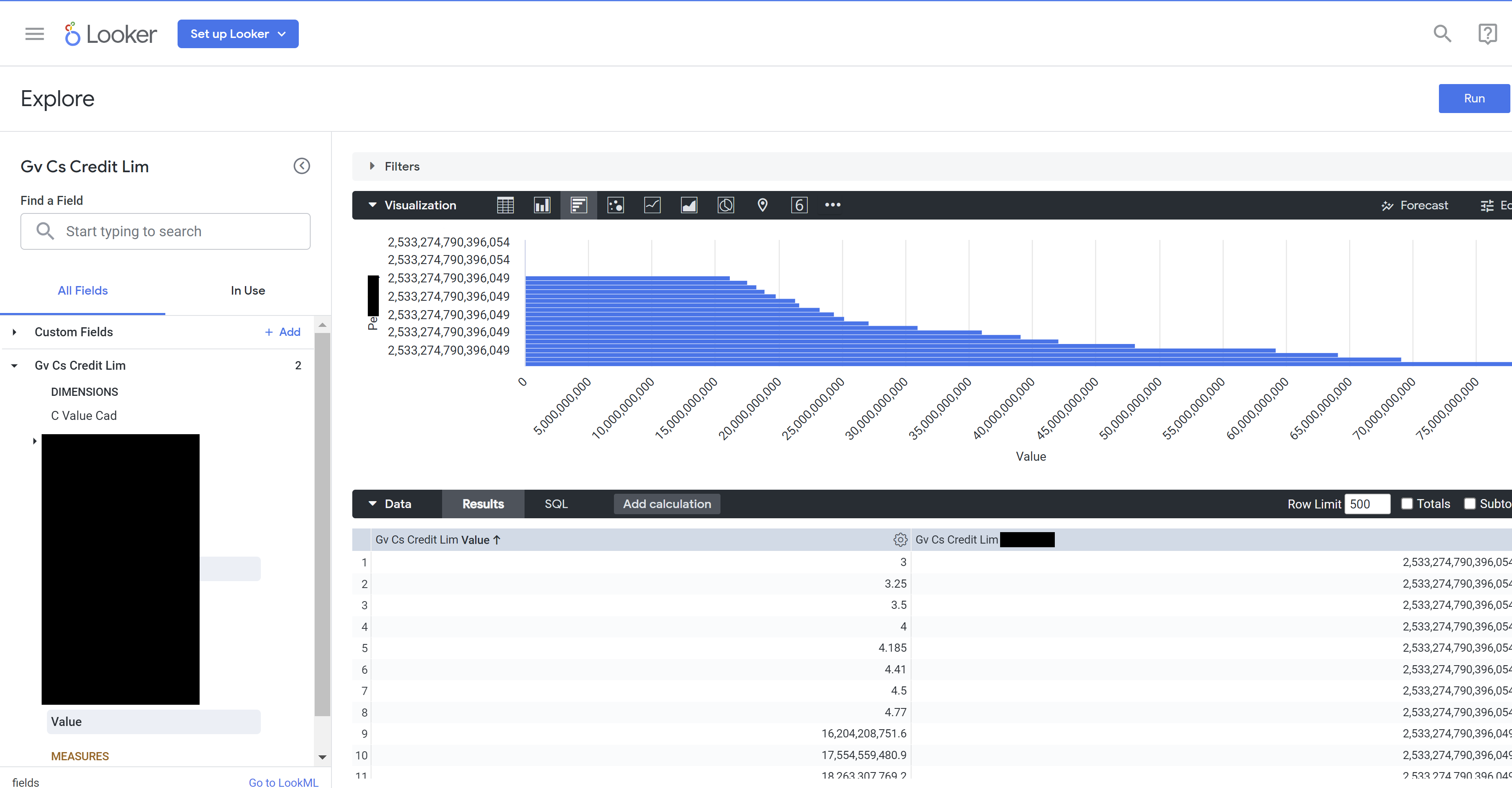
That’s it! Let me know in case of any questions!
Find out how to unleash the power of your business data with SAP’s free learning content on SAP Datasphere. It’s designed to help you enrich your data projects, simplify the data landscape, and make the most out of your investment. Check out even more role-based learning resources and opportunities to get certified in one place on SAP Learning site.
- SAP Managed Tags:
- SAP Datasphere
Labels:
You must be a registered user to add a comment. If you've already registered, sign in. Otherwise, register and sign in.
Labels in this area
-
ABAP CDS Views - CDC (Change Data Capture)
2 -
AI
1 -
Analyze Workload Data
1 -
BTP
1 -
Business and IT Integration
2 -
Business application stu
1 -
Business Technology Platform
1 -
Business Trends
1,658 -
Business Trends
103 -
CAP
1 -
cf
1 -
Cloud Foundry
1 -
Confluent
1 -
Customer COE Basics and Fundamentals
1 -
Customer COE Latest and Greatest
3 -
Customer Data Browser app
1 -
Data Analysis Tool
1 -
data migration
1 -
data transfer
1 -
Datasphere
2 -
Event Information
1,400 -
Event Information
69 -
Expert
1 -
Expert Insights
177 -
Expert Insights
325 -
General
1 -
Google cloud
1 -
Google Next'24
1 -
GraphQL
1 -
Kafka
1 -
Life at SAP
780 -
Life at SAP
13 -
Migrate your Data App
1 -
MTA
1 -
Network Performance Analysis
1 -
NodeJS
1 -
PDF
1 -
POC
1 -
Product Updates
4,576 -
Product Updates
370 -
Replication Flow
1 -
REST API
1 -
RisewithSAP
1 -
SAP BTP
1 -
SAP BTP Cloud Foundry
1 -
SAP Cloud ALM
1 -
SAP Cloud Application Programming Model
1 -
SAP Datasphere
2 -
SAP S4HANA Cloud
1 -
SAP S4HANA Migration Cockpit
1 -
Technology Updates
6,872 -
Technology Updates
457 -
Workload Fluctuations
1
Related Content
- Understanding Data Modeling Tools in SAP in Technology Blogs by SAP
- SAP Datasphere + SAP S/4HANA: Your Guide to Seamless Data Integration in Technology Blogs by SAP
- Expanding Our Horizons: SAP's Build-Out and Datacenter Strategy for SAP Business Technology Platform in Technology Blogs by SAP
- SAP Datasphere is ready to take over the role of SAP BW in Technology Blogs by SAP
- SAP Datasphere - Space, Data Integration, and Data Modeling Best Practices in Technology Blogs by SAP
Top kudoed authors
| User | Count |
|---|---|
| 24 | |
| 8 | |
| 7 | |
| 7 | |
| 6 | |
| 6 | |
| 6 | |
| 6 | |
| 6 | |
| 5 |