
- SAP Community
- Products and Technology
- Enterprise Resource Planning
- ERP Blogs by SAP
- ByDesign 1508 Release: How to create Workflow Rule...
- Subscribe to RSS Feed
- Mark as New
- Mark as Read
- Bookmark
- Subscribe
- Printer Friendly Page
- Report Inappropriate Content
Introduction : Based on the standard business process, SAP has defined and delivered the creation of task (like (notification, approval task, escalation) ) under different circumstances For example, if the authorization of the business user is changed, then user will get a notification informing that the authorizations are changed. If the user has subscribed for email then email would also be sent.
Apart from standard tasks, there can be some customer specific scenarios, wherein customers may want to define notifications or email to be sent based on their own conditions / criteria.
This requirement is now delivered as a new feature called “Workflow Rules”.
“Workflow Rules” can be defined by the key user at the customer end using
Application User Management (Work center)->Workflow Rules (Work center view)
Workflow Rules contain the following steps:
- Events when they should be triggered,
- Condition which must be met for the rule to be executed
- The operation that needs to be performed by the rule
Currently supported operations by the workflow rules are:
- Sending Email
- Sending Notification
- Field Update –Business object Field values can be changed using this option
- Action execution – Business object action can be configured using this option
Problem Description : As per current implementation of our Purchase Order approval scenario, on submit (or Order) of purchase order, based on the approval process definition for purchase order, approval task will be created and assigned to the responsible. But once the purchase order is approved then there is no standard notification sent to the creator of the purchase order, informing that it is approved and the user can proceed further. Due to this there may be a delay in the further business processes.
Solution : Using the newly released feature of 1508 - Workflow Rules, key user can create a new rule based on the status change of Purchase Order. Based
on this a task/email (as configured in the rule) will be generated and sent to the person.
Solution in detail :
1. Navigate to the workcenter view to create a new Workflow Rule
From Application and User Management Workcenter, Navigate to Workflow Rules

This will display all the workflow rules maintained in the system

To achieve the above scenario, a new rule has to be created for this notification.
2. Click on "New" to create a new Workflow Rule

Customer has to choose the particular business object for which the notification has to be triggered.
Timing : Timing has two options:
On Create only - Rule will be evaluated only on creation of the Business Object (very first save).
On Every Save - Rule will be evaluated on every save of the Business Object ( only when the condition is met)
3. Click on “Next” to create Conditions for the Workflow Rule
Workflow condition editor is same like Approval Process condition editor. To add a new condition, click on “Add Group”.Conditions within the group will be considered as “AND” in the condition expression.

For the Purchase order approved notification solution, maintain the condition as follows

4. Click on “Next” to create action type for the Workflow Rule
In Actions, customer has to define the rule type whether he needs notification or email for the business process.
Based on the rule type, relevant data needs to be maintained.

Notification Workflow rule:
For notification rule type, customer can provide details as when the notification task should expire or cancelled.
Also in Notification based rule type, only four place holders allowed in the subject

Email workflow rule type:
In case of e-mail notification, there is no restriction for the place holders, but it is recommended to keep them as minimal for performance reasons
Template file which should be used for the email body needs to be uploaded in HTML format. The template can contain placeholders, which will be expanded to actual value when the email is sent .
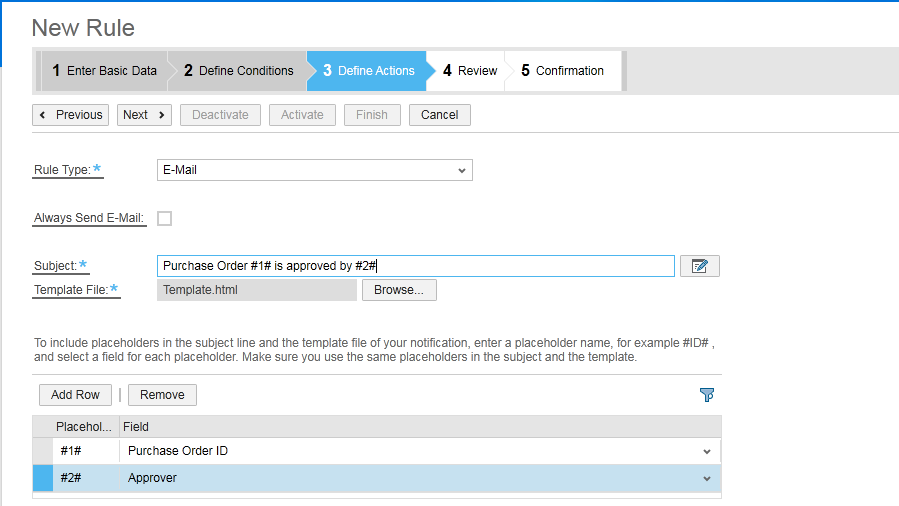
.
Sample Template for Email:

5. Add Recipient determination to determine the responsible
The recipient determination needs to be maintained for both the rule types.
Recipient determination can be SAP delivered determinations or else customer can specify the direct recipient.
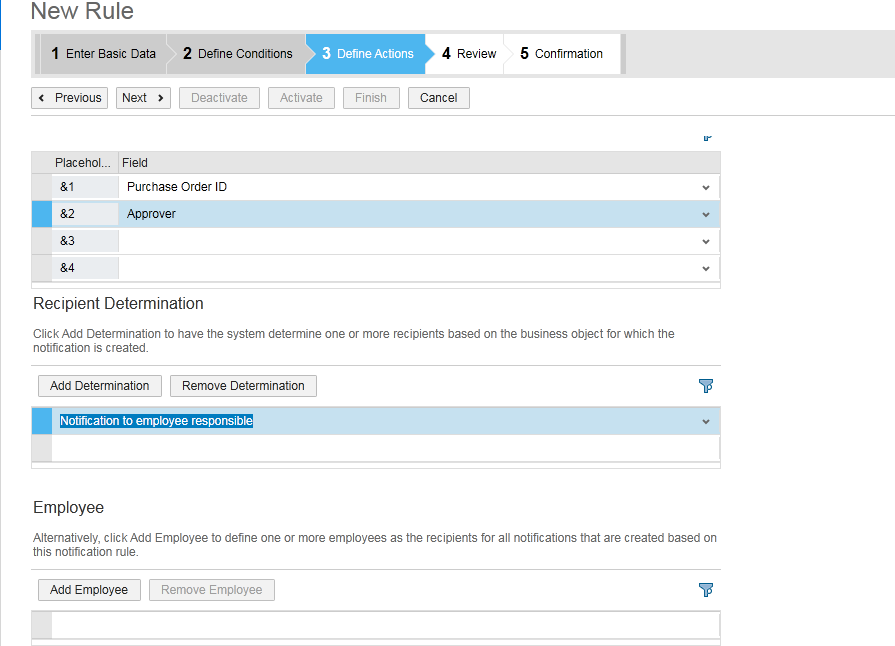
6. Click on "Next" to review the Workflow details
In Review, all the details of the rule are shown for review. Once all the details are confirmed, then the rule can be activated by using
“Activate” button. Then finish the workflow rule definition by clicking on the “Finish” button.
Newly created workflow rule can be seen in the workflow rules list OWL

Customer can edit / delete the workflow rule during the business. Activated workflow rules can be deactivated by using the action
“Deactivate”
Lets see the Workflow Rule in action:
7. Approve a purchase order which is sent for approval.
As per the defined workflow rule, once the purchase order is approved, the creator of purchase order will get a notification.

Apart from email and notifications, Field update and action executions are also possible with work flow rules if the underlying business object has
enabled them.
Field Update: User can modify the attribute value of the business object instance using field update.Fields which are marked as editable in the workflow of
business object are displayed in here.
If the rule condition is met for the object instance then the field value will be updated as given in the workflow rule.

Field Action: Business object actions can be exposed for workflow rules.
If the workflow condition is met, then the action will be called for the business object instance.
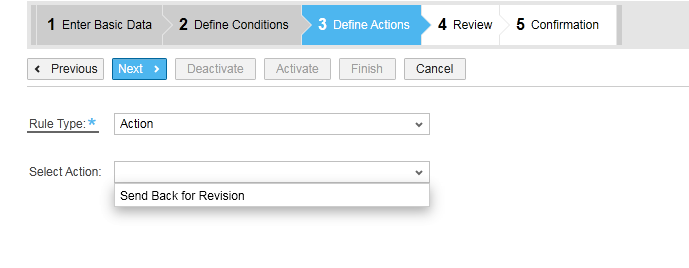
Summary: Apart from standard tasks, there can be some customer specific scenarios, wherein customers may want to define notifications or email
to be sent based on their own conditions.
This will be achieved with Workflow Rule. Along with the other notifications, workflow notification will also be sent to the User.
Prerequisites:
- Workflow Rules can be created only for business object that has been enabled by SAP .
- If there is a need to enhance existing workflow rule or need new workflow rule, then raise this as requirement using the known
channels to request new features.
- SAP Managed Tags:
- SAP Business ByDesign
You must be a registered user to add a comment. If you've already registered, sign in. Otherwise, register and sign in.
-
Artificial Intelligence (AI)
1 -
Business Trends
363 -
Business Trends
29 -
Customer COE Basics and Fundamentals
1 -
Digital Transformation with Cloud ERP (DT)
1 -
Event Information
461 -
Event Information
27 -
Expert Insights
114 -
Expert Insights
173 -
General
1 -
Governance and Organization
1 -
Introduction
1 -
Life at SAP
415 -
Life at SAP
2 -
Product Updates
4,682 -
Product Updates
252 -
Roadmap and Strategy
1 -
Technology Updates
1,500 -
Technology Updates
92
- How to set up workflow for QM notification in SAP in Enterprise Resource Planning Q&A
- How to set up email notification for workflow of purchase requisition and Purchase Order in Enterprise Resource Planning Q&A
- SAP S4HANA Cloud Public Edition Logistics FAQ in Enterprise Resource Planning Blogs by SAP
- Is there a Workflow and notification for BOM changes in S/4HANA Cloud ? in Enterprise Resource Planning Q&A
- Time Constraints - Purchase order wprkflow approval in Enterprise Resource Planning Q&A
| User | Count |
|---|---|
| 27 | |
| 6 | |
| 4 | |
| 4 | |
| 3 | |
| 3 | |
| 3 | |
| 3 | |
| 3 | |
| 3 |