
- SAP Community
- Products and Technology
- Technology
- Technology Blogs by SAP
- Adding new entries to MDG landingpage
- Subscribe to RSS Feed
- Mark as New
- Mark as Read
- Bookmark
- Subscribe
- Printer Friendly Page
- Report Inappropriate Content
Hi,
One requirement which I quite often hear is to add new links to the standard launchpad of SAP MDG. One example is to add a new entry for "Create Customer" in MDG-C. In this blog i would like to show how easy it is to add a new entry in that landing page.
Starting position
The out of the box landing page of MDG-C looks like the following screenshot.

As highlighted in red: Only "Search Customer" is available within the tray of "Customer Processing". I believe it makes sometimes sense to have more links available within this section. Typically directly links like
- Create Customer
- Edit Customer
etc. are requested by business users to speed up the way how to work with SAP MDG User Interfaces.
At the end the landing page should look like the following screenshot:
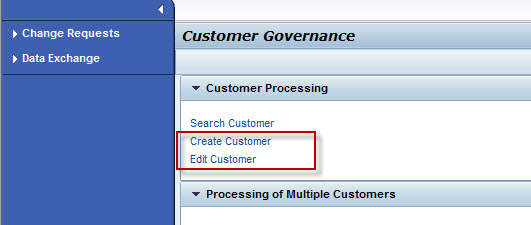
How-To
The following steps should be executed to add the 2 links:
1. Start transaction LPD_CUT
If you have the appropriate authorization you should be able to run transaction LPD_CUST in the corresponding SAP ERP system and client.

2. Select the correct launchpad
Scroll down and select "MDG_CUS". Make a double-click on the line:
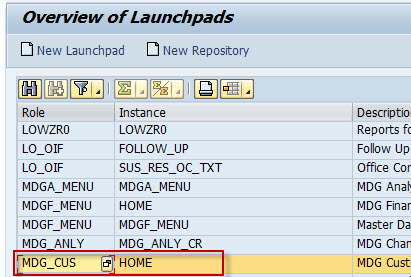
3. Add new entries
Multiple ways exists how to add new entries. Maybe the simplest is to copy the existing "Search Customer" and modify the details. For that open the folder "Customer Processing" and select "Search Customer". Then right mouse click and "Copy". You will see the new entry directly below "Search Customer
". Select the newly created entry and change the name on the left hand side:

4. Modify the details of the new entry
Now you should change some details to ensure that the appropriate action will be executed during runtime. If you want to forward the user directly to a "Create" action you must define a additional parameter "ACTION=CREATE" in the detail settings (see red highlighted party).

You can also define the behavior for the navigation mode. You might choose "EXTERNAL" for the create activity.
5. Save and test
Finally you must SAVE the new settings and test the new launchpad in the Netweaver Business Client. Dependent on your system configuration you will get a popup to select a Change Request Type.

Hope this helps
Best Regards
Steffen
Some more info:
1. I used some more parameters in the details settings just like:
- PROCESS=CLP1 (Define a specific MDG Business Activity)
- ACTION=CHANGE (to forward the users directly to modify action)
- FPM_START_PAGE_ID=<pageid> to skip in BP application the search screen
- USMD_CREQ_TYPE=<CrType> to identify a unique CR Type
- CRTYPE=<CRType> dependent on the page you are going to this param is used instead of the USMD_CREQ_TYPE
2. The setting "Configuration" can also be used to define the User Interface on the screen.
3. You can also transport the new settings within the system landscape: You the "transport" function within the LPD_CUST transaction (Top navigation->Lanuchpad->Transport)
- SAP Managed Tags:
- SAP Master Data Governance
You must be a registered user to add a comment. If you've already registered, sign in. Otherwise, register and sign in.
-
ABAP CDS Views - CDC (Change Data Capture)
2 -
AI
1 -
Analyze Workload Data
1 -
BTP
1 -
Business and IT Integration
2 -
Business application stu
1 -
Business Technology Platform
1 -
Business Trends
1,658 -
Business Trends
93 -
CAP
1 -
cf
1 -
Cloud Foundry
1 -
Confluent
1 -
Customer COE Basics and Fundamentals
1 -
Customer COE Latest and Greatest
3 -
Customer Data Browser app
1 -
Data Analysis Tool
1 -
data migration
1 -
data transfer
1 -
Datasphere
2 -
Event Information
1,400 -
Event Information
67 -
Expert
1 -
Expert Insights
177 -
Expert Insights
301 -
General
1 -
Google cloud
1 -
Google Next'24
1 -
GraphQL
1 -
Kafka
1 -
Life at SAP
780 -
Life at SAP
13 -
Migrate your Data App
1 -
MTA
1 -
Network Performance Analysis
1 -
NodeJS
1 -
PDF
1 -
POC
1 -
Product Updates
4,577 -
Product Updates
346 -
Replication Flow
1 -
REST API
1 -
RisewithSAP
1 -
SAP BTP
1 -
SAP BTP Cloud Foundry
1 -
SAP Cloud ALM
1 -
SAP Cloud Application Programming Model
1 -
SAP Datasphere
2 -
SAP S4HANA Cloud
1 -
SAP S4HANA Migration Cockpit
1 -
Technology Updates
6,873 -
Technology Updates
429 -
Workload Fluctuations
1
- Creating a Custom Navigation Side Panel in SAP Analytics Cloud (Optimized Story Experience) in Technology Blogs by SAP
- SAP Fiori for SAP S/4HANA - Empowering Your Homepage: Enabling My Home for SAP S/4HANA 2023 FPS01 in Technology Blogs by SAP
- Improving Time Management in SAP S/4HANA Cloud: A GenAI Solution in Technology Blogs by SAP
- Consuming SAP with SAP Build Apps - Connectivity options for low-code development - part 2 in Technology Blogs by SAP
- Explore Business Continuity Options for SAP workload using AWS Elastic DisasterRecoveryService (DRS) in Technology Blogs by Members
| User | Count |
|---|---|
| 35 | |
| 17 | |
| 17 | |
| 15 | |
| 11 | |
| 9 | |
| 8 | |
| 8 | |
| 8 | |
| 7 |