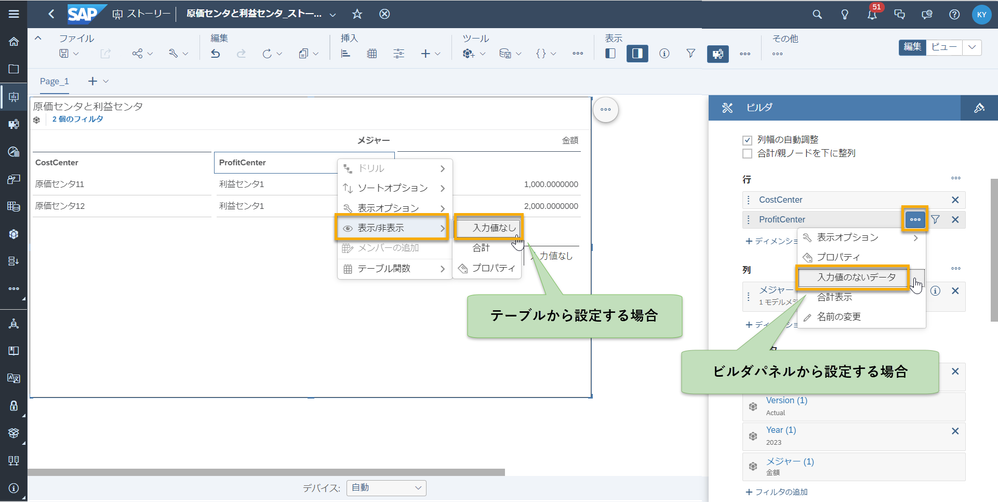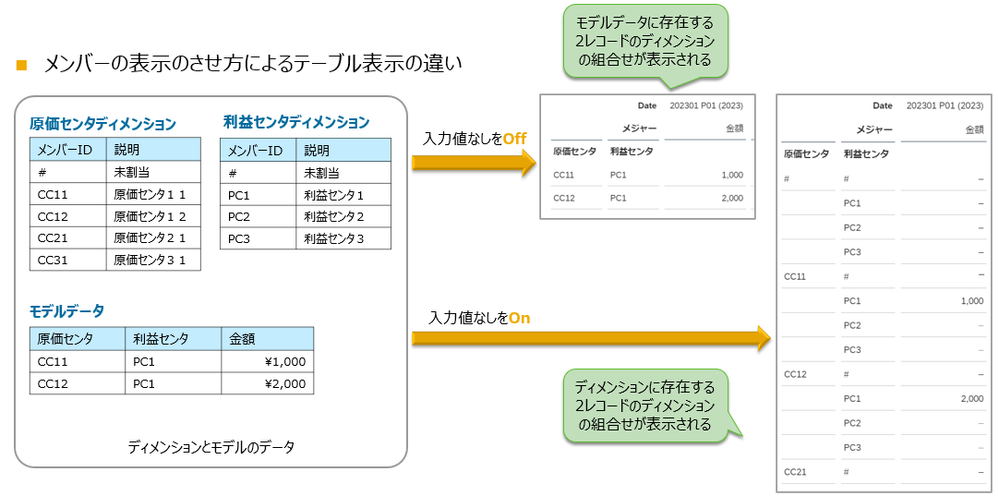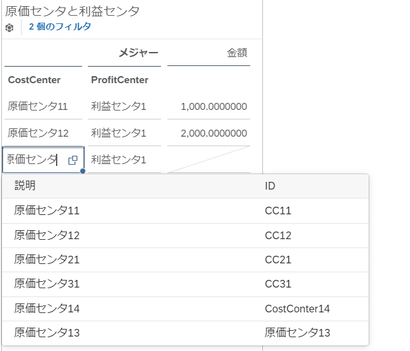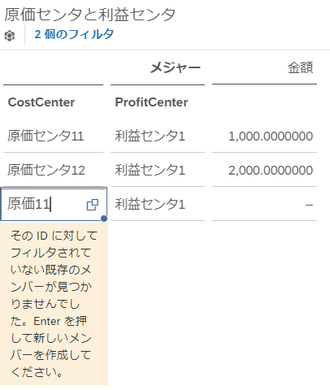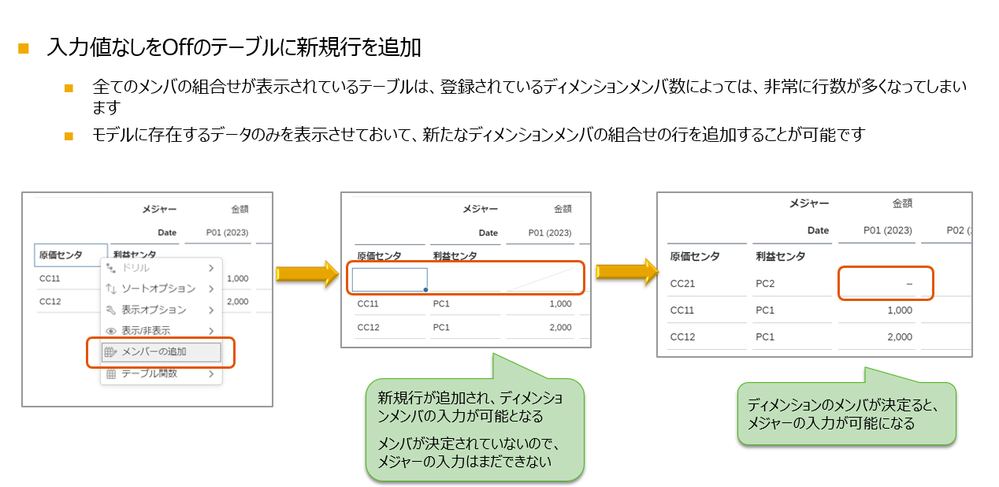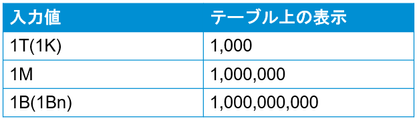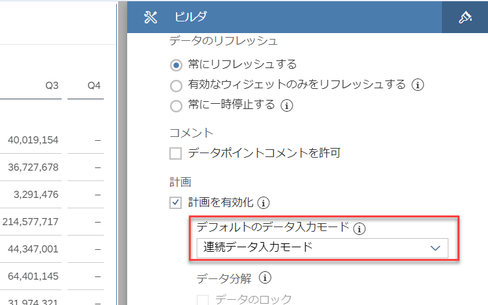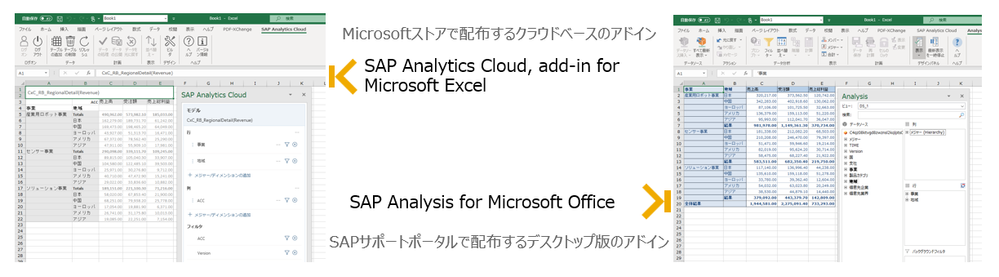- SAP Community
- Products and Technology
- Technology
- Technology Blogs by SAP
- 入門!SAP Analytics Cloud for planning 機能紹介シリーズ - マニュ...
- Subscribe to RSS Feed
- Mark as New
- Mark as Read
- Bookmark
- Subscribe
- Printer Friendly Page
- Report Inappropriate Content
本ブログシリーズはSAP Analytics CloudのPlanning機能をこれから学ぶ方を対象とし、予算計画などの一連の予算管理業務に必要なSAP Analytics Cloudのそれぞれの機能の特徴や要点をご紹介します。
※機能の詳細ついてはSAP Help Portalを参照ください。
※ SAP Analytics Cloudは、四半期に1度のペースで製品のバージョンアップが実施されます。そのため今後のバージョンアップにより、本ブログで紹介する画面キャプチャや、操作が異なる可能性があることをご了承ください。(本ブログは2024年4月に作成しています。)
SAP Analytics Cloud for planningでは、モデルへ計画データを入力する方法としてマニュアル入力と自動入力(データアクションなど)の2種類が用意されています。効率的かつ正確に計画業務を行うためには、これらの入力方法を使い分けて活用することが重要です。今回はマニュアル入力を使用する際のデータの表示方法や入力オプションについてご紹介します。
目次:
- テーブルでのデータの表示方法
- ディメンションメンバ(新規列)の追加方法
- 計画値の入力方法
- 計画データの分解
- 計画値の入力モード
- Excelからのデータ入力について
テーブルでのデータの表示方法
マニュアル入力ではSAP Analytics Cloudのストーリーを使用してデータ入力を行います。SAP Analytics Cloudのストーリーではテーブルを使用してデータ入力する場合、軸となるディメンションの値の表示方法として、「モデルデータに基づく表示」と「ディメンションメンバに基づく表示」の2種類が用意されています。ストーリー上のテーブルもしくはビルダパネルから設定したいディメンションを選択し、入力値のないデータ(Unbooked Member)」のオン・オフを切り替えることで表示方法を変更することができます。
データの表示方法は次の2通りです。
モデルデータに基づく表示(入力値のないデータ(Unbooked Member)がOff):デフォルトの設定で、モデルデータとして既に格納されているディメンションメンバのみがテーブルに表示されます。前年度の実績データなどに基づいて計画業務を行う際に有用で、より簡潔なビューで見ることができます。
ディメンションメンバに基づく表示(入力値のないデータ(Unbooked Member)がOn):データ入力の有無に関わらず、全てのディメンションメンバがテーブル上に表示され、入力値のないデータはハイフン(‐)で表示されます。前年度から新規でデータ項目(原価センタや製品など)が追加された場合に有用です。
ディメンションメンバ(新規列)の追加方法
計画データを入力していく際に、表示されていないディメンションメンバを後からテーブルに追加することも可能です。ストーリー上のテーブルでディメンションを選択した後に(右クリック)、メンバーの追加を選択することで新規ディメンションを追加するための新規行が作成されます。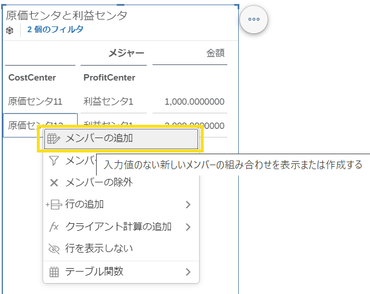
*レベルベース階層設定を行っているディメンションに対してはディメンションメンバの追加を行うことはできません。詳しくはSAP Help Portal:テーブルを終了せずに新しいディメンションメンバーを作成をご参照ください。
既存のディメンションメンバを追加する場合は、入力を進めると候補値が表示されるので、該当するディメンションメンバを選択します。
新規のディメンションを追加する場合は、ディメンションメンバを入力後にEnterを押下します。その後IDを入力しデータを公開することで新規作成したディメンションメンバおよび計画値がモデルに保存されます。
ディメンションの追加が完了すると、計画値セルにはハイフン(-)が表示され、数値の入力が行えるようになります。
大量のマスタデータを保持している状況で、ディメンションメンバに基づく表示を行うと、テーブル上に多くのディメンションメンバが表示されることとなり、計画画面が煩雑になってしまいます。
「Unbooked Member」をOffにし、追加項目が必要になった場合には先程ご紹介したディメンションメンバの追加を行う運用にすることで、計画データの把握が容易になります。
計画値の入力方法
計画値はテーブル上のデータセルに直接数値を入力していくことができますが、スケール表記を含めた入力も可能となっています。(例:「1M」とデータセルに入力→「1,000,000」と解釈して表示)
また、「パーセンテージ入力」や「プラスマイナス数値入力」を行うことで実績値からの増減を簡単に計算して入力することもできます。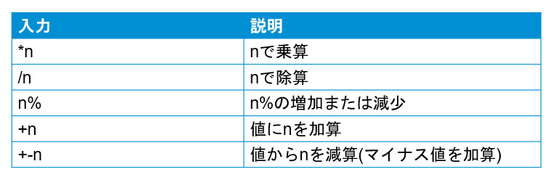
計画データの分解
階層構造をもった計画値を入力していく際には、値を自動的に他の階層に分解し反映してくれる機能が用意されています。分解の方法としては「等分」または「既存の値(実績値など)に比例して分解」のオプションがあります。
計画値の入力モード
計画データを入力する際の操作性を向上させるために、計画値の入力モードは3種類用意されています。
連続データ入力モード:データ入力が連続して素早く行なわれた場合に、すべての新しいデータ変更が同時に処理される。デフォルトの設定です。
個別データ入力モード:個々の新しいデータ変更が即座に処理されます。
一括データ入力モード:ユーザが値の入力終了を確認したときに、すべての新しいデータ変更が処理されます。大規模なデータ入力に適しています。
入力モードの変更はビルダパネルの「デフォルトのデータ入力モード」の設定で行うことができます。
Excelからのデータ入力について
SAP Analytics CloudではExcelベースでデータ参照・データ入力を行うための2種類のツールが用意されています。
- SAP Analysis for Microsoft Office…SAPサポートポータルから配布されるデスクトップ型のアドインです。SAP Analytics Cloud以外にもBW、BPC、S/4HANAといったデータソースを分析するための主要なOfficeアドインとして使用されます。
- SAP Analytics Cloud, add-in for Microsoft Excel…Microsoftストアから配布されるクラウドベースのアドインです。こちらのアドインを組み込めるのはOffice365のExcelのみが対象となっており、アドインのアップデートは自動的に行なわれます。今後のSAP Analytics Cloud for PlanningのExcelアドインの機能拡張は、こちらのツールに対して行なわれます。
これらのツールでも、SAP Analytics Cloudのストーリー上のテーブルと同様、モデルデータに対してマニュアル入力を使用することができます。
終わりに
今回はマニュアル入力のご紹介でした。SAP Analytics Cloudは予算計画などの一連の予算管理業務に必要な機能を備えており、本ブログシリーズではそれぞれの機能の特徴や要点をご紹介しています。
こちらのリンクからご参照ください。
- SAP Managed Tags:
- SAP Analytics Cloud,
- SAP Analytics Cloud for planning
You must be a registered user to add a comment. If you've already registered, sign in. Otherwise, register and sign in.
-
ABAP CDS Views - CDC (Change Data Capture)
2 -
AI
1 -
Analyze Workload Data
1 -
BTP
1 -
Business and IT Integration
2 -
Business application stu
1 -
Business Technology Platform
1 -
Business Trends
1,658 -
Business Trends
99 -
CAP
1 -
cf
1 -
Cloud Foundry
1 -
Confluent
1 -
Customer COE Basics and Fundamentals
1 -
Customer COE Latest and Greatest
3 -
Customer Data Browser app
1 -
Data Analysis Tool
1 -
data migration
1 -
data transfer
1 -
Datasphere
2 -
Event Information
1,400 -
Event Information
68 -
Expert
1 -
Expert Insights
177 -
Expert Insights
317 -
General
1 -
Google cloud
1 -
Google Next'24
1 -
GraphQL
1 -
Kafka
1 -
Life at SAP
780 -
Life at SAP
13 -
Migrate your Data App
1 -
MTA
1 -
Network Performance Analysis
1 -
NodeJS
1 -
PDF
1 -
POC
1 -
Product Updates
4,576 -
Product Updates
362 -
Replication Flow
1 -
REST API
1 -
RisewithSAP
1 -
SAP BTP
1 -
SAP BTP Cloud Foundry
1 -
SAP Cloud ALM
1 -
SAP Cloud Application Programming Model
1 -
SAP Datasphere
2 -
SAP S4HANA Cloud
1 -
SAP S4HANA Migration Cockpit
1 -
Technology Updates
6,873 -
Technology Updates
449 -
Workload Fluctuations
1
- Break Down Departmental Silos with SAP's Consensus Net Revenue Planning Content in Technology Blogs by SAP
- Understanding Data Modeling in SAP in Technology Blogs by SAP
- SAP Analytics Cloud License growth in Technology Q&A
- SAP Analytics Cloud: New ‘Present’ mode Settings Impact on SAP's Planning Business Content in Technology Blogs by SAP
- Adapt Clean Core Principle using SAP Cloud ALM in Technology Blogs by Members
| User | Count |
|---|---|
| 20 | |
| 14 | |
| 11 | |
| 9 | |
| 8 | |
| 8 | |
| 7 | |
| 6 | |
| 6 | |
| 6 |