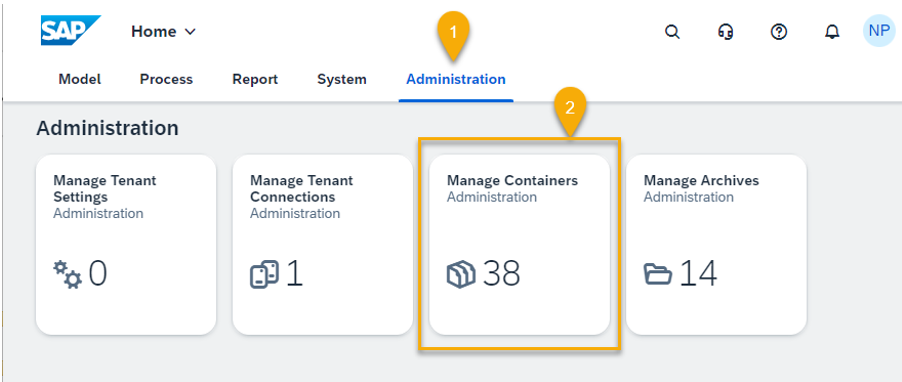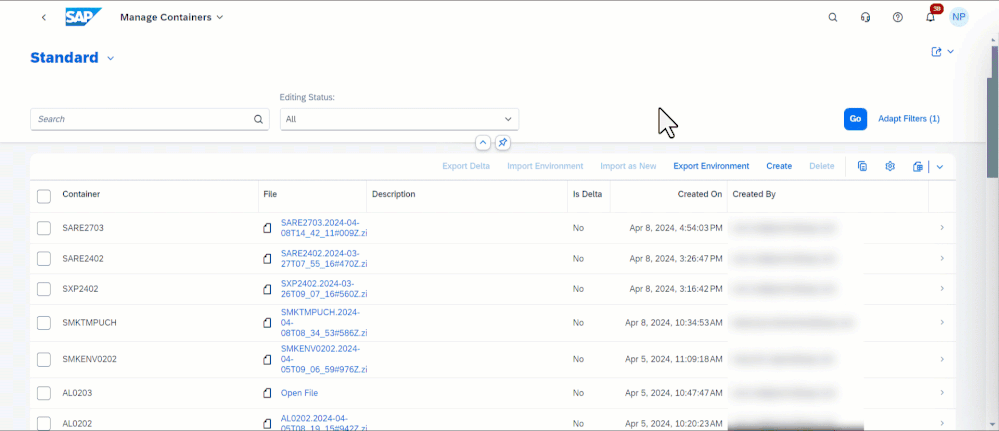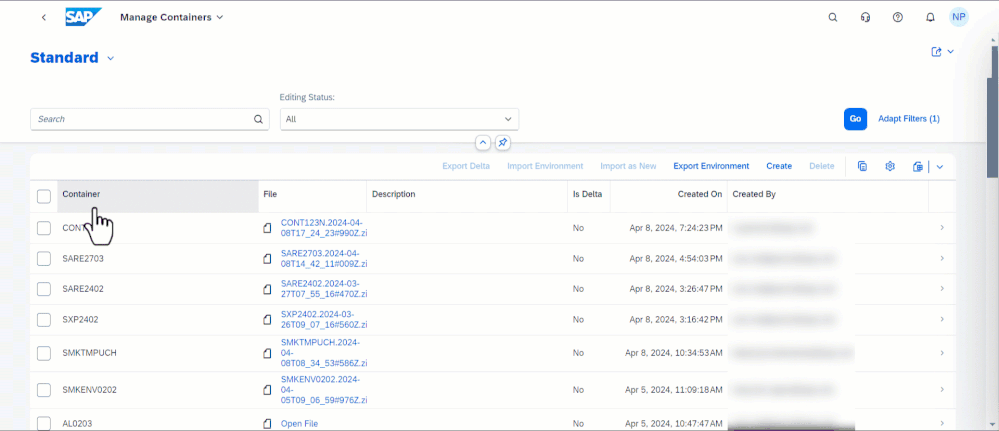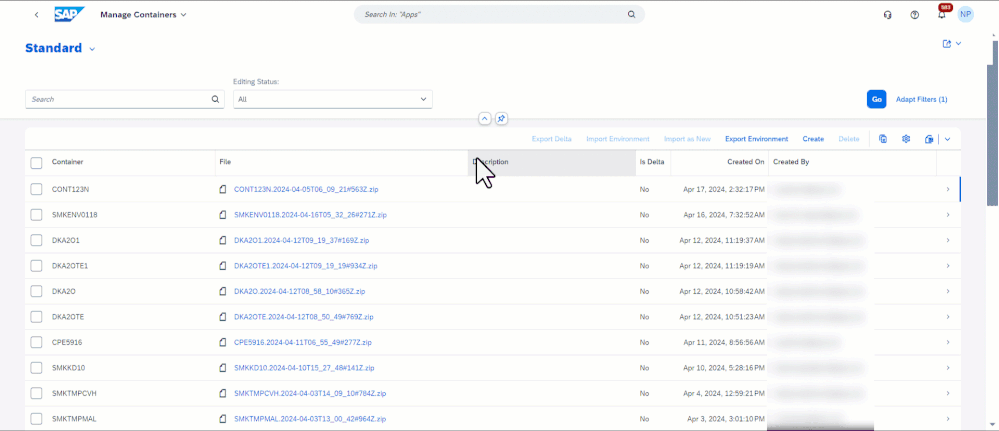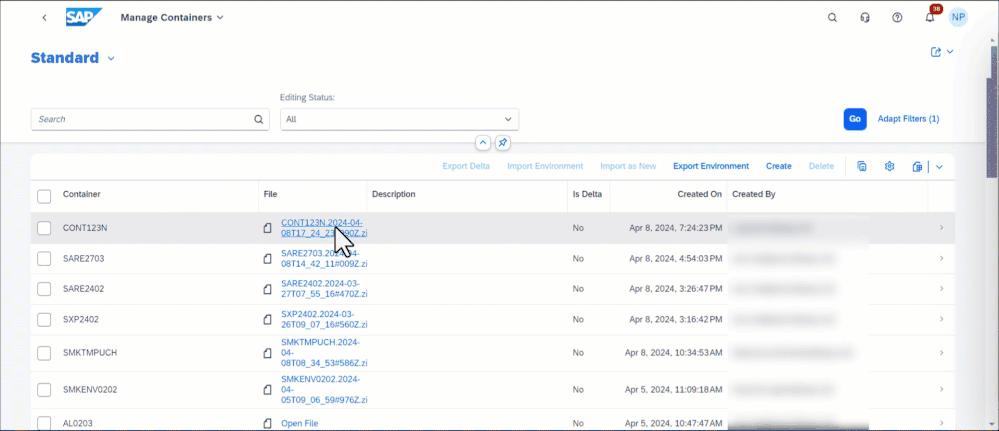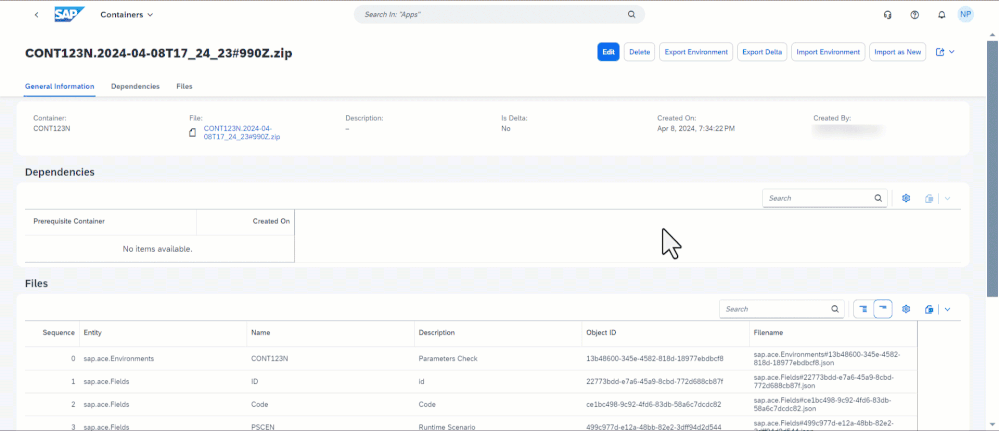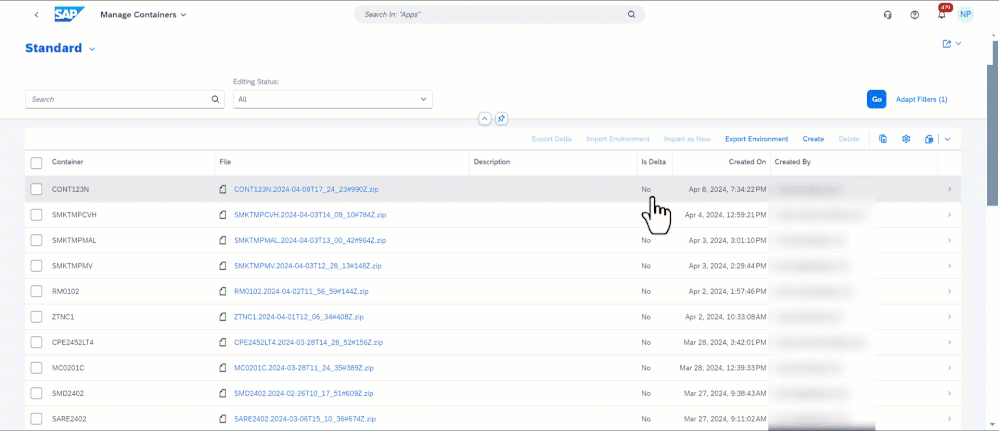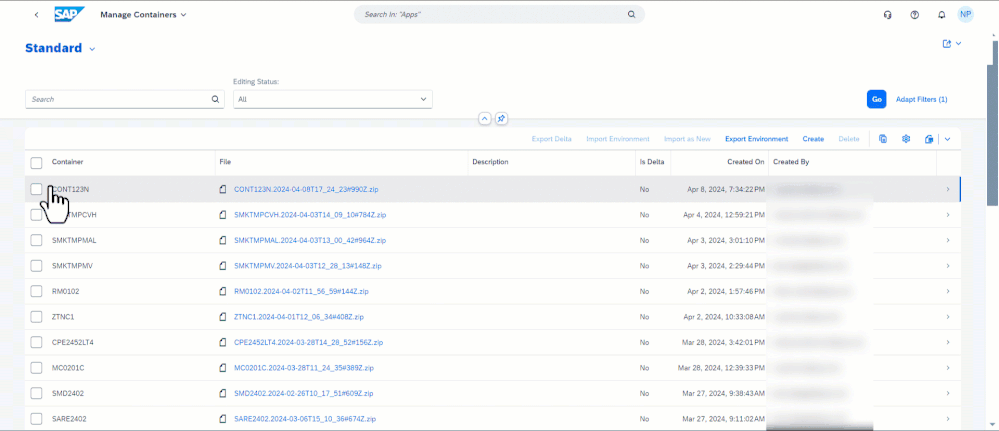- SAP Community
- Products and Technology
- Financial Management
- Financial Management Blogs by SAP
- SAP PaPM Cloud Universal Model: Deploy your enviro...
- Subscribe to RSS Feed
- Mark as New
- Mark as Read
- Bookmark
- Subscribe
- Printer Friendly Page
- Report Inappropriate Content
Hello dear reader! In the previous blogposts:
- Unveiling the new functionality in 2024 of SAP PAPM Cloud: Welcome to Universal Model!
- Navigate Your Way to SAP PaPM Cloud Universal Model
you became acquainted with SAP Profitability and Performance Management Cloud Universal Model (SAP PaPM Cloud UM). Since you are here with us, reading this, I expect that you are either modeling in the system or exploring the applications available in SAP PaPM Cloud UM.
During your investigation, have you already checked and explored Manage Containers? Do you already know the power of this application? For those who are still puzzled, let me try to give you some information.
Picture that you are modeling in your development tenant and the environment is ready to be tested in test tenant. Do you wonder how you can transport or deploy this environment to the next tenant? -- Will you need to start modeling all over again in the next tenant? Luckily, no.
In the SAP PaPM Cloud UM, under the Administration section which contains applications for technical administration, you can find the Manage Containers tile that will help you with this.
This is a feature-rich component that enables you to effortlessly manage your environments across diverse tenants where you can skip the manual modeling (per tenant) and say hello to a smoother, more efficient process of transferring environment. This requirement can be fulfilled by performing:
- Export
- Download
- Upload
- Import
of your environment via Manage Containers tile.
IMPORTANT:
Manage Container only supports import of environment from one SAP PaPM Cloud UM tenant to another.
Automatic migration of environment from SAP PaPM On-Premise or SAP PaPM Cloud SM to a SAP PaPM Cloud UM tenant is not possible.
To move an environment from SAP PaPM On-Premise or SAP PaPM Cloud SM to SAP PaPM Cloud UM, a manual implementation (recreation activity) is necessary.
In the continuation of the blogpost, let us discuss bit by bit the processes and information you could know about it.
(1) Export
You may be wondering what is it that connects the environment and container, is that the same thing or not?
A container is considered as an encapsulation of the environment with its dependencies and artifacts. When you export the environment that means you create a container or a package in the form of a ZIP file that can be as large as 30MB. The container's size depends on the number of functions, fields, and data in Model Entities that you want to import with the environment. Below you can find a list of exportable artifacts that are possible to transfer together with your environment
- Fields
- Functions
- Connections
- Teams
- Processes (optional)
- Activities (optional)
- Reports (optional)
- Data (optional)
IMPORTANT:
You need to mark the transport checkbox from the Model Entity (for data import), Process and Report screens before doing the export of the environment. For more information, please refer to our Application Help documentation: Transport Data, Transport Process and Transport Reports.
Since we are still speaking of Export, you might already have seen that there are two buttons for export, I will tell you the difference between a) Export Environment and b) Export Delta below.
a) Export Environment
When you want to transfer your environment to another tenant, the first thing that you need to do is to Export Environment. You should choose the Export Environment button and maintain the Environment ID of the environment you want to have in some other tenant. After exporting, you will see a new zip file in the list (called container) which will contain basic information about the export such as who did it and when.
b) Export Delta
If you for some reason continued to work on the already exported environment and you need those changes in the second tenant you can take advantage of Export Delta action. In the Manage Containers screen, choose first the export of the environment which is a prerequisite container before you can export the dependent and that will enable the Export Delta button. After choosing this option, you will see a new ZIP file in the list of containers which will be ready for download.
The sole purpose of this is to efficiently be able to import just changes from the environment to the next tenant than perform a full environment import all the time.
(2) Download
After exporting the environment, downloading the container(s) locally allows you to upload it to your desired tenant. You can download the container by clicking the compressed zip file which includes the created JSON files.
(3) Upload
Now moving to the next tenant with a desire to import the environment exported and downloaded as per steps 1 and 2 – we will start with Upload!
After downloading the exported zip file, upload allows you to create a container where you can upload the zip file by choosing Create button and selecting upload file under General Information - File section. In short, this will make the downloaded file from the original tenant available in the target tenant and will be ready afterward for importing.
(4) Import
Last step, let us import!
Upon successful creation of the container via upload, you are ready to import the environment. For this, you have two options on how to do it: a) Import Environment and b) Import as New.
It is important to know that by default environment activation is not considered in the import process (Activation set to No). And for such situation all artifacts depending on the runtime environment such as processes, activities, teams and reports will not be imported together with the environment. To ensure that such artifacts are included, ensure to press Activation Yes upon import. Once the import completes, your newly imported environment will be seen in Manage Environments.
Just like Export, Import also has two flavors such as a) Import Environment and b) Import as New which I will explain further below.
a) Import Environment
Import Environment allows you to import the environment to another tenant while preserving the Environment ID just like in the original tenant. If the same Environment ID is already present in the tenant, it will be overwritten by the import UNLESS it is a Delta Import.
Remember a while ago I informed you about Export Delta? Of course, to upload that to the next tenant a functionality called import Delta is available. And just like normal transport or import, to be able to import Delta of environment, it is mandatory that the prerequisite container (such as the first environment version) is present in the tenant before you can import the succeeding changes.
b) Import as New
Shall you have the need to change the Environment ID upon import, you can use the second option called Import as New. With this approach you will be asked to provide a new Environment ID prior importing. Once again, optionally you may choose Activation Yes in case you have artifacts that are dependent on runtime environment such as process, activity, report, teams.
Now we are done with explaining the Export > Download > Upload > Import process of a container and since you are still here let me give you more information related to Manage Containers such as I) Delete Button and II) Roles.
I) Delete Button
In the Manage Containers screen, you may notice one more button called Delete.
When you know that you won’t need some exported/imported environment, you can Delete the container by choosing the container and choosing Delete button.
IMPORTANT:
If you have Delta version for that specific container, please keep in mind that first you need to delete the container where Is Delta is marked as “Yes” and then the one where Is Delta is marked as “No”. If you try to do it another way around the pop-up window with the message “Foreign key constraint violation” will appear on the screen.
II) Roles
As you may see, the Manage Containers tile can be found under the Administration section which can indicate that not everyone can have access to it. This tile and managing containers with the above-explained actions are available only for users that have MODEL or MODEL_ALL role together with the CONTAINER role.
To find out more about roles see Admin Guide > Role Templates for Universal Model.
I hope the information I have shared can help you with your SAP PaPM Cloud UM journey. Thank you for your interest in the SAP PaPM Cloud - Universal Model, wish you a wonderful day my dear reader!
- SAP Managed Tags:
- SAP Profitability and Performance Management
You must be a registered user to add a comment. If you've already registered, sign in. Otherwise, register and sign in.
-
Business Trends
145 -
Business Trends
16 -
Event Information
35 -
Event Information
9 -
Expert Insights
8 -
Expert Insights
31 -
Life at SAP
48 -
Product Updates
521 -
Product Updates
63 -
Technology Updates
196 -
Technology Updates
11
- SAP ECC Conversion to S/4HANA - Focus in CO-PA Costing-Based to Margin Analysis in Financial Management Blogs by SAP
- Navigate Your Way to SAP PaPM Cloud Universal Model in Financial Management Blogs by SAP
- Unveiling the new functionality in 2024 of SAP PAPM Cloud: Welcome to Universal Model! in Financial Management Blogs by SAP
- Integrate environments in standard model with universal model in SAP PaPM cloud in Financial Management Q&A
| User | Count |
|---|---|
| 3 | |
| 3 | |
| 2 | |
| 2 | |
| 2 | |
| 2 | |
| 2 | |
| 1 | |
| 1 | |
| 1 |