
- SAP Community
- Products and Technology
- Technology
- Technology Blogs by SAP
- Publishing of SAP Lumira stories to SAP Lumira Clo...
- Subscribe to RSS Feed
- Mark as New
- Mark as Read
- Bookmark
- Subscribe
- Printer Friendly Page
- Report Inappropriate Content
In SAP Lumira you can create stories that provide a graphical narrative to describe your data by grouping charts together on boards in order to create simple presentation style dashboards.
With the latest SAP Lumira 1.14 release you can publish your offline-data-based story board to Lumira Cloud and easily share it with others. In this blog I’ll introduce the new publishing workflow.
I am assuming that you have completed data cleansing and enrichment for the dataset used for the charts; that you have created and saved your charts in the Visualize tab and that you have create and saved a story in the Compose tab by dragging and dropping your charts into the board.
Below is a screenshot of a story created within SAP Lumira.

In order to publish the story to SAP Lumira Cloud navigate to the Share tab.
By default the dataset is selected for sharing. In addition to the datasets on the left hand side of the share room, all stories that are included in the .lums file are displayed. You also have the ability to toggle between sharing of stories and sharing of visualizations. Depending on whether you have selected a dataset, a story or a visualization the sharing options at the top will change to
- Datasets
- Export as file
- Publish to SAP HANA
- Publish to Explorer
- Publish to SAP Lumira Cloud
- Stories (new in Lumira 1.14)
- Publish to SAP Lumira Cloud
- Visualizations
- Send visualization by email
- Print Visualization (new in Lumira 1.14)
Select the story to be published. The “Publish to SAP Lumira Cloud” button will appear at the top of the Share room. Note that you can only publish one story at a time.

Press the “Publish to SAP Lumira Cloud” button at the top, enter your SAP Lumira Cloud credentials and connect.

If the story and/or dataset have not been published from SAP Lumira SP14 to SAP Lumira Cloud yet, then a new dataset and story will be created. If the dataset and/or story do exist then you have the option to chose between overwriting the dataset and story or to just update the story if no changes have been made to the dataset. For the overwrite case a verification process was put into place to warn the user in case the dataset schema has been changed and may break other stories or visualization that are already on the cloud. More information about dataset re-publishing can be found at Re-publishing of datasets from SAP Lumira to SAP Lumira Cloud


Once publishing was successful a confirmation message will be displayed.

Next log on to SAP Lumira Cloud to view the published story. In the document listing you can now see the published story and dataset.

Open the story by double clicking on it. You can see the same story as in the desktop with the same type of filtering interactions.
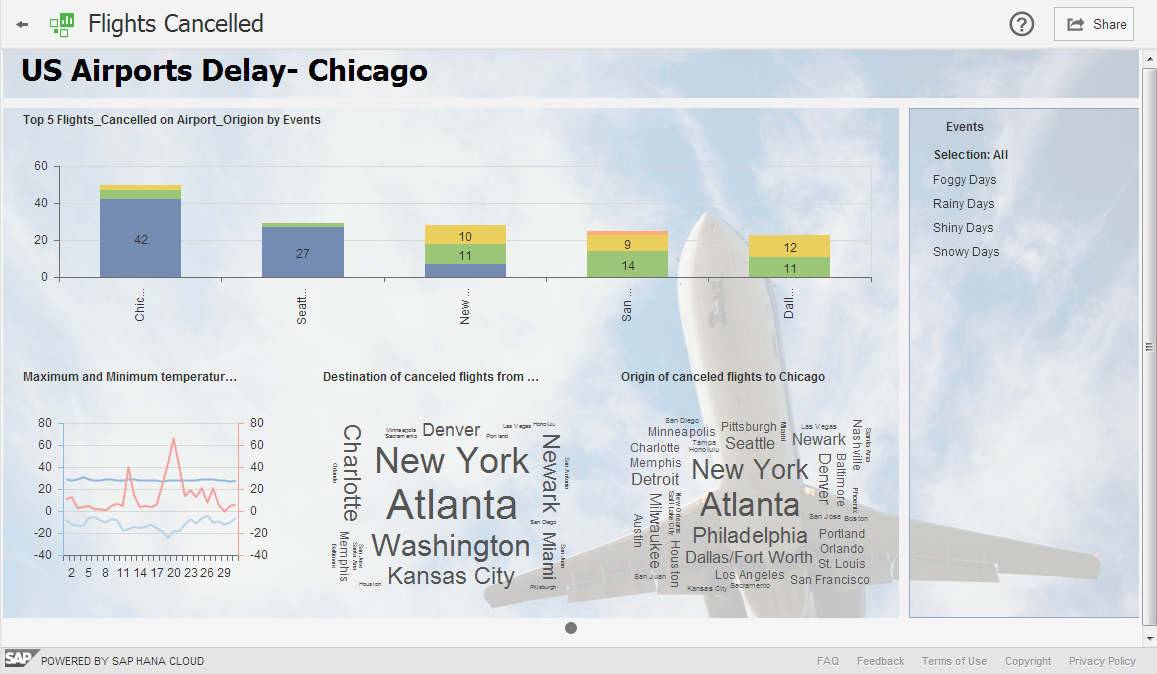
Stories cannot be edited on SAP Lumira Cloud, however you are able to re-publish and update the story with publishing from the desktop. Using the regular SAP Lumira Cloud sharing capabilities you can share the story with other SAP Lumira Cloud users.
Note: That predictive charts and custom visualization that are added to a story are not supported on cloud.
You can also view and interact with your SAP Lumira Cloud storyboard using SAP Mobi (5.1) on your ipad.
tammy.powlas3 explains the storyboard viewing on Mobi in her Seeing Lumira Cloud Storyboards on Mobile BI 5.1 blog.
- SAP Managed Tags:
- SAP Lumira
You must be a registered user to add a comment. If you've already registered, sign in. Otherwise, register and sign in.
-
ABAP CDS Views - CDC (Change Data Capture)
2 -
AI
1 -
Analyze Workload Data
1 -
BTP
1 -
Business and IT Integration
2 -
Business application stu
1 -
Business Technology Platform
1 -
Business Trends
1,658 -
Business Trends
93 -
CAP
1 -
cf
1 -
Cloud Foundry
1 -
Confluent
1 -
Customer COE Basics and Fundamentals
1 -
Customer COE Latest and Greatest
3 -
Customer Data Browser app
1 -
Data Analysis Tool
1 -
data migration
1 -
data transfer
1 -
Datasphere
2 -
Event Information
1,400 -
Event Information
66 -
Expert
1 -
Expert Insights
177 -
Expert Insights
299 -
General
1 -
Google cloud
1 -
Google Next'24
1 -
Kafka
1 -
Life at SAP
780 -
Life at SAP
13 -
Migrate your Data App
1 -
MTA
1 -
Network Performance Analysis
1 -
NodeJS
1 -
PDF
1 -
POC
1 -
Product Updates
4,577 -
Product Updates
344 -
Replication Flow
1 -
RisewithSAP
1 -
SAP BTP
1 -
SAP BTP Cloud Foundry
1 -
SAP Cloud ALM
1 -
SAP Cloud Application Programming Model
1 -
SAP Datasphere
2 -
SAP S4HANA Cloud
1 -
SAP S4HANA Migration Cockpit
1 -
Technology Updates
6,873 -
Technology Updates
423 -
Workload Fluctuations
1
- Applying % by month in IncrPct measure to Amount measure by Product in SAC in Technology Q&A
- Recently SAP ICC certified? Learn how to leverage your certification benefits effectively: in Technology Blogs by SAP
- What’s New in SAP Analytics Cloud Q1 2024 in Technology Blogs by SAP
- Is there a short to develop a "Publish button" in SAC Planning story? in Technology Q&A
- Unlock Data Integrations with SAP Analytics Cloud (SAC) in Technology Blogs by SAP
| User | Count |
|---|---|
| 40 | |
| 25 | |
| 17 | |
| 14 | |
| 8 | |
| 7 | |
| 7 | |
| 7 | |
| 6 | |
| 6 |