
- SAP Community
- Products and Technology
- Technology
- Technology Blogs by SAP
- How to Connect SAP BO Mobile to a BI Server 4.0
- Subscribe to RSS Feed
- Mark as New
- Mark as Read
- Bookmark
- Subscribe
- Printer Friendly Page
- Report Inappropriate Content
Recently, i have seen a lot of queries regarding connection of mobile device with SAP BI servers.
I have tried to list out some steps which should be helpful for the same
- Pre-requisites
- Getting Started
- Connection
Pre-requisites:
We need a BI 4.0 server hosted on Windows Server ( for BI 4.0 SP2/4/5/6... ) it can be on Solaris/Unix for ( BI 4.0 SP5/6... onwards only )
If you have a BI 4.0 SP4 or below server hosted on Unix/solaris, please navigate to the end
Mobile devices ( iPad/iPhone, BlackBerry, Android )
Application server hosted either on BI 4.0 server or a dedicated server. ( preferably tomcat for beginers)
Getting Started:
Make sure you have administrator privileges on the BI 4.0 server.
Download the SAP BI mobile app available on itunes store or google playstore for ipad/iphone or android based devices respectively.
For Blackberry devices, there will be a war file MobileOTA14 present under BusinessObjects Install directory/Mobile14 folder.
Steps to deploy the same will be mentioned below:
Scenario 1:
BI 4.0 server and application server ( for simplicity , we will be using tomcat here ) hosted on the same server.
Scenario 2:
BI 4.0 server and application server not on the same server.
In this case, the work has to be done on the server having tomcat installed.
For both the listed scenarios above, the steps mentioned below would be the same
Login to the server machine and navigate to the BusinessObjects installation directory.
Go to Tomcat/webapps and check if you can see the MobileBIService folder available.
If the folder is available ( which will be in case you have BI 4.0 SP5 and above) then you can be sure that the mobile war files have been deployed.
As we do not have any dedicated mobile servers present under CMC>servers, there is no other way to check if the mobile services are up and running.
To quickly do so, simply run this URL from any of your client machine of the server machine itself
http://servername:port/MobileBIService/MessageHandlerServlet?message=GetVersion
the above link should quickly run and get a xml output, something like this
<?xml version="1.0" encoding="UTF-8" ?>
- <Result status="success">
-<info>
<version productVersion="14.0.X.XXXX" internalVersion="2.2" />
</info>
</Result>
If it results into a http 404 error, kindly check the URL, if it has been entered correctly.
If still throwing an error, check the link http 404 MobileBIService
Match the version number that you get in the above result with the version that you have installed.
For example, if the output is 14.0.6.1036 then it should be a BI 4.0 SP6 base build.
To confirm the version of the server machine, either go to Add/Remove programs or login to CMC>settings
Now, login to CMC as administrator
Go to Categories.
Under Corporate Categories, create Mobile and MobileDesigned categories. Make sure the name is correct as it is case sensitive.
Add two or three Webi reports in both the categories.
thats it, we are done!
If all is good, we are ready with the next part...
Connection:
Take the device in hand and check if the SAP BI app for mobile has been installed successfully.
If all is good, we can move ahead. BB users, please hold on....
Checkout the application as it looks on ipad ( i had one.. )
the look and feel should be same for Android and iphone as well.
Start Screen, after you accept the agreement from SAP and give a password to the application

Clicking on the Connect button will show the Settings Screen

As you can see, i have already created a Test connection.
A new connection can be created using the Create new connection option
Import existing connections are used to import a prebuild connection from the BI server. More on that given here:
Additional Settings will give information regarding version details of the app, work offline option, clear data.. ( it can vary from the app version that you are using. The app screenshots shown above are for 5.0.6 version of SAP BI mobile app
Once you click on Create New Connection, we get the screen below
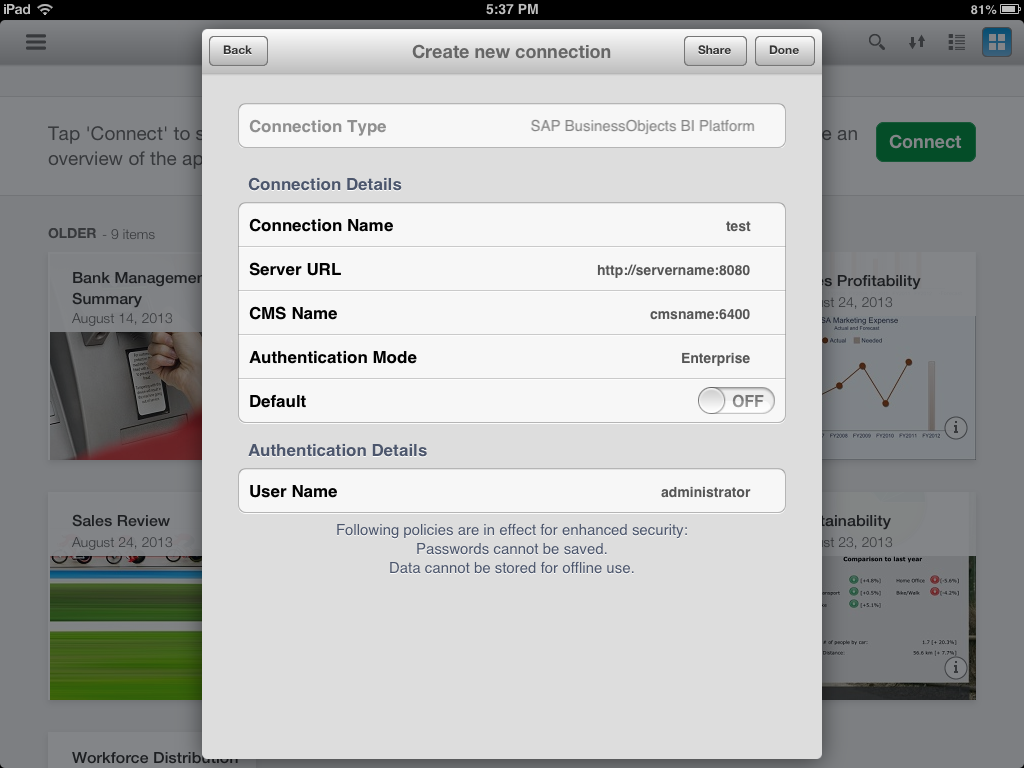
Connection Name: choose any name
Server URL: Very important. This should be simply the url to open homepage of Tomcat. For other application servers, do go through the deployment guide for more details.
If you are using load balancer url or proxy server url, it can be added here. Make sure, if the same url when ran with Safari browser on your ipad or iphone, should open the tomcat page. If that works, this will work too.
CMS name: CMS name of your machine. In case you have distributed environment or tomcat not hosted on same machine, make sure host file entries are done, so that the name is resolved. If not, use IP address ( http://IP:port:8080) and ( CMSIP:6400)
Default: Simply to choose whether the connection created, should be the default connection, everytime you login into this app.
Authentication Details: Can be enterprise or LDAP or WinAD or SAP. yes all are supportd. Before trying out here, make sure, they work fine in launchpad!!
Username should be Administrator. Its good to start with maximum privileges.
Now we are ready to connect...
save your connection and click on done
click on the connection you just created
Due to password policies ( which can be controlled from the BO server)
If you have already passed your credentials for Administrator user while creating connectin, you have the option to save the password.
Enter the Credentials

Once done, it will connect with the BO server

If there is any error message here, kindly check SAP notes or blogs for the same.
If everything is smooth, you should be able to see the screen below

I see reports here, because, i have added them under Mobile and MobileDesigned Categories created under CMC>Categories.
if not added, you will see a blank screen.
Now, click on any report, open it and get the feel of your own report on your ipad/iphone screen!! :smile:
All settings mentioned above will work exactly the same for ANDROID devices as well.
~~~~~~~~~~~BLACKBERRY USERS~~~~~~~~~~~~
the only vital piece of information here is , BB users do not have any Playstore to download applications from.
This is why, SAP BusinessObjects provides the client for download with the product itself.
Under BusinessObjects installation directory, you should be able to find the Mobile14 folder. Search for a war file names MobileOTA14.
This war file holds the key for BB users. It has the client version app, which has to be downloaded on to your BB devices to communicate with the BO server.
For versions BI 4.0 SP5 onwards MobileOTA14 and MobileBIService war files are predeployed under tomcat/webapps.
However, if not, kindly search the installation directory for the same.
If not deployed, deploy the MobileOTA14 war file under tomcat/webapps
Once done, go to your BB device
from your BB device browser, type a URL: http://servername:port/MobileOTA14
If the war file is deployed properlty, the result will show you options to download the client platform to your BB device.
Download the application to your device.
Once done, click the SAP BI application on the device.
It will have the same options to connect as mentioned above in the post.
Thats it for now.. More to come soon
do leave feedbacks, in case you have any doubts or queries
- SAP Managed Tags:
- SAP BusinessObjects Mobile,
- Mobile
You must be a registered user to add a comment. If you've already registered, sign in. Otherwise, register and sign in.
-
ABAP CDS Views - CDC (Change Data Capture)
2 -
AI
1 -
Analyze Workload Data
1 -
BTP
1 -
Business and IT Integration
2 -
Business application stu
1 -
Business Technology Platform
1 -
Business Trends
1,661 -
Business Trends
87 -
CAP
1 -
cf
1 -
Cloud Foundry
1 -
Confluent
1 -
Customer COE Basics and Fundamentals
1 -
Customer COE Latest and Greatest
3 -
Customer Data Browser app
1 -
Data Analysis Tool
1 -
data migration
1 -
data transfer
1 -
Datasphere
2 -
Event Information
1,400 -
Event Information
64 -
Expert
1 -
Expert Insights
178 -
Expert Insights
273 -
General
1 -
Google cloud
1 -
Google Next'24
1 -
Kafka
1 -
Life at SAP
784 -
Life at SAP
11 -
Migrate your Data App
1 -
MTA
1 -
Network Performance Analysis
1 -
NodeJS
1 -
PDF
1 -
POC
1 -
Product Updates
4,577 -
Product Updates
326 -
Replication Flow
1 -
RisewithSAP
1 -
SAP BTP
1 -
SAP BTP Cloud Foundry
1 -
SAP Cloud ALM
1 -
SAP Cloud Application Programming Model
1 -
SAP Datasphere
2 -
SAP S4HANA Cloud
1 -
SAP S4HANA Migration Cockpit
1 -
Technology Updates
6,886 -
Technology Updates
403 -
Workload Fluctuations
1
- 体验更丝滑!SAP 分析云 2024.07 版功能更新 in Technology Blogs by SAP
- Capture Your Own Workload Statistics in the ABAP Environment in the Cloud in Technology Blogs by SAP
- What’s New in SAP Analytics Cloud Release 2024.08 in Technology Blogs by SAP
- Consuming SAP with SAP Build Apps - Connectivity options for low-code development - part 2 in Technology Blogs by SAP
- explore the business continuity recovery sap solutions on AWS DRS in Technology Blogs by Members
| User | Count |
|---|---|
| 12 | |
| 10 | |
| 9 | |
| 7 | |
| 7 | |
| 7 | |
| 6 | |
| 6 | |
| 5 | |
| 4 |