SAP Screen Personas allows users to personalize screens. Often people do this on a screen by screen basis. But, Personas also allows Admins to make a change available for all the screens on a system using Profile Wide Settings.
This allows admin to enforce any common setting for the UI elements. We call this functionality as Profile Wide Settings/Global Settings. For any system, Personas Admin can make Profile Wide Settings for either a User OR a Group.
Personas offers Profile Wide Settings of three different types:
- Control Specific Profile Settings: Setting for any particular Control. E.g. “SAVE” button should always have a green background color.
- Type Specific Profile Settings: Setting for any control of specific type. E.g. All “button” should have a yellow background color.
- Global Text Replacement: Setting to replace any existing text with a replacement text. E.g. The word “SAP Easy Access” appearing in the screen should always be replaced with “MENU”.
Personas admin can configure Profile Wide Setting from transaction /n/persos/admin_ui.
Expand “Profile Wide Settings”:

Let’s go through an example of all three types of settings:
- Control Specific Profile Settings:
Personas already comes with a list of commonly used controls which an admin can make use of. If an admin wishes to add new controls to the existing list, this can be achieved through IMG settings. (See additional info at the end)

For this example, I want to set the background color of the “Back Button”, “Cancel Button” and “Exit Button” to light green (#7EF00C – In Personas colors are defined using hex notation of RGB).
- Enter the USER/GROUP and select system from the option and hit “Edit Profile Settings”.
- Select a “Control Name”. For my example, I will select BACK BUTTON.

c. Click on “Set Properties” and enter the background color.

d. Save. (I repeat the above steps for “Cancel Button” and “Exit Button”)
Now, next time the user launches Personas, he will see the following changes:
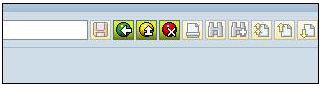
2. Type Specific Profile Settings:
In this example, I want to make all the BUTTON(S) controls to appear as round at the corner.
- Enter the USER/GROUP and select system from the option and hit “Edit Profile Settings”.
- Select a “Control Name. For my example, I will select “Button”.

c. Click on “Set Properties” and set the “Corner Radius” as “10”

d. Save
When the user launches Personas, he will see all the buttons appearing round at the corners.

3. Global Text Replacement:
For this example, I want the user to see my new defined text instead of “SAP Easy Access”

- Enter the USER/GROUP and select system from the option and hit “Edit Profile Settings”.
- Click on “Insert Row” and enter the “Original Text” and its corresponding “Replacement Text”

c. Save
When Personas is launched, the user will see the original text being replaced by replacement text.

NOTE: Properties of controls stored in PWS are in DYNPRO metrics (eg: 1 for height), whereas the value in SL client are in pixels depending on the theme, font and font size (eg: 20 for height in Webgui theme). So to set text boxes height to 25 pixels in backend, you can try 25/20 = 1.25 in PWS.
Additional Information for Control Specific Profile Settings:
SAP Screen Personas comes already with commonly used “Controls” which can be seen under “Control Specific Profile Settings”.
Personas admin can add additional controls to this list by going through SPRO-->Cross Application Components-->SAP Screen Personas-->Maintain Controls for Control Specific Settings.
At this point, admin can enter a new logical Control Name and its Control ID and then set its Property Name.
E.g. I want to add a new entry for Edit Button. I go to SPRO and enter a name (of your choice) and Control ID
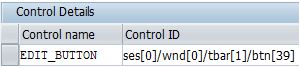
Then I select above row and double click on Property Details. I enter the new Property and Save.
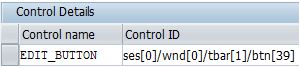
Now, you will find the new entry in /n/PERSOS/ADMIN_UI --> Control Specific Profile Setting.
For an admin to know the control ID and its corresponding EDITABLE properties, there are couple of places which can be referenced.
Admin can launch Personas, go into Edit mode, select a particular control and see its Control ID and respective properties.
COMPLETE list of properties (their description and whether they are editable or not) can be found in the “SAP Screen Personas Application Help” document.

