Hello everyone, since I've been on a roll with the notification, I thought why not keep going? In fact, the notification action box is one of the coolest features of the notification (at least in my opinion). The action box gives you the ability to generate another transaction directly from the notification (and in many cases, it even creates a document flow link). Now, in order to use the action box, you need do a little configuration (and possibly development depending on your requirements).
Now before we get into the nitty gritty, I want to mention some of the standard actions you can use right out of the box.
- Create Internal Note
- Log Telephone Call
- Send Confirmation of Receipt
- Create Quality Notification
- Repair Order
- Solution Database
- Send Final Notice
- Create your own custom action (contact JaveLLinSolutions.com for some of the custom actions we've developed).
Now you have some idea of what can be done. Let's go through the steps it would take to configure an action.

As always, here's where the configuration is located. Select Define Action Box
Note: for a complete list of the actions available, select the Define Follow-Up Actions for Tasks. This will give you the functions and all the info you need to add it as an action to your notification.
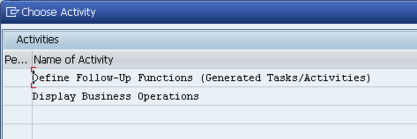
Select Define Follow-Up Functions (Generated Tasks/Activities)

Next, select the notification you want to add actions for (note that out of the box, S3 notification has all of the actions listed above). Then double click on Activities.

This will give you the list of actions currently available. It also determines what order they are sorted in, and what description will show up in the notification. now, the real work is done when you dig into one of these actions. So select one, and then press the magnifying glass.


So let's start at the top: Control Data: Here you define the sort order, what views of the notification it is available on, and if it generates a task, an activity, or nothing. The user interface gives you the description and an icon. The coding for generated task/activity, this is required if you want generate a task when you kick off the action.
Next up, you must specify the correct function and business transaction. This does the initial work, including calling any additional popup boxes, etc and sets the status of the notification (in this example, sales order assigned).
Now choosing the correct code group/code is something you should refer to my post on the configuring the notification catalog. You will want to make sure that the action you choose corresponds to the correct code.
As for the specific task details, you have the option to define how it is created, the status, and even if a function module should be called on save. The rules portion is something I have never used. The check boxes are pretty self explanatory though :smile:
Now, if you were to create a custom action, you would need to create 2 function modules. One for this piece of configuration, and the piece is assigned to the appropriate code/codegroup in the catalog configuration.
My company has actually designed a create Return Sales Order action as well. If this is something you might be interested, get in contact with us.
If you're interested in great tips and tricks on SAP service management, variant configuration or production planning, check out my blog at: http://paperstreetenterprises.com/blog/
There is also a link to some SAP Easy Buttons 😃
Thanks for reading,
Mike
CTO - JaveLLin Solutions, LLC
