
- SAP Community
- Groups
- Interest Groups
- Application Development
- Blog Posts
- Step by Step Installation of SAP NetWeaver 7.01 SR...
- Subscribe to RSS Feed
- Mark as New
- Mark as Read
- Bookmark
- Subscribe
- Printer Friendly Page
- Report Inappropriate Content
Step by Step Installation of SAP NetWeaver 7.01 SR1 SP3 ABAP Trial Version in Oracle VirtualBox Part...
Step by Step Installation of SAP NetWeaver 7.01 SR1 SP3 ABAP Trial Version in Oracle VirtualBox Part...
After competing all steps of Part 1 and 2, on Desktop and in Start Menu Bar you will see the SAP Management Console as shown in Below Screen.

After Running SAP Management Console you will see the following Console Window, where you can see all the ABAP Work Process with Wait Status mean it is ready to login.
NOTE: First time when you run SAP Management Console just after completing Setup you will find the instance Running but every time you will start windows (for next time) you will have to start it using the steps given below.

1. Stooping SAP Instance
Before turning of the windows you must have to stop the Instance. For this Right Click on the minisap 0 selected below and from the Menu Select Stop. After Selecting Stop you will see the window SAP Instance Shutdown from here you have Three option for stop.
1. Hard(SIGINT): Immediately Stop
2. Soft with timeout (SIGQUTT(SIGINT)): Stop on given time
3. Soft without timeout (SIGQUIT): Soft Shutdown

From the above window after selecting OK button it will ask from you the Windows Administrator Password as shown below window WebServic Authentication.
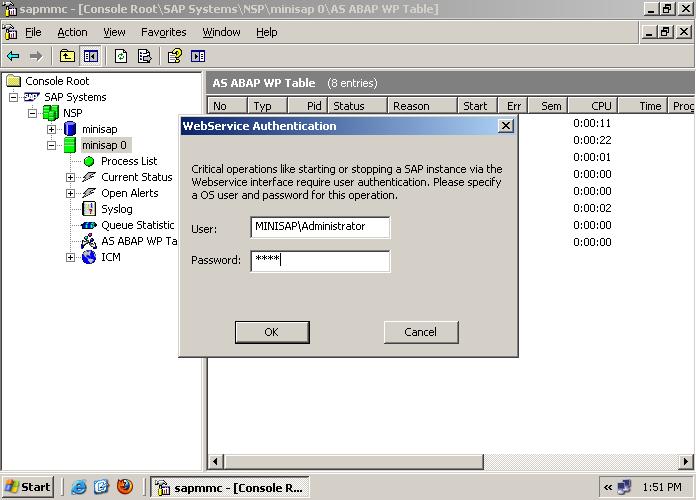
It will take few Min to Stop, You can Refresh using the Refresh Button OR F5

2. Starting SAP Instance
When you will Start windows and Open SAP Management Console You will find the Instance Stooped. Right Click on the minisap 0 and Select the Start... Option from the Menu as Shown in the Screen Below.
NOTE: It will ask from you the Computer Administrator Password as shown above for Stooping it, Give the Password and Press OK Button.

3. Login System (From within VM)
For login to system you will have to install SAP GUI for Windows or SAP GUI for JAVA. Follow the installation Guide in the bellow Article.
After Installation You will get the Icons of both SAP GUI for Windows and Java on your Desktop like below.

Create a new Connection in SAP GUI for Windows or JAVA with the following System Connection Parameters.
-> GUI For Windows
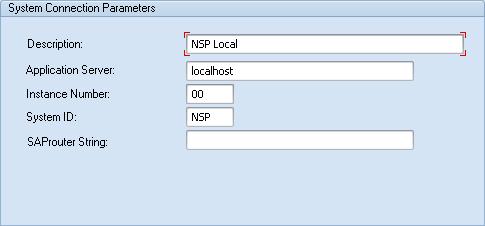
-> GUI For JAVA

-> From GUI For Windows (Initial Screen)

-> From GUI For JAVA (Initial Screen)

4. Login System (From out Side VM Host System)
First of All you need to install the SAG GUIs on your host system as installed in side VM. After installation you need only one extra thing which is the Name or IP Address of the you VM.
You can get the name of the Computer by Right Click on my Computer and go to Properties and from Computer Name Tab as shown below.

For IP Address Double Click on the Network Connection Icon from Task Bar or from Network Connection in Control Panel and go to Support tab as shown in Below Screen.

After Getting the Computer Name or IP Address you just Replace the LOCALHOST from the above step of Login system (from within VM) with this Computer Name or IP Address.
- SAP Managed Tags:
- ABAP Development
You must be a registered user to add a comment. If you've already registered, sign in. Otherwise, register and sign in.
-
A Dynamic Memory Allocation Tool
1 -
ABAP
8 -
abap cds
1 -
ABAP CDS Views
14 -
ABAP class
1 -
ABAP Cloud
1 -
ABAP Development
4 -
ABAP in Eclipse
1 -
ABAP Keyword Documentation
2 -
ABAP OOABAP
2 -
ABAP Programming
1 -
abap technical
1 -
ABAP test cockpit
7 -
ABAP test cokpit
1 -
ADT
1 -
Advanced Event Mesh
1 -
AEM
1 -
AI
1 -
API and Integration
1 -
APIs
8 -
APIs ABAP
1 -
App Dev and Integration
1 -
Application Development
2 -
application job
1 -
archivelinks
1 -
Automation
4 -
BTP
1 -
CAP
1 -
CAPM
1 -
Career Development
3 -
CL_GUI_FRONTEND_SERVICES
1 -
CL_SALV_TABLE
1 -
Cloud Extensibility
8 -
Cloud Native
7 -
Cloud Platform Integration
1 -
CloudEvents
2 -
CMIS
1 -
Connection
1 -
container
1 -
Debugging
2 -
Developer extensibility
1 -
Developing at Scale
4 -
DMS
1 -
dynamic logpoints
1 -
Eclipse ADT ABAP Development Tools
1 -
EDA
1 -
Event Mesh
1 -
Expert
1 -
Field Symbols in ABAP
1 -
Fiori
1 -
Fiori App Extension
1 -
Forms & Templates
1 -
General
1 -
Getting Started
1 -
IBM watsonx
1 -
Integration & Connectivity
10 -
Introduction
1 -
JavaScripts used by Adobe Forms
1 -
joule
1 -
NodeJS
1 -
ODATA
3 -
OOABAP
3 -
Outbound queue
1 -
Product Updates
1 -
Programming Models
13 -
Restful webservices Using POST MAN
1 -
RFC
1 -
RFFOEDI1
1 -
SAP BAS
1 -
SAP BTP
1 -
SAP Build
1 -
SAP Build apps
1 -
SAP Build CodeJam
1 -
SAP CodeTalk
1 -
SAP Odata
1 -
SAP UI5
1 -
SAP UI5 Custom Library
1 -
SAPEnhancements
1 -
SapMachine
1 -
security
3 -
text editor
1 -
Tools
17 -
User Experience
5
| User | Count |
|---|---|
| 4 | |
| 3 | |
| 2 | |
| 2 | |
| 2 | |
| 2 | |
| 1 | |
| 1 | |
| 1 |