Previous Blog The Full Monty - Part 11 - BusinessObjects Edge BI 3.1 Install
There is good information existing on SDN regarding the installation of Crystal Reports, however, here, I am installing on my Windows 7, virtual machine (VM), setup by my "The Full Monty" Blog series.
Note. This IS NOT the Crystal Reports Server version. My existing BusinessObjects Edge BI 3.1 installation contains the necessary Crystal Reports Server Services for me to simply add the Crystal Reports Client (Designer) Software.
Assisted by Ingo Hilgefort’s excellent "Installation and Configuration" Blog information, I have downloaded the latest offering from SAP for Crystal Reports. So my screenshots may appear a little different. I also hope to eliminate any issues I encountered using Ingo's blog.
This blog has three stages:
- Downloading the Crystal Reports files
- Obtain License Key
- Installation
Downloading the Crystal Reports Files
As I wondered around the SAP Service Market place, I noticed a Crystal Reports 2008 V1 SP3. SP3 is not available through the SDN links at the moment. I decided to use the new SP3 here, in my blog. You can use the SDN version (SP1) which does install fine, but my screenshots may differ slightly.
I navigated to the SAP Market Place->Downloads(tab)->Business Objects Downloads(tab). Then, under the "Installations and Upgrades" section on the page, I found a "click here" link, which took me to the SAP BusinessObjects Portfolio.
From there I navigated to SAP CRYSTAL REPORTS->CRYSTAL REPORTS 2008 V1->Installation, and downloaded the SP3 version "CRYSTAL REPORTS 2008 V1 SP3 Win Server on IA32 32bit " SAP Object #51038906. It's a 500kb file.
Once downloaded and extracted, it ended up in a directory "51038906".
Obtain License Key
A license key is required, and can be obtained by downloading an excel file, from the SAP Market Place, Main Page, tab “Keys & Requests”->"License Keys".

Save the file, and unzip it, to reveal an excel spreadsheet contained, e.g. “Temporary Keys & Information 08-07-2010.xls”, with all the necessary keys, among other information. We will return to this file soon.
Installation
Note: There is no need to have the NSP, or BO Edge runnning.
I navigated to the location of my extracted files, a directory called "51038906". In there I executed the "setup.exe".
After the initial language screen popped up and went away, it looked like nothing was happening.

After more than 5 minutes, and a little patience, the next window eventually popped up.
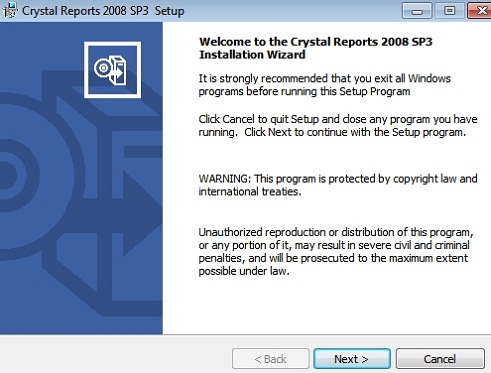
Now, somewhere soon, I was asked for the License Key. (I missed the screenshot). I navigated to the downloaded Temporary License Key excel file, and used the record
SAP Crystal Reports 2008 2008
for the appropriate license key.
Eventually, the Installation Wizard began, and I accepted the License Agreement

There were no further Language Packs to be installed, so "Next"

I chose the "Custom" option to see what the installation was doing
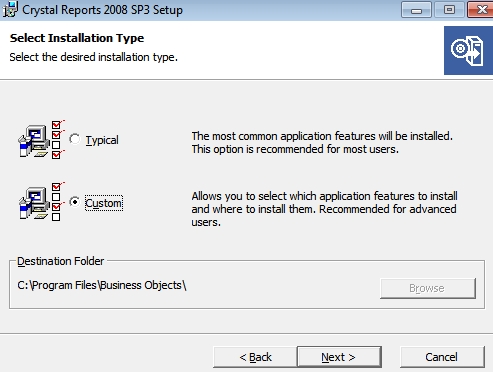
I kept defaulted "Select Feature" as they were

I checked the "Disable Web Update Service", as NOT to check for updates. There is no real reason why, other than, one less thing running.

Then my installation was ready to begin
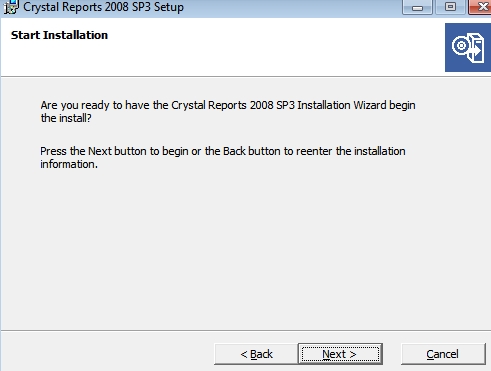

During the installation, I recieved a message telling me I would have to re-boot

About 15 mins later, I recieved my Installation Success message

Then a prompt to restart my system, which I did.

After restarting my machine, I took a look at the Windows Programs to find the Crystal Reports 2008 entry

I ran the Crystal Reports 2008 program, and after a quick initial file copy routine, I was presented with the main program page.

That completes my Crystal Reports setup.
Continue on to my next blog...
The Full Monty - Part 13 - BObj Integration Kit SP3 Install & Configure
