
- SAP Community
- Products and Technology
- Technology
- Technology Blogs by SAP
- SAP Fiori Launchpad in SAP Solution Manager – Crea...
Technology Blogs by SAP
Learn how to extend and personalize SAP applications. Follow the SAP technology blog for insights into SAP BTP, ABAP, SAP Analytics Cloud, SAP HANA, and more.
Turn on suggestions
Auto-suggest helps you quickly narrow down your search results by suggesting possible matches as you type.
Showing results for
former_member63
Participant
Options
- Subscribe to RSS Feed
- Mark as New
- Mark as Read
- Bookmark
- Subscribe
- Printer Friendly Page
- Report Inappropriate Content
08-24-2017
2:21 PM
Introduction
With SAP Solution Manager 7.2, we made all our major applications available as tiles in the SAP Fiori Launchpad. However the tile groups and catalogs we deliver are probably not arranged according to your needs and the roles of your users.
For example, the IT Service Management group contains tiles for several CRM WebClient Business Roles (Requester, Dispatcher, Professional, ...) as well as several Fiori apps (Create Incident, My Incidents, ...) and analytics dashboards. These are all tiles relating to the technical area of IT Service Management, but many users will only need a few of these:

You most likely want to make only subsets of these tiles available to your different user groups. For example, your key users may only need the Requester tile and the Fiori apps, whereas managers require the analytics dashboards.
In fact, the default tile arrangement is only there for you as an example and superset. We intend and indeed encourage you to rearrange all this content to your liking. To help you, the Fiori Launchpad contains easy to use tools for creating new tiles, catalogs, and groups - all without modifying the content SAP delivers.
In this article, I'll show you how to do this. There are three steps you will have to take:
- Create new catalogs and groups.
- Assign tiles to the new catalogs and then to the groups.
- Use authorization (PFCG) roles to assign the new catalogs and groups to your users.
Before you continue reading, you may wish to read my introductory article on the Fiori Launchpad in Solution Manager 7.2 and a specific article on how to correct broken links in the launchpad.
1. Create New Catalogs and Groups
This is the fun part. SAP has provided the easy to use SAP Fiori Launchpad Designer for this purpose. But first, a word on catalogs and groups:
What Are Catalogs?
A catalog is a grouping of tiles which you can assign to specific users. The catalogs assigned to a user provide all tiles available to that user.
- Users can select the tiles they wish to use from their assigned catalogs.
- Users cannot add or remove tiles from catalogs, nor can they create catalogs.
- Users access their tile catalogs from personalization mode in the launchpad. (Exact click paths depend on the specific release of your Fiori Launchpad.)
Below is a screenshot of the IT Service Management tile catalog. Through highlighted or plain pin icons, the launchpad indicates which tiles are already present in groups (for example, the Requester tile) and which ones the user can add to a group (for example, the deprecated Incident Management Work Center):

(The appearance of the catalog will vary depending on the release of your launchpad.)
What are Groups?
Like catalogs, groups contain tiles, but only a subset of the tiles available from the catalogs assigned to a user. These are the tiles which users actively use to launch the applications they need to work with, and are the tiles the user immediately sees when they log on to the Fiori Launchpad.
- The system displays a user's groups, and the tiles in these groups, as the first thing when the user starts the Fiori Launchpad.
- Users can create new groups, remove groups, and add and remove tiles from groups.
- You can restrict users from doing the above - in general, or for specific groups.
(See the screenshot of the IT Service Management group in the Introduction, above.)
Getting Started
The Fiori Launchpad Designer can be called in two modes: "cross-client" and "current client". For our purposes here, we'll assume you will use the cross-client option: this is suitable for major changes, in particular creating new content.
Access the Launchpad Designer from the SAP Solution Manager Implementation Guide (IMG - transaction SPRO) or using transaction /UI2/FLPD_CONF:

You'll need a workbench request for this step.
Create a New Catalog
Let's say you want to create a new catalog for your key users. Do the following:
- Start the Launchpad Designer (enter /n/UI2/FLPD_CONF in your SAP GUI's command field, or use the IMG as stated above).
- Select the "Catalogs" tab.
- Select "Create Catalog" (the "+" button).

- Enter a title and technical ID and save.

(Users see the catalog title; the ID is for your administrative purposes.)
Now you have a new tile catalog waiting to be filled with the tiles for your key users. Normally we would do this as the next step, but let's first continue to creating a group for the tiles from this catalog.
Create a New Group
You can create a group just like a catalog:
- This time, select the "Groups" tab.

- Select "Create Group" (the "+" button).

- Enter a title (which your users will see) and a technical ID (for you to identify the group) and save.

You can see in the screenshot above that you can determine if your users may personalize the group: if you select the "Enable users to personalize their group" option, users can add and remove tiles from the group. If you do not select this option, the system will lock the group - which also has the side effect of making the group appear at the very top of the user's launchpad. The system enables this option by default.
2. Add Tiles to the New Catalog and Group
This is where you fill things with life.
You should note that you can add tiles from different catalogs to one group. Mix and match. For example if your key users require tiles from both IT Service Management and Change Management catalogs, you can put all these tiles into one key user group.
Add Tiles to the Catalog as References
Do this if you want to use the tiles delivered by SAP (or even by you in your own catalogs) without modification in your new catalog. Don't worry, if you want to later modify the tile, the system will ask you if you want to 'break' the link - this creates your very own copy of the original tile.
Let's add a reference from the IT Service Management catalog's "My Incidents" tile to the new key user catalog:
- Select the "Catalogs" tab.
- Select the IT Service Management catalog
- Start dragging the "My Incidents" tile with your mouse. The system will display "Create Reference" and "Delete" options. Drag the tile to the - I hope obvious - "Create Reference" option.

- The system will then prompt you to select the name of the destination catalog. Choose your new key user catalog:
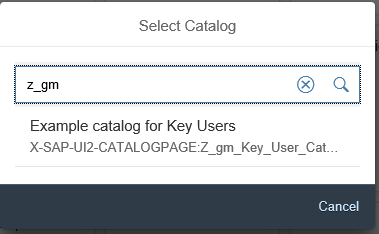
Done!
Note: if you choose a tile which has a corresponding "target mapping" you must also create a reference for the target mapping:

If this looks like too much work, you can simply assign the original tile catalog to your users but then create your own groups (see the instructions below). That way, the user will see your own tiles grouped the way you like when they log on, but they still have access to the original tile catalogs as delivered by SAP.
Create New Tiles in the Catalog
If you need to create your own tiles instead of referencing new ones, simply select the big empty tile with the plus ("+") sign:

There are several types of tiles which you can add to your catalog. Let's go through the easiest case: adding a static tile with an URL. Do the following:
- Select the "App Launcher - Static" tile template:

- Fill out the tile form:
- Enter a title
- Enter a subtitle
- Choose an appropriate icon
- Deselect "Use semantic object navigation"
- Enter the URL which you want to launch from the tile. (As an example, I entered the URL to my first blog article.)
- Save
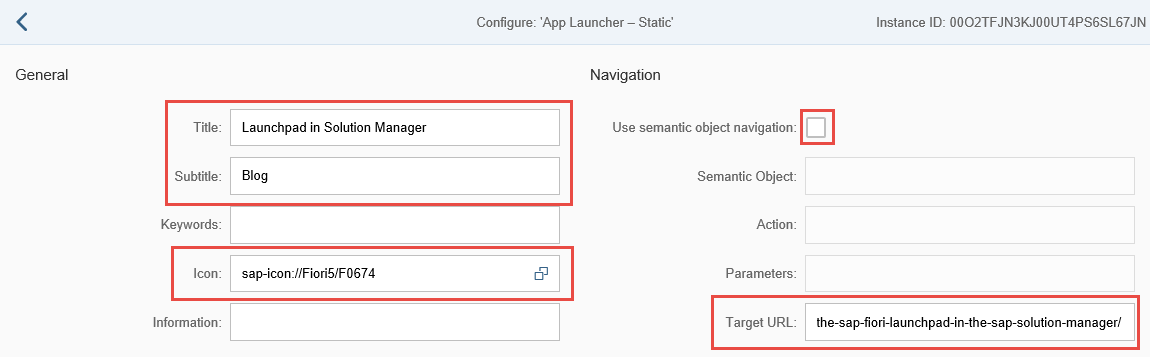
The system will add your new tile to the catalog:

Another use case would be for you to create a new tile which calls your own CRM WebClient Business Role (for example, ZSOLMANPRO). You just need to enter the relative URL to the WebClient and include the name of your business role as an URL parameter:
/sap/bc/bsp/sap/crm_ui_start/default.htm?saprole=ZSOLMANPROAdd Tiles from a Catalog to a Group
Now that you have tiles in the catalog, you can choose which tiles your key users will immediately see when they open the launchpad. To do this, add tiles from the catalog to the group you just created:
- Select the "Groups" tab:

- Select "Add tile" (the plus ("+") icon):

- Select your catalog. The system will then display the tiles from that catalog:

- Select the tiles you want to add to the group. For our example, we'll only add the My Incidents tile:

- Done!
Now the system will display the group with the tiles you selected:

3. Add the Catalog and Group to a PFCG Role
Now that we're done setting up the catalog and group, we'll assign these items to your key users so that they can actually access what you built for them. We do this by using authorization (PFCG) roles:
- Either create a new role or choose an appropriate existing role which you can modify.
- Enter change mode and select the Menu tab:

- Select "Insert Node" (the arrow to the right of "Transaction") and "SAP Fiori Tile Catalog":

- Select your key user catalog:

- Now insert a group:

- And select your key user group:

- You will now see both the catalog and the group in the role's menu:

- Finally, assign your key users to the role:

- Save the role. (Since we have added no authorizations to this role, we do not need to perform a user comparison. Make sure, however, that your users have appropriate authorizations to use the applications launched by the tiles.)
4. Test the Results
Now, if you log on with a key user, you'll see the new group in the Launchpad:

If you enter personalization mode, you'll find the new catalog there too.

You can select our additional URL tile from the key user catalog and add it to the new group, to other existing groups - as long as this is allowed, and to the user's special "My Home" group:

The special My Home group is there just for the user to personalize, to add the tiles which they frequently use. They can add any tiles they want to this group.
Conclusion
In this article I tried to explain that
- The tiles in the launchpad are there for you to rearrange as you like.
- In fact, we expect you to recombine them into new groups and catalogs which match the needs of your users.
- The SAP launchpad design tools make it very easy for your to create your own, optimized Solution Manager launchpad.
Have fun creating the SAP Solution Manager that works best for you!
Further Information
- SAP Managed Tags:
- SAP Solution Manager,
- SOLMAN IT Service Management
9 Comments
You must be a registered user to add a comment. If you've already registered, sign in. Otherwise, register and sign in.
Labels in this area
-
ABAP CDS Views - CDC (Change Data Capture)
2 -
AI
1 -
Analyze Workload Data
1 -
BTP
1 -
Business and IT Integration
2 -
Business application stu
1 -
Business Technology Platform
1 -
Business Trends
1,658 -
Business Trends
92 -
CAP
1 -
cf
1 -
Cloud Foundry
1 -
Confluent
1 -
Customer COE Basics and Fundamentals
1 -
Customer COE Latest and Greatest
3 -
Customer Data Browser app
1 -
Data Analysis Tool
1 -
data migration
1 -
data transfer
1 -
Datasphere
2 -
Event Information
1,400 -
Event Information
66 -
Expert
1 -
Expert Insights
177 -
Expert Insights
298 -
General
1 -
Google cloud
1 -
Google Next'24
1 -
Kafka
1 -
Life at SAP
780 -
Life at SAP
13 -
Migrate your Data App
1 -
MTA
1 -
Network Performance Analysis
1 -
NodeJS
1 -
PDF
1 -
POC
1 -
Product Updates
4,577 -
Product Updates
344 -
Replication Flow
1 -
RisewithSAP
1 -
SAP BTP
1 -
SAP BTP Cloud Foundry
1 -
SAP Cloud ALM
1 -
SAP Cloud Application Programming Model
1 -
SAP Datasphere
2 -
SAP S4HANA Cloud
1 -
SAP S4HANA Migration Cockpit
1 -
Technology Updates
6,873 -
Technology Updates
421 -
Workload Fluctuations
1
Related Content
- Demystifying the Common Super Domain for SAP Mobile Start in Technology Blogs by SAP
- How to configure Custom SAPUI5 app to Fiori launchpad in S/4 HANA 2022 on premise? in Technology Q&A
- Usage of Custom Destination Service in BTP, ABAP Environment in Technology Blogs by Members
- Custom Fiori Catalogs are not available in Technology Q&A
- How can I use a method from Fiori Launchpad in my RAP-based App? in Technology Q&A
Top kudoed authors
| User | Count |
|---|---|
| 39 | |
| 25 | |
| 17 | |
| 13 | |
| 7 | |
| 7 | |
| 7 | |
| 7 | |
| 6 | |
| 6 |