
- SAP Community
- Products and Technology
- Additional Blogs by Members
- The Full Monty - Part 2 - Logical System & Virtual...
- Subscribe to RSS Feed
- Mark as New
- Mark as Read
- Bookmark
- Subscribe
- Printer Friendly Page
- Report Inappropriate Content
Continuing from my last Blog - The Full Monty - Part 1 - The NSP Install
I will soon be ready to capture my initial efforts as a Virtual Machine.
By the way, someone responded to my question earlier about the differences between the Trial, and the Developer versions. They said that the Developer version does not require Licensing every three months. Can anyone qualify this? I have actually already installed the Trial, so will carry on with this one. Anyway, the Licensing task can be enlightening.
So, to continue, as readers of my previous blog, you would know, I hit a snag upon the installation of the NSP, which I fixed. In helping to find the fix, I installed the MaxDB Database Manager that came with the NSP. It's documented with the NSP html help.
Also, documented and delivered with the NSP, is a SAP GUI. I'll navigate to the location "C:Users
spadmDesktop rialSAPNWABAP701SR1_TRIALSAPNWABAP701SR1_TRIALSAPGUI710C3" and install it. I do believe this may be a cut down version that does not have some of the Business Warehouse/Intelligence (BW/BI), functionality I may require, but we can always uninstall and replace it with the full LOGON version at a later date.
So for now, on goes the SAP GUI. After about 3 mins, I now have two extra icons.
![]()
The short duration of install worries me a little, as I feel there is not much in this version, but for now, I'll try and work with it.
I will complete the "SAP Logon" setup as instructed by the NSP help. Then test it, by starting up the NSP, and trying to log on to client 001 and using the DDIC user. Well, as I speak, I got a connection error, and the NSP has returned to a status of yellow, and is not happy. I took a look at the Windows Services, and noticed again, that my "MAXDB: NSP" service is not started. So I will reboot and have another look.
After rebooting, the "MAXBD: NSP" Windows Service has started, so I started the NSP again in the MMC, and tried to logon again.
For the record, these are my Windows Services for the NSP install
You should have 4 MAXDB entries, and in my case, only the "MAXDB: NSP" automatically starts.

Then there are the two SAP, once NSP specific service

and finally the XServer
![]()
This time the logon was successful, and I am in. But, after a couple of compilations occuring, I get this !

So, I start "SICK", and the the following message. "OS release Windows NT 6.1 7600 4x Intel 80686 (Mod 37 Step 2) is not supported with this kernel (701). Then it says "Severe problems were detected during initial system check. Please, do not use that system before fixing these problems". What I am to make of that, I don't know. Maybe it is complaining about Windows 7?
27.5.2010: I return to this point to inform you that, after my NSP Kernel upgrade to 69, this message disappears.
So I continued, and all seems well. Apart from the anoying noises it does. Sound can be removed using the far right button on the toolbar->Design Settings->Sound


Anyway, I decided to Log on to client 000 as SAP*, then BCUSER, and DDIC. All are giving me the same "Database Inconsistency..." message, but no short dump any more. I played around with some transactions I knew, and after the compiles I eventually get in. I am beginning to confirm my suspicion that the message is because it does not know the operating system it is sitting on.
So, moving on, if, like me, you have ever logged into "Client 001", as BCUSER for the first time, and have already done so here, you probably got a message saying that there is no "logical system" for "Client 001".
We now begin some post installation steps.
- Access the transaction SALE: IDoc Interface / Application Link Enabling (ALE) → Basic Settings → Logical systems → Define Logical System

- Choose "New entries".
- In the column "Log System", enter a name for the logical system that you want to create. It is a good idea to apply the naming convention. e.g. XXXCLNTNNN. Where XXX is the System name, in this case "NSP", and NNN is the Client number, in this case "001". So our logical system name will be NSPCLNT001.
- In the column Name, enter a description of the logical system, e.g "NetWeaver Sneak Preview".
- Save your entries, accept the prompted "Request", and confirm any other prompts.
You should have something looking like this.

Next, we want to "Assign" the "Logical System" we have created, "NSPCLNT001", to our "Client 001".
- Access the transaction SALE: IDoc Interface / Application Link Enabling (ALE) → Basic Settings → Logical systems → Assign Logical System to Client
- Double Click the "Client 001" entry, to open up the details screen in edit mode.
![]()
- About the 3rd field down, enter the "Logical System", and "Save".
![]()
It may be a good idea, to log into Client 001, with BCUSER, and run a couple of transactions, e.g. RSA1, SE38, just to satisfy any doubts you may have about a working system.
Having successfully performed the small tasks above, I am happy that the start up message I am getting, is down to the OS. So for now, I will live with the inconvenience and attempt to make my first Virtual Machine (VM). In preparing for the VM, I am going to use the extra space on my hard disk and create a "D" drive partition for the VM files.
Download and install VMware VCenter Convertor to create the VM from my physical machine.
So to date, here is a summary of my software
- Windows 7
- Java 6.19
- SpyBot 1.6.2
- SAP NSP
- MaxDB Database Manager
- SAP GUI (Trial 710 C3)
- VMware vCenter Converter
- WinRAR (Evaluation 3.93)
Now to attempt the Virtual Machine. Will let you know soon.
Well I am delighted to report my VM worked a treat. I left it on overnight, just to see if the NSP would fail for whatever reason, but in the morning, it was still up an running.
Here's how I converted my physical machine to a VM using the VWware Converter Standalone Client.
First I prepared the laptop. I "Stopped" the MAXBD, NSP, and XServer Windows Services. That's a total of 6. Then I went to Windows Disk Cleanup, from which I managed to remove an astonishing 2gb. Where that from I don't know. I powered up VMware vCenter Converter Standalone, and began.
On the first screen, simply choose "Convert Machine" to enter the Wizard
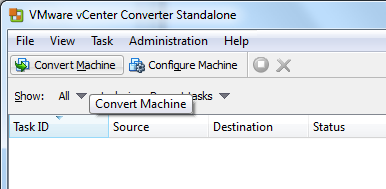
Leave the defaults, and "Next"

Give it description "Name", and "Location" for the file, then "Next"

Check and review the options. Though I did get some warnings, I left them as is, then "Next"

Finally, "Finish", to kick off the process.

The process running

It took about four hours, then I had my VM file, sitting in a VM directory on my D drive. Don't be fooled by the "Running" time, as it fluctuates when progress is made. At the beginning, it said mine was going to take about 7 hours.
To test the VM, I downloaded and used Sun's VirtualBox.
Update: 29.7.2010 Now badged as Oracle VirtualBox. Latest version 3.2.6 works fine
The process is pretty straight forward, so I will simply show you most of the screen shots, what to expect. Just pay attention to the amount of RAM I gave the VM, and that I pointed it to my D drive, VM file.
Click on "New" to begin the creation wizard

Here is where I told it, what OS the Virtual Machine is going to run. This is what is called the Host OS. If I had created this on an XP Machine, I would have chosen XP here.

Here I just gave it everything I can for RAM

And here is where I pointed it to the VM file, "nsp 2a.1.vmdk". You must select "Use existing hard disk". Then you will get a screen from which you need to navigate to your VM file, and add it (sorry, but i missed capturing this here). This becomes your new VM in VirtualBox. The result from this step should look something lik below.

Now for the big test, seeing it running on my machine.
Added: 27th April 2010. I have played a little more with VirtualBox, and my screen size was a result of only giving the VM's display RAM, about 16mb. I raised it to 128MB, and was able to change the resolution INSIDE, the VM to 1400 x 1050, so I would suggest you do this now.
Select the VM machine we had just created, and click "Start"

Finally the proof. It was difficult uploading the image base on the size limitation, but if you look carefully you can see the screen shot of my machine, with the VM running inside. You can vaguely make out the NSP MMC (green status), and the SAP GUI compiling a program, with a message. I am not too happy with the screen resolution of the VM, but I think I'll have to play around with the settings.

I will conside this my first milestone, and finalize this specific blog, as it is getting a little too long.
For more activities, continue to my next blog...
- Exciting updates from TTA Cloud in Technology Blogs by Members
- Digital Twins of an Organization: why worth it and why now in Technology Blogs by SAP
- SAP BW Bridge In SAP Datasphere : Connectivity Between S/4HANA System & BW Bridge in Technology Blogs by Members
- SAP Build IRPA not recognize screen on virtual machine in Technology Q&A
- Business Process Management Games: Learning from Business Process Optimization Research in Technology Blogs by SAP
| User | Count |
|---|---|
| 1 | |
| 1 | |
| 1 | |
| 1 |