
- SAP Community
- Products and Technology
- Additional Blogs by Members
- The Full Monty - Part 1 - The NSP Install
- Subscribe to RSS Feed
- Mark as New
- Mark as Read
- Bookmark
- Subscribe
- Printer Friendly Page
- Report Inappropriate Content
Previous blog The Full Monty - Overview
It seems my first task, in downloading the Netweaver Sneak Preview (NSP) has already hit a problem. Which one to down load ?
As I view the download page I see two NSPs.
"SAP NetWeaver 7.01 SR1 SP3 ABAP Developer Edition" and "SAP NetWeaver 7.01 SR1 SP3 ABAP Trial Version". They are both 7.01, both SR1 and both SP3? So what's going on? Why 2 versions of the same thing?
Updated 12.7.2010 Here is a wiki explaining the differences between the Developer and Trial editions. http://wiki.sdn.sap.com/wiki/pages/viewpage.action?pageId=156697029.
And then I see this ! - "New SAP NetWeaver CE 7.2 Version Available"! . Could the CE7.2 do what I want to achieve with NSP & CE1. Anyone care to guide me on this ?
Update 29.7.2010 Not maintaining CE Environment now. Well, as I read, CE7.2 does not have the ABAP stack, so it may replace the CE7.1 install I intend on performing, however, I still have to choose between the Trial and Developer versions of the NSP. I have an SDN post out, questioning the difference between the Dev and Trial versions. So I hope to get an answer soon.
In reading further, I discover that they have done the same with CE7.1 insofar as creating a Trial & a Developers edition.
What is going on here ? Why is it so hard for me to find out the differences. Am I alone on this?
I'm back on this, and after a couple of days and no reponses from my questions. Looks like I'll have to do this alone. I have now downloaded both versions.
To take a look at each of the downloads, I needed to install a program that unpacks RAR files. For this I used WinRAR, of which a free evalutation copy can be downloaded and installed.
Trial Version
and the Developer Version
 "
"
Notice anything different ? I don't. Lets look inside each of the unpacked directories
Trial Version
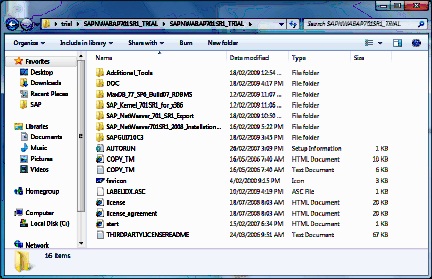
and the Developer Version

Again, both look identical to me. Looking inside the LABELIDX.ASC file of each, again reveals the same information.

I have satisfied myself, that these two options are identical. I am not going to install them both and perform any more comparisons. So, going forward, I will choose the Trial Version.
SAP, please remove one of the downloads to avoid further confusion, or tell me where I am wrong.
So, with my Trial Version in hand, and my Developer Version blown away, here I go.
Update: 1.6.2010. Well recently I have had a response confirming that the Developer Edition's license does not expire. Well, just my luck, as I chose the "Trial" version to base these blogs on. One day, I may revert to the Developer's Edition, but for those starting out, I would now recommend the Developers Edition.
See here for more info - New Community Developer License is available
Let the Games Begin
Before executing the start program, lets have a brief read, familiarization and reminder of the NSP System Requirements. See the unpacked directory "SAPNWABAP701SR1_TRIALSAPNWABAP701SR1_TRIALDOChtmlhome.htm".
We don't have XP Pro, 2003 Server, or Vista. I have Windows 7, and my host name is "pc". See Contol Panel->System

I am formatted as NTFS, I have Explorer 8, enough RAM & a Pagefile of 3059MB which it will complain about. A good processor, and more than enough disk space. My monitor resolution is set to 1600 x 900 and no other SAP system is installed.
As this is a self contained installaion, I must install the MS Loopback Adaptor. For this I went to Start->Run and entered "hdwwiz". I did everything the SAP help says, including modifying the host file.
My Hosts file entry looks like this, because the NSP installation will want, by default, a Fully Qualified Domain Name (FQDN). So I added the ".mysap.com"
10.10.0.10 pc.mysap.com
If you installed and run the SpyBot checks, you may see a backup hosts file, and SpyBot entries in your current host file. That's all fine.
Finally, all unecessary open programs closed, and only now am I ready to go. I will timestamps some steps to give you an idea of the install length.
20:50 Navigated to the unpacked Trial directory "SAPNWABAP701SR1_TRIALSAPNWABAP701SR1_TRIALSAP_NetWeaver701SR1_2008_Installation_MasterIM_WINDOWS_I386" and execute the sapinst.exe
My NSP Parameters
JRE Directory - "C:Program FilesJavajre6"
DNS Domain Name for SAP System - "mysap.com"
Password for all users of this SAP system - the same password I setup when creating the "nspadm" user
Password of SAP Adminsitrator - the same password I setup when creating the "nspadm" user
Password of SAP System Service User - the same password I setup when creating the "nspadm" user
21:00 Message

Don't worry, this message shows the install has a problem with Windows 7, naturally, and the swapfile size issue, I was telling you about earlier. Hit the CANCEL button to continue. Yes, the CANCEL button.
Deselect the "Install the SAP Cryptographic Library" option for now. Unless you happen to have the SAPCRYPTO.SAR, and can get it to work - I have never.
Now we are presented with the options and choices we made up to now. We can "check" the checkboxes to amend any of the given and chosen values. I'm not going to touch a thing, and leave them as is.
21:06 Off it goes, Phase 1 of 27. Hope for the best, and expect the worst.
21:08 2 Minutes later and
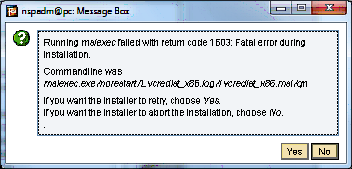
Again, don't worry. Choose "No", to abort the installation
Message

Choose "Stop"
Message

Choose "Stop"
Window

Close
Then, Program Compatibility Assistant window pops up

Choose "Cancel" & reboot machine
When Windows is back up and running, navigate to Control Panel->System->Advanced System Settings->Environment Variables, and under the section "User variables for nspadm" remove the "TEMP" & "TMP" entries.
Before

and After
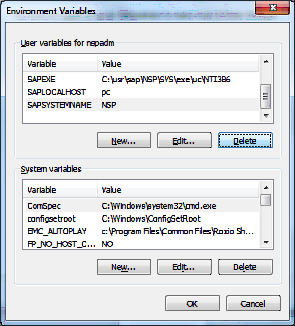
"Ok" all the way out
Navigate back to the sapinst.exe in "SAPNWABAP701SR1_TRIALSAPNWABAP701SR1_TRIALSAP_NetWeaver701SR1_2008_Installation_MasterIM_WINDOWS_I386" and execute it once again.
When you get to the First Option of the Installation again, Choose the same as previous, "Central System", then"Next"
When you get to the "Attention" page, "What Do You Want To Do?" question, make sure you select "Continue with the Old Option", & "Next"
21:23 Back on track with Phase 2 of 27
21:25 Phase 3
off to bed, back in the morning to see what's happened, good night.
zzzzzzzzzzzzz
...
yawn
05:46 Good morning. I am happy to report, a successful install. Looking at some of the text files in the install directory "C:Program Filessapinst_instdirNW701AS-ABAPADACENTRAL", e.g. sapinst, or sapinstdev, I can see the latest changed files were the same time closed the Successful Install Message, and the latest before that, was around 01:11.
sapinst_instdir

So I can only really conclude it took between 01:11 and now to complete. Probably nearer the 01:11, making it about 3-4 hours worth of installation.
Disk space now at 151gb, so it takes up about 50gb.
Now the real test is to reboot, and start the NSP.
After rebooting, you should see the Microsoft Management Console (MMC) short-cut somewhere on your desktop, with the SAP Logon as an Icon. Open it up, and and there should be the NSP SAP System. Both the Database and SAP Instance are visible as nodes.

Click the "Start" button (black arrow head) and provide the password you entered when initially setting up the NSP install parameters. Then "Ok".
The NSP System should begin it's startup procedure. It will turn yellow, and then eventually green, when up and running. Mine took around 10 seconds, which I think on this machine is fast.
Low and behold, mine turned back to yellow

Now I have the task of trying to fix it.
Will be back, when I hope I have the fix.
Back now, happy to say with a fix.
In searching for a solution, I installed the MaxDB Database Manager, setup file "DBM76" that came with the NSP install, located in "SAPNWABAP701SR1_TRIALAdditional_Toolsmaxdbtools701SR1". I was going to do this as a post install but needed it now. This program enables the management of the NSP database. It can enable you to connect, backup, change db settings, and increase the database size if you need to.
Back to the fix then. It was the "MAXDB" Services in Windows that had their start up set to "Manual". I changed them to "Automatic" and rebooted. Then I noticed that the "MAXDB: NSP" Windows Service had started. I then started the NSP.
Here's what all the 6 Windows Services for the NSP install should look like.
XServer
![]()
SAPNSP_00 & SAPOsCol

4 MAXDBs

Now it all works. I noticed the NSP System enters a yellow state occasionally, for a brief moment of two, but it needs to return to a green status. When viewing the MMC Syslog, I do see numerous errors, but the system has been green for over 10 minutes, so I'm happy now, I have a successful install.
I think it would be prudent to create a restore point at this time, in case of any accidents in the future. Right click "Computer" in the "Start Menu" and select "Properties". Then choose, "Advanced System Settings", "System Protection" tab and towards the bottom, the "Create..." button. Give it a name and choose "Create".
Important: You must start and have running, the NSP system in the MMC to begin logging on to the NSP System. ALSO, Stop the NSP System in the MMC, before you close down the computer. This also applies inside a Virtual Machine
Continue to my next blog...
- Part 2:- SAP Basis OS support on SUSE Linux for beginners in Technology Blogs by Members
- Experiencing Embeddings with the First Baby Step in Technology Blogs by Members
- Getting ready to start using SAP Focused Run in Technology Blogs by SAP
- SAP Successfactors with SAP BUILD APP :Quick Vacant Positions Check App in Human Capital Management Blogs by Members
- SAP HANA Cloud provisioning in Kyma Runtime Environment in Technology Blogs by SAP
