
- SAP Community
- Products and Technology
- Additional Blogs by Members
- Integrating ECATT & MERCURY QTP Part -3
- Subscribe to RSS Feed
- Mark as New
- Mark as Read
- Bookmark
- Subscribe
- Printer Friendly Page
- Report Inappropriate Content
Please refer first weblog which shows minimum configuration needed for QTP and ECATT integration and also the second one which shows how to work in standalone mode.
Integrating ECATT & MERCURY QTP Part -1
Working with ECATT in Standalone mode.
Integrating ECATT & MERCURY QTP Part -2
Working with ECATT in Integrated Mode
When we work in integrated mode, only QuickTest features related to the ECATT test are available in QuickTest. When we run tests in integrated mode, we run session results are accessible in the ECATT log.
About Working with ECATT in Integrated Mode When we log on to an ECATT server that has been configured to integrate with QuickTest, we can view, edit, and run QuickTest tests that are stored in ECATT. We can also use the standard ECATT commands to copy, rename,and delete QuickTest tests, just as we would with any other file stored in ECATT. When we open a QuickTest test from ECATT, QuickTest opens in integrated mode. In this mode, we can use all QuickTest features that are associated with the open test. We cannot open another test or save the open test with another name. We can run a test in integrated mode in any of the following ways. We can use the Run option in QuickTest. We can use the Execute Test Script (F8) option for a selected QuickTest test in ECATT. We can also execute an ECATT test script (or blob—Binary Large Object) that calls a QuickTest test. Creating ECATT scripts that call QuickTest tests is useful if we want to pass or retrieve values to or from a QuickTest test.
Performing Basic Test Management Operations from ECATT
From ECATT, we can perform basic QuickTest test management operations, such as displaying or opening existing QuickTest tests that are stored in ECATT, making copies of tests, renaming tests, deleting tests, and creating new QuickTest tests.
Displaying or Editing a QuickTest Test from ECATT
We can select to display any existing QuickTest test that is stored in ECATT. When we open the test, QuickTest opens in integrated and read-only mode. Alternatively, we can select to open the QuickTest test for editing. When the test opens in integrated mode, we can use many QuickTest options. However, any external resource files (for example, shared object repository files or external Data Table files) open in read-only mode. Resource files that are saved with the test (for example, per-action object repository or the test. Note: If the test has external resource files, they are stored by default in the $TMP (local) package.
If we select another package for the test, we must manually move any external resource files to the same package. Click Save to close the dialog box and save the test. QuickTest is restored in integrated mode and displays the saved test for additional editing. When we are finished with the test, close QuickTest to return to ECATT.
Creating & Running QTP Tests from ECATT Test Scripts
When we run the test from ECATT (integrated mode), the test results are stored in the network drive specified for ECATT test results (as defined in the ECATT tab of the QuickTest Options dialog box). Although the test results are not stored in ECATT, we can access the results from the ECATT log.
Consider the following example.: STEP 1:Goto SECATT transaction in R/3 server.Provide the name of script and select the QTP in external tool bar option.
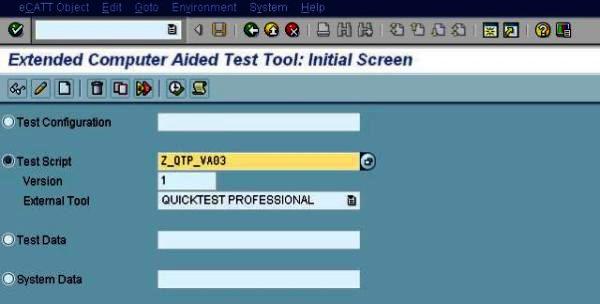
STEP 2: Enter the Title text ,person responsible and component field.
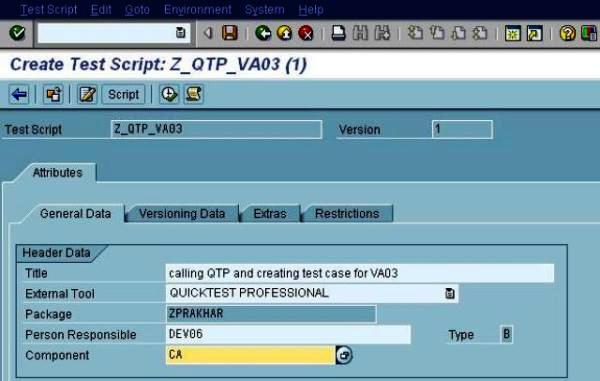
STEP 3: Click the script button which will call QTP tool in integration mode.

STEP 4: Now perform the recording for VA03 or display sales order no. transaction. This simple test case used here is used for checking whether the sales order no. exists or not.After completing the recording log off.

STEP 5: Press the stop button and if we want to check we can directly run the script here using Run button in temp folder and see the mercury log for the test case.

STEP 6:Provide the network path drive for storing the QTP log which is basically used when we run this script from ECATT.

STEP 7 : Save the changes.

STEP 8: After returning back to ECATT.Press the execute button or F8.We can select the external tool mode here.

Step 9: We can see the ECATT log as a result.
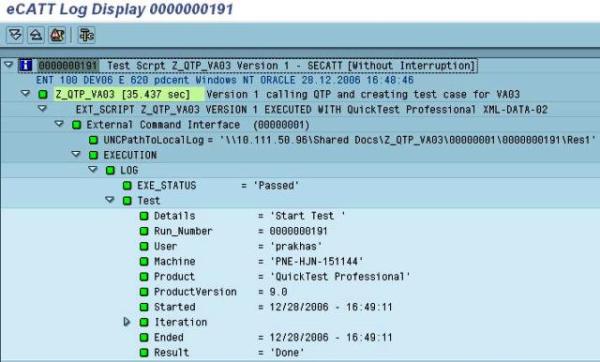
STEP 10: Finally we can click the network drive here where the QTP log for the above is stored .

The above example show how we can work with QTP and ECATT in integration mode.
- How-to: Create a Tricentis Tosca Test Configuration in SAP Solution Manager 7.2 in Technology Blogs by SAP
- Testing OData Services Created with SAP Gateway Foundation in Technology Blogs by SAP
- How to integrate ECATT scripts located in Dev system to Solution Manager 7.2 in Technology Q&A
- how to integrate ECATT and Selenium ? in Technology Q&A
- Webinar July 23: Secure Diverse and Highly Accessible Applications with SAP Fortify in Additional Blogs by SAP