
- SAP Community
- Products and Technology
- Additional Blogs by SAP
- Checklist of activities for the Duet client instal...
Additional Blogs by SAP
Turn on suggestions
Auto-suggest helps you quickly narrow down your search results by suggesting possible matches as you type.
Showing results for
stefan_schwing
Active Participant
Options
- Subscribe to RSS Feed
- Mark as New
- Mark as Read
- Bookmark
- Subscribe
- Printer Friendly Page
- Report Inappropriate Content
01-17-2007
4:52 AM
Introduction
When thinking about installing the Duet client component, there's a couple of things you should check before you actually start the installation. Performing those checks ensures that the Duet client component will be able to retrieve an SAP Logon Ticket, read metadata from the Duet Server and receive business data from the AddOn Server (you could also say those checks ensure that your future Duet client will "work"). The installation routine of the Duet client itself only checks the local prerequisites like the Microsoft Office version and the .NET programmability support, but not the metadata and business data flow within your Duet landscape. So you might end up with a succesfully installed Duet client which either doesn't show any Duet UI elements or doesn't show any data in those UI elements. This blog is for you if you finished installing the Duet landscape and are just about to install the first Duet client component, or if you already installed your Duet client and are wondering why it doesn't show the expected data or UI elements.Make sure the user exists in the backend system and is part of a role
The first thing you need to make sure is that the user for whom you want to set up the Duet client actually exists in the SAP system. In this example, the user name is D028755. Furthermore, this user needs to be part of a role.
Where the user ID in the Windows account of the user differs from the user ID in the user store used by mySAP ERP, you should map user data in the UME of the Duet server to enable all users to work with Duet. So assuming the domain username of D028755 would not be D028755, but SCHWING, you would need to configure user mapping. For more information, see the section Configuring User Mapping Data in the User Management Engine in the Duet for Microsoft Office and SAP; SAP Administration Guide.
Make sure the user has a mapped personnel number
In case you want to run Duet scenarios like Team Management, Time Management or Leave Management, you need to ensure that the user has a mapped personnel number. You can check that using transaction pa30 and infotype 105.
Make sure this role is mapped to the Duet application roles
Go to http://duetserver:port/webdynpro/dispatcher/sap.com/xapps~osp~fw~admin~launchpad~webdynpro/AdminLaun..., Duet System Management, Role Management, and ensure that the backend role you want to use is defined as an external role.
Additionally, the backend role needs to be mapped to one or more Duet application roles.

Perform role synchronization
Execute the steps described in Synchronizing Roles between Duet Business Applications and mySAP ERP from the Duet for Microsoft Office and SAP; SAP Installation Guide. If you are using Duet 1.0 SP01, those steps would be:Go to the Duet Administration Control Panel, and select the category Add or Remove Business Applications
Choose Force Metadata Regeneration
From the Duet Administration Control Panel, Duet System Management, select Role Management
Choose Activate ERP Role Synchronization to automate the configuration of roles between Duet business applications and mySAP ERP system
Choose Copy Role Assignments to AzMan to copy the assigned roles in the UME in the same host as the Duet server to the Authorization Manager (AzMan) in the Duet Metadata host
Check the User Management Engine of the Duet Server
For every external role you defined, there should be an UME group.
This UME group should contain all the users that are part of the backend role and who exist in your domain.

Check AZMan
After the role synchronization has been performed, you should find your user(s) replicated to the corresponding AZMan scopes.

If you do not find your user in the AZMan scopes, you need to check for errors in the Duet server's defaultTrace file. Additionally, you can check the Event Viewer on the Duet Server.
Check the client prerequisites
The next couple of checks all deal with the PC or laptop that you are going to use for the Duet installation.Hardware requirements
Make sure that the client meets all of the hardware requirements as described in Duet for Microsoft Office and SAP; Microsoft Installation and Deployment Guide, chapter Duet Client Component Setup.Software requirements
Make sure that the client meets all of the software requirements as described in Duet for Microsoft Office and SAP; Microsoft Installation and Deployment Guide, chapter Duet Client Component Setup. Note that Microsoft Infopath© also needs to be installed on the client.Settings for Internet Explorer
Make sure that you have the Internet Explorer settings in place as described at Accessing J2EE Engine with Kerberos AuthenticationTesting the Duet WebServices
Testing the Ticket Issuer
Log on to the client with the domain user and password, and start Internet Explorer. Go to the URL http://duetserver:port/osp/TicketIssuer. You should not be prompted for a username and password, but instead receive a response that looks like this:
If you are prompted for username and password or if you immediatly receive an HTTP 401 (not authorized) response, you need to check for possible errors with your Kerberos authentication in the Duet server's defaultTrace file. Additionally, you might want to consider the Note 958107 - Using Diagtool for Troubleshooting Kerberos .
Testing the Duet Read Service
Log on to the client with the domain user and password, and start Internet Explorer. Go to the URL http://duet_server:ReadServicePort/DuetReadService.asmx . You should not be prompted for a username and password, but instead receive a response that looks like this:
(Note that although you are getting an error page, the fact that you are not prompted for username and password is the actual test; the error message is due to the fact the the Internet Explorer will do an HTTP GET request, and the DuetReadService expects an HTTP POST to work). In some cases where you have Microsoft Internet Information Service (IIS) and the J2EE engine of the Duet Server running on the same host, you are prompted for your user credentials several times when you attempt to call the URL: http://duetserver:ReadServicePort/DuetReadService.asmx . In this case, the client running Duet cannot get metadata and access the Duet Read Service. In order to fix that, go to: http://support.microsoft.com/?id=871179, and follow the instructions in the section, WORKAROUND.
Testing the Service Mapper
Log on to the client with the domain user and password, and start Internet Explorer. Go to the URL http://duetserver:port/wsnavigator . Then choose the Webservice ServiceMapperImplWS and go to Test in order to execute the webservice method getUserMap. When prompted for a username and password, enter your domain username and password. You should get a result looking like this:
Testing the Meta Data Publisher
The Metadata Publisher WebService is called in order to retrieve Metadata from the Duet AddOn server. In order to test it, log on to the client with the domain user and password, and start Internet Explorer. Go to the URL http://duetaddon:port/wsnavigator . Then choose the Webservice MetadataPublisher and go to Test in order to execute the webservice method getMetadata. When prompted for a username and password, enter your backend username and password. You should get a result looking like this:
If this test fails you need to check the trace file of the AddOn server's J2EE engine. If a Duet client is not getting a proper response from the MetadataPublisher, it will not be able to render any of the UIs of the Duet client.
Testing the Time Management WebService
If you are using the Time Management scenario of Duet, this WebService is called in order to retrieve the project codes that you can track time on. Hence, in order to test it, you need to go to the AddOn server's WebService Navigator using your browser by going to the URL http://duetaddon:port/wsnavigator. Then choose the Webservice TimeManagementFacadeWS and go to Test in order to execute the webservice method getTaskPaneF4HelpXML. When prompted for a username and password, enter your backend username and password.

The response should contain a list of project codes.
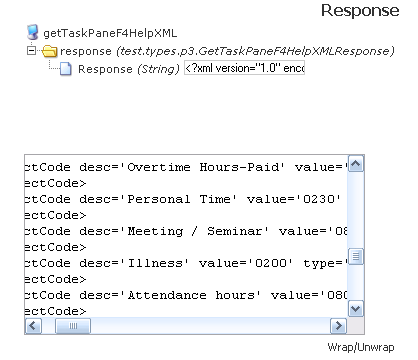
If this test fails you need to check the trace file of the AddOn server's J2EE engine. If a Duet client is not getting a proper response from the TimeManagementFacadeWS, it will not display any project codes in the time tracking action pane.
Ensure that the Exchange account has been created
Finally, before running the Duet client component setup, you should test the Exchange account of the user either by connecting to the account using Outlook Web Access or by using Microsoft Office Outlook© 2003.Configure Global Group Policy Settings
Use the Microsoft Management Console (MMC) snap-in for Group Policy (also called the Group Policy Object Editor) to configure global policy settings for your Duet clients. No matter if you set the group policy on each client or on domain level,you must explicitly set a value for the policy group TrustedSendersGroup. Setting this value enables trust on Duet client computers for control messages that are sent to it by the Duet Request Handler Web service. You must set the TrustedSendersGroup policy value to the display name for the mailbox account used by the Request Handler Web service when sending control messages to the client.Install the Duet client component
If you went through all of the checks successfully, you can start the installation of the Duet client component, as described in the Duet for Microsoft Office and SAP; Microsoft Installation and Deployment Guide, Chapter 3: Duet Client Component Setup .
11 Comments
Related Content
- Enterprise Portfolio and Project Management in SAP S/4HANA Cloud, Private Edition 2023 FPS1 in Enterprise Resource Planning Blogs by SAP
- SAP ECC Conversion to S/4HANA - Focus in CO-PA Costing-Based to Margin Analysis in Financial Management Blogs by SAP
- An introduction into Service Management in S/4HANA Cloud Private Edition in Enterprise Resource Planning Blogs by SAP
- SAP Datasphere - Space, Data Integration, and Data Modeling Best Practices in Technology Blogs by SAP
- SAP S/4HANA Cloud Extensions with SAP Build Best Practices: An Expert Roundtable in Enterprise Resource Planning Blogs by SAP