
- SAP Community
- Products and Technology
- Technology
- Technology Blogs by SAP
- Embellishing your Approvals Without Coding (My Inb...
Technology Blogs by SAP
Learn how to extend and personalize SAP applications. Follow the SAP technology blog for insights into SAP BTP, ABAP, SAP Analytics Cloud, SAP HANA, and more.
Turn on suggestions
Auto-suggest helps you quickly narrow down your search results by suggesting possible matches as you type.
Showing results for
former_member18
Contributor
Options
- Subscribe to RSS Feed
- Mark as New
- Mark as Read
- Bookmark
- Subscribe
- Printer Friendly Page
- Report Inappropriate Content
12-28-2016
2:49 PM
Update 4th September to mention specific SAP custom attributes.
Update May 2019 - prerequisite 2 has been added.Here’s a really useful way to spruce up your approvals that involves no coding. It applies not just to approvals but to any type of workflow task.
Prerequisite 1: Your users are already using the My Inbox Fiori app to access their approvals. They are not alone, because its usage is rocketing up, thanks to the spectacular simplification and beautification of the user interface coupled with the ease of implementation for your IT department.
Prerequisite 2: The approval Display is the generic display, and not a Fiori application rendering. At the time the blog was published, this was rare, but as of 2019 most approvals are rendered by the applications using the attractive Fiori framework, making it unnecessary to add detail to the display. However, the left hand frame can still be enhanced, and in some cases the header can also be enhanced.
This is what a typical approval looks like:

Figure 1. Vanilla My Inbox
The “open” button at the bottom of the screen will open the item to be approved in a separate browser tab, but let’s face it if a little more detail could be shown with the description then the approval could be done instantly in many cases. The rest of this blog shows you how to add this detail so that the approval appears like this:
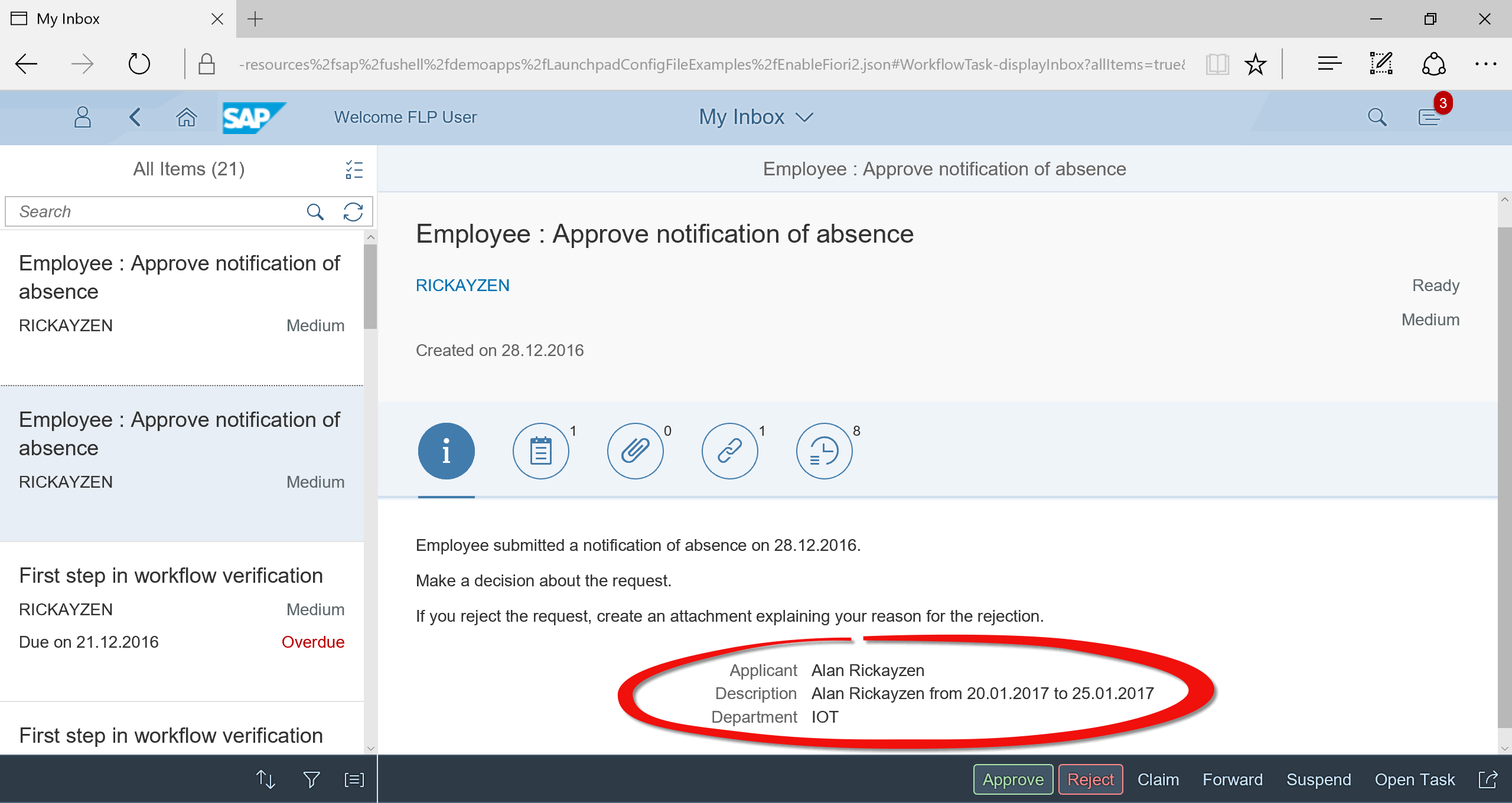
Figure 2. My Inbox embellished with context details. Users will be forever in your debt!
You (and the decision-maker) see at a glance the context of the approval. E.g. the leave duration, start of leave and type of leave so they can approve right away. In addition they still have to option to open the underlying approval-item if they want to.
This is how to achieve this:
This brief tutorial uses standard delivered workflow WS30000015 (Formabsence) without modification so that you can repeat the steps yourself, even if you haven’t yet created a workflow.
Run the transaction SWF_USER_ATTR (or the report RSWD_MAINTAIN_USER_ATTR using the transaction SA38 or SE38) and press enter to skip the first screen to arrive at this:

Figure 3. Configuring the list of attributes to display with transaction SWF_USER_ATTR.
Now add the approval context that your users would like to view. In the screenshot above you can see how I have added entries for the attributes that I want displayed in a list. The entries are as follows:
- Task: Either the task or the workflow ID.
- Step: Technical step number if you added a workflow instead of a task. This is particularly useful when one workflow uses a task in several different ways, for example to several different roles. For example, someone performing a technical approval can see a different list from someone approving from the business perspective.
- Active: Active or not. This is useful for testing. As you can see, I deactivated the “hours” attribute.
- Scenario: You are setting this up for My Inbox so select WF_INBOX_DC using value help (F4)
- Name: A technical identifier for this attribute. I chose to add the project name, followed by a numerical number to control the order of list of attributes displayed to the user (undocumented feature – behaves this way in this release).
- Description: The name of the attribute as it should appear in My Inbox. Translation is not possible.
- Expression: The value to display. Use the context-senstive help (F4) to select the field. You can use container elements, attributes of container elements, system variables, or operations on one of these using the _WFSYST element.
[Tip] If you already configured columns for your Business Workplace you can import them instead of recreating them manually as described above.
 Select the Business Workplace icon ("Import SWL1 definitions") to import the settings.
Select the Business Workplace icon ("Import SWL1 definitions") to import the settings.You can test an entry to see how they will appear based on an existing work item. And you can generate the values for existing work items, which is not just useful for testing but also for instantly improving a productive system where work items may be several days old.

Figure 4. Retrospectively publishing the list to My Inbox users.
Since no coding is involved you can improve your installation immediately. Go to it, and send me a screenshot of your results to earn virtual round of applause from the My Inbox and Business Workflow developers.
Update: Here's a useful blog showing how specific attribute names can be used to show your own attributes in the work item header:
The attribute names are:
- CustomTaskTitle
- CustomNumberValue
- CustomNumberUnitValue
- CustomObjectAttributeValue
If you want to show them in the left-hand summary use the parameter showAdditionalAttributes=true in the My Inbox target mapping (or launchpad URL when testing).
Previous Next
- SAP Managed Tags:
- SAP Fiori,
- SAP Business Workflow
Labels:
15 Comments
You must be a registered user to add a comment. If you've already registered, sign in. Otherwise, register and sign in.
Labels in this area
-
ABAP CDS Views - CDC (Change Data Capture)
2 -
AI
1 -
Analyze Workload Data
1 -
BTP
1 -
Business and IT Integration
2 -
Business application stu
1 -
Business Technology Platform
1 -
Business Trends
1,658 -
Business Trends
92 -
CAP
1 -
cf
1 -
Cloud Foundry
1 -
Confluent
1 -
Customer COE Basics and Fundamentals
1 -
Customer COE Latest and Greatest
3 -
Customer Data Browser app
1 -
Data Analysis Tool
1 -
data migration
1 -
data transfer
1 -
Datasphere
2 -
Event Information
1,400 -
Event Information
66 -
Expert
1 -
Expert Insights
177 -
Expert Insights
298 -
General
1 -
Google cloud
1 -
Google Next'24
1 -
Kafka
1 -
Life at SAP
780 -
Life at SAP
13 -
Migrate your Data App
1 -
MTA
1 -
Network Performance Analysis
1 -
NodeJS
1 -
PDF
1 -
POC
1 -
Product Updates
4,577 -
Product Updates
344 -
Replication Flow
1 -
RisewithSAP
1 -
SAP BTP
1 -
SAP BTP Cloud Foundry
1 -
SAP Cloud ALM
1 -
SAP Cloud Application Programming Model
1 -
SAP Datasphere
2 -
SAP S4HANA Cloud
1 -
SAP S4HANA Migration Cockpit
1 -
Technology Updates
6,873 -
Technology Updates
421 -
Workload Fluctuations
1
Related Content
- SAP Build Process Automation Pre-built content for Finance Use cases in Technology Blogs by SAP
- Dynamic Approver based on dynamic task determination. in Technology Q&A
- How to send email in SAP S/4 HANA Cloud public on creation of Purchase order to approve in Technology Q&A
- Accelerate Business Process Development with SAP Build Process Automation Pre-Built Content in Technology Blogs by SAP
- Streamlining Time Sheet Approvals in SuccessFactors: Time Sheet Approval Center in Technology Blogs by Members
Top kudoed authors
| User | Count |
|---|---|
| 39 | |
| 25 | |
| 17 | |
| 13 | |
| 7 | |
| 7 | |
| 7 | |
| 7 | |
| 6 | |
| 6 |