
- SAP Community
- Products and Technology
- Technology
- Technology Blogs by SAP
- Integrate SAP Build Apps and SAP Build Process Aut...
Technology Blogs by SAP
Learn how to extend and personalize SAP applications. Follow the SAP technology blog for insights into SAP BTP, ABAP, SAP Analytics Cloud, SAP HANA, and more.
Turn on suggestions
Auto-suggest helps you quickly narrow down your search results by suggesting possible matches as you type.
Showing results for
Product and Topic Expert
Options
- Subscribe to RSS Feed
- Mark as New
- Mark as Read
- Bookmark
- Subscribe
- Printer Friendly Page
- Report Inappropriate Content
12-02-2022
6:05 AM
Hello All,
In this blog post, I will show you how to trigger the Business Process of SAP Build Process Automation in SAP Build Apps.
Below is the sequence of the steps to be followed.
1. Create a destination in SAP BTP Cockpit
2. Create an API Trigger for Business Process in SAP Build Process Automation
3. Configure the BTP Destination in SAP Build Apps.
4. Test the Destination Configuration in SAP Build Apps.
1. Create a Destination to connect SAP Build Process Automation with SAP Build Apps.
Enter the value under the URL. This is the API call to trigger your Business Process.
https://spa-api-gateway-bpi-eu-prod.cfapps.eu10.hana.ondemand.com/public/workflow/rest/v1/workflow-i...
Change the authentication to OAuth2ClientCredentials, Client ID, Client Secret, and Token Service URL can be retrieved from the SAP Build Process Automation Instance from your tenant.
Add these Additional Properties for this destination to work in SAP Build Apps.
AppgyverEnabled
HTML5.DynamicDestination
WebIDEEnabled
Prepare your Business Process by creating an API trigger and configuring the input parameters to integrate with SAP Build Apps.
Refer to the blog post on How to create an API Trigger.
Follow the documentation to Enable BTP Authentication in your app,
.We have successfully created a destination in BTP and created an API trigger for Business Process in SAP Build Process Automation. Let's configure the destination in SAP Build Apps.
1. Click on CREATE DATA ENTITY and select SAP BTP destination REST API integration.
3. As the BTP destination name, select AppGyver_SPA.(Destination which was created BTP Cockpit)
4. Under the Data resource name, a name can be given to this data connection, like "SendtoSPA".
5. Under Resource schema, click on + ADD NEW to create a schema. Name the new schema "filename" and select the Field type as Text. Choose ADD.
Schema is the structure of the data. A schema is created which is similar to the Database. In this scenario, and schema should be created matching the schema of your API trigger in SAP Build Process Automation.
6. Similarly, add three other schemas with the following names:
"foldername"
"employeename"
"employeemail"
Select the Field type for all of them as Text.
7. Select the create tab, and enable it.
8. Open the binding menu for Request headers by clicking on the X icon.
10. Click on Add value, and enter the following values:
Header name: Content-Type
Header value: application/json
Click on SAVE.
12. Open the formula editor. Enter the following formula:
Your Definition ID was copied from SAP Build Process Automation. Refer to the blog post to get the definitionId of your Business Process.
13. Click on SAVE.
You can test if this Data connection is working.
Switch to the TEST tab and enter the below values in the following fields to test the connection:
Click on RUN TEST.
Scroll down and check the Status of the Response.
If you are getting any errors please recheck the above steps. If you get the response as Status: OK, then the connection is successful.
Select SAVE DATA RESOURCE.
You can successfully link this data source to any UI element like Button in Build Apps!
In this blog post, I will show you how to trigger the Business Process of SAP Build Process Automation in SAP Build Apps.
Below is the sequence of the steps to be followed.
1. Create a destination in SAP BTP Cockpit
2. Create an API Trigger for Business Process in SAP Build Process Automation
3. Configure the BTP Destination in SAP Build Apps.
4. Test the Destination Configuration in SAP Build Apps.
Create a destination in the SAP BTP Cockpit
1. Create a Destination to connect SAP Build Process Automation with SAP Build Apps.
Enter the value under the URL. This is the API call to trigger your Business Process.
https://spa-api-gateway-bpi-eu-prod.cfapps.eu10.hana.ondemand.com/public/workflow/rest/v1/workflow-i...
Change the authentication to OAuth2ClientCredentials, Client ID, Client Secret, and Token Service URL can be retrieved from the SAP Build Process Automation Instance from your tenant.
Add these Additional Properties for this destination to work in SAP Build Apps.
AppgyverEnabled
HTML5.DynamicDestination
WebIDEEnabled

Create an API Trigger for Business Process in SAP Build Process Automation
Prepare your Business Process by creating an API trigger and configuring the input parameters to integrate with SAP Build Apps.
Refer to the blog post on How to create an API Trigger.
Configure the BTP Destination in SAP Build Apps.
Follow the documentation to Enable BTP Authentication in your app,
.We have successfully created a destination in BTP and created an API trigger for Business Process in SAP Build Process Automation. Let's configure the destination in SAP Build Apps.
1. Click on CREATE DATA ENTITY and select SAP BTP destination REST API integration.

3. As the BTP destination name, select AppGyver_SPA.(Destination which was created BTP Cockpit)

4. Under the Data resource name, a name can be given to this data connection, like "SendtoSPA".

5. Under Resource schema, click on + ADD NEW to create a schema. Name the new schema "filename" and select the Field type as Text. Choose ADD.
Schema is the structure of the data. A schema is created which is similar to the Database. In this scenario, and schema should be created matching the schema of your API trigger in SAP Build Process Automation.

6. Similarly, add three other schemas with the following names:
"foldername"
"employeename"
"employeemail"
Select the Field type for all of them as Text.

7. Select the create tab, and enable it.

8. Open the binding menu for Request headers by clicking on the X icon.

9. In the binding menu, select List of values.
10. Click on Add value, and enter the following values:
Header name: Content-Type
Header value: application/json
Click on SAVE.

11. open the binding menu for Request body mapper.

12. Open the formula editor. Enter the following formula:
Your Definition ID was copied from SAP Build Process Automation. Refer to the blog post to get the definitionId of your Business Process.

13. Click on SAVE.

Test the Destination Configuration in SAP Build Apps
You can test if this Data connection is working.
Switch to the TEST tab and enter the below values in the following fields to test the connection:
Click on RUN TEST.
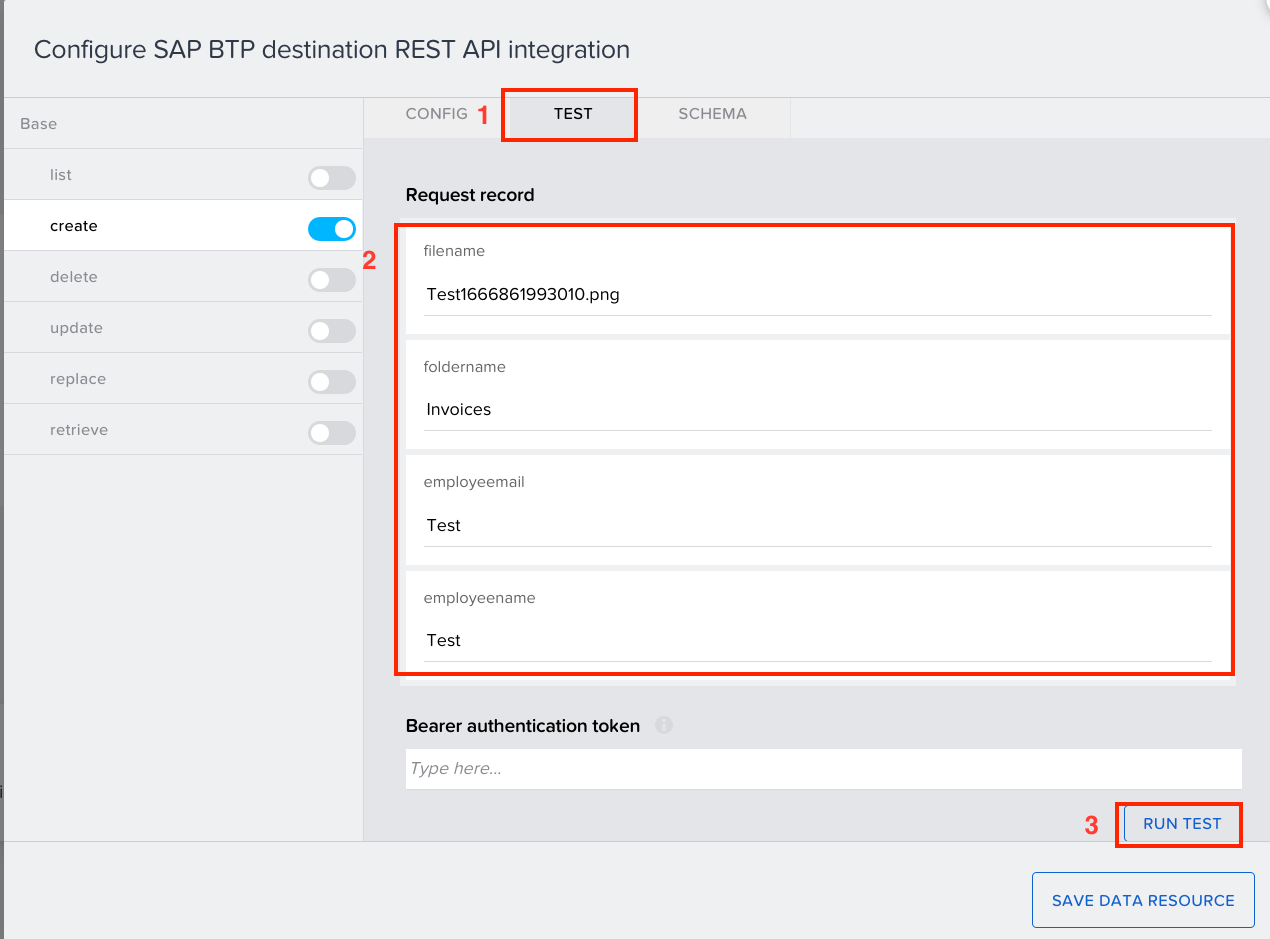
Scroll down and check the Status of the Response.
If you are getting any errors please recheck the above steps. If you get the response as Status: OK, then the connection is successful.
Select SAVE DATA RESOURCE.

You can successfully link this data source to any UI element like Button in Build Apps!
- SAP Managed Tags:
- SAP Build Apps,
- SAP Build Process Automation
Labels:
20 Comments
You must be a registered user to add a comment. If you've already registered, sign in. Otherwise, register and sign in.
Labels in this area
-
ABAP CDS Views - CDC (Change Data Capture)
2 -
AI
1 -
Analyze Workload Data
1 -
BTP
1 -
Business and IT Integration
2 -
Business application stu
1 -
Business Technology Platform
1 -
Business Trends
1,658 -
Business Trends
91 -
CAP
1 -
cf
1 -
Cloud Foundry
1 -
Confluent
1 -
Customer COE Basics and Fundamentals
1 -
Customer COE Latest and Greatest
3 -
Customer Data Browser app
1 -
Data Analysis Tool
1 -
data migration
1 -
data transfer
1 -
Datasphere
2 -
Event Information
1,400 -
Event Information
66 -
Expert
1 -
Expert Insights
177 -
Expert Insights
293 -
General
1 -
Google cloud
1 -
Google Next'24
1 -
Kafka
1 -
Life at SAP
780 -
Life at SAP
13 -
Migrate your Data App
1 -
MTA
1 -
Network Performance Analysis
1 -
NodeJS
1 -
PDF
1 -
POC
1 -
Product Updates
4,577 -
Product Updates
340 -
Replication Flow
1 -
RisewithSAP
1 -
SAP BTP
1 -
SAP BTP Cloud Foundry
1 -
SAP Cloud ALM
1 -
SAP Cloud Application Programming Model
1 -
SAP Datasphere
2 -
SAP S4HANA Cloud
1 -
SAP S4HANA Migration Cockpit
1 -
Technology Updates
6,873 -
Technology Updates
419 -
Workload Fluctuations
1
Related Content
- How to use AI services to translate Picklists in SAP SuccessFactors - An example in Technology Blogs by SAP
- Accelerate Business Process Development with SAP Build Process Automation Pre-Built Content in Technology Blogs by SAP
- CAP LLM Plugin – Empowering Developers for rapid Gen AI-CAP App Development in Technology Blogs by SAP
- New webcast series on “SAP BTP DevOps and Observability in Action” in Technology Blogs by SAP
- Workflow Management in Technology Q&A
Top kudoed authors
| User | Count |
|---|---|
| 35 | |
| 25 | |
| 13 | |
| 7 | |
| 7 | |
| 6 | |
| 6 | |
| 6 | |
| 5 | |
| 4 |