
- SAP Community
- Products and Technology
- Enterprise Resource Planning
- ERP Blogs by Members
- Syncing your Onboarding Corporate Structure using ...
- Subscribe to RSS Feed
- Mark as New
- Mark as Read
- Bookmark
- Subscribe
- Printer Friendly Page
- Report Inappropriate Content
When implementing Onboarding, syncing the corporate structure always seems to come up. The implementation guide advises “Do not sync the Corporate Structure information, because the sync only brings the label and code information, which can result in information loss”. I’ve been stuck in that manual maintenance nightmare before and it ends up becoming a full time job to keep up with your company’s ever-changing corporate structure.
Existing Standard Corporate Sync
The corporate structure sync can be done through the foundation import or an adhoc report. Some limitations to these methods include:
- Integration issues
- Information loss/ formatting issues
- Limited to only 3 levels of an organizational hierarchy as there is only an import file for division, department, and location
With Integration Center, our savior, you’re able to:
- Sync code and name as separate fields
- Sync more than three levels
- Sync relationships
- Sync additional corporate structure details
The below example will walk you through the steps for modifying the foundation import and foundation import mapping files, creating location and department integration center reports, and modifying the LocationImport XSLT file.
Determine Corporate Structure Levels
In Onboarding, go to Onboarding > Reference Files > Corporate Structure

OR
In Super Admin, go to See Also > Corporate Structure

Create the Integration Center Reports
The following reports will be setup similar to the adhoc reports but will have generic field names and a new Org Level column which will determine which corporate structure level the file belongs to.
- Go to Admin Tools > Company Settings > Integration Center and select click My Integrations

- Click the Create button and then select Scheduled Flat File Output Integration

- Search for “Location” and select Location (FOLocation)
- Select Location Code (externalCode) and Location Name (name)
- Uncheck Start Date
- Click Select

- Enter Integration Details
- Integration Name: Onboarding Locations Export
- Output File Type: csv
- Header Type: Simple
- Click Next

- Click Location Code and change the label to ClientID
- Click Location Name and change the label to Name
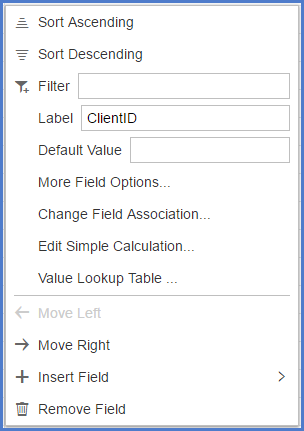
- Click Location Code and select Insert Field > Insert Fixed Value Field (You can create a calculated field to calculate count but for demo purposes, we will use a fixed value field)
- Label: Count(User Sys ID)
- Default Value: 5
- Click OK


- Repeat steps to create OrgLevel
- Label: OrgLevel
- Default Value: Your Location Level (In this demo, it’s 4)
- Click OK

Your report should now look like this:
- Click Next
- Expand the Advanced Filters section and click Browse
- Search and select ‘Status (status) in Location (FOLocation)’
- Click Change Association to “Status”

- Enter A in the Value field to only include Active Locations
- Click Next

- Enter Destination Settings
- Enter SFTP Server Host Address, username, and password
- File Name Prefix: <case sensitive Company ID>_Location_Sync
- Date Suffix Format: yyyyMMdd
- File Extension: csv
- File Folder: /ONB/Inbound
- Click Save

**Repeat steps to create department report.
- Starting Entity: Department (FODepartment)
- Fields: Count(User Sys ID), ClientID, OrgLevel, Name
- File Prefix: <case sensitive Company ID>_Department_Sync.csv
Modify the Import Files
Location Import File
**This file will be used to import all corporate structure levels versus having one import file per level. It is very important that all of the field names match exactly or the sync will fail.**
- In Super Admin, Go to Integration > Import/Export Settings
- Under the Integration section, export the ImportLocation file.
- Save a backup of the file
- Update the xslt file to the following code.

- Save as a new file
- Return to Import/Export Settings in Super Admin and import the new location import file
Foundation Import File
- In Super Admin, Go to Integration > Import/Export Settings
- Under the Integration section, export the FoundationImport file.
- Save a backup of the file
- Change the department import file to ImportLocation and modify the field names

- Save as a new file
- Return to Import/Export Settings in Super Admin and import the new foundation import file
Foundation Import Field Mapping File
- In Super Admin, Go to Integration > Import/Export Settings
- Under the Integration section, export the FoundationImportFieldMapping file.
- Save a backup of the file
- Modify the fields under Department and Location

- Save as a new file
- Return to Import/Export Settings in Super Admin and import the new foundation import field mapping file
Run the Integration Center Reports
- In Provisioning, go to Manage Scheduled Jobs
- Find your Location Sync Report and select Run Now from the Actions drop down
- Repeat for your Department Sync
Check Import Status in Onboarding Audit Report
- Once your report has been picked up from the ftp site, the file should no longer be listed in the inbound folder.
- Other than checking your corporate structure, you can determine the status of the import by going to Onboarding > Settings > Audit Report
- Select the blank option from the Type drop down, enter INTEGRATION in the Event Code text box and click filter
- Find the import file and see if it is complete

Once your report runs successfully and is processed by Onboarding, your corporate structure will be available in Onboarding.

I hope this post will make managing your Onboarding Corporate Structure a little easier. Please stay tuned for parts two and three on syncing relationships and additional attributes.
- SAP Managed Tags:
- HCM (Human Capital Management)
You must be a registered user to add a comment. If you've already registered, sign in. Otherwise, register and sign in.
-
"mm02"
1 -
A_PurchaseOrderItem additional fields
1 -
ABAP
1 -
ABAP Extensibility
1 -
ACCOSTRATE
1 -
ACDOCP
1 -
Adding your country in SPRO - Project Administration
1 -
Advance Return Management
1 -
AI and RPA in SAP Upgrades
1 -
Approval Workflows
1 -
ARM
1 -
ASN
1 -
Asset Management
1 -
Associations in CDS Views
1 -
auditlog
1 -
Authorization
1 -
Availability date
1 -
Azure Center for SAP Solutions
1 -
AzureSentinel
2 -
Bank
1 -
BAPI_SALESORDER_CREATEFROMDAT2
1 -
BRF+
1 -
BRFPLUS
1 -
Bundled Cloud Services
1 -
business participation
1 -
Business Processes
1 -
CAPM
1 -
Carbon
1 -
Cental Finance
1 -
CFIN
1 -
CFIN Document Splitting
1 -
Cloud ALM
1 -
Cloud Integration
1 -
condition contract management
1 -
Connection - The default connection string cannot be used.
1 -
Custom Table Creation
1 -
Customer Screen in Production Order
1 -
Data Quality Management
1 -
Date required
1 -
Decisions
1 -
desafios4hana
1 -
Developing with SAP Integration Suite
1 -
Direct Outbound Delivery
1 -
DMOVE2S4
1 -
EAM
1 -
EDI
2 -
EDI 850
1 -
EDI 856
1 -
EHS Product Structure
1 -
Emergency Access Management
1 -
Energy
1 -
EPC
1 -
Find
1 -
FINSSKF
1 -
Fiori
1 -
Flexible Workflow
1 -
Gas
1 -
Gen AI enabled SAP Upgrades
1 -
General
1 -
generate_xlsx_file
1 -
Getting Started
1 -
HomogeneousDMO
1 -
IDOC
2 -
Integration
1 -
Learning Content
2 -
LogicApps
2 -
low touchproject
1 -
Maintenance
1 -
management
1 -
Material creation
1 -
Material Management
1 -
MD04
1 -
MD61
1 -
methodology
1 -
Microsoft
2 -
MicrosoftSentinel
2 -
Migration
1 -
MRP
1 -
MS Teams
2 -
MT940
1 -
Newcomer
1 -
Notifications
1 -
Oil
1 -
open connectors
1 -
Order Change Log
1 -
ORDERS
2 -
OSS Note 390635
1 -
outbound delivery
1 -
outsourcing
1 -
PCE
1 -
Permit to Work
1 -
PIR Consumption Mode
1 -
PIR's
1 -
PIRs
1 -
PIRs Consumption
1 -
PIRs Reduction
1 -
Plan Independent Requirement
1 -
Premium Plus
1 -
pricing
1 -
Primavera P6
1 -
Process Excellence
1 -
Process Management
1 -
Process Order Change Log
1 -
Process purchase requisitions
1 -
Product Information
1 -
Production Order Change Log
1 -
Purchase requisition
1 -
Purchasing Lead Time
1 -
Redwood for SAP Job execution Setup
1 -
RISE with SAP
1 -
RisewithSAP
1 -
Rizing
1 -
S4 Cost Center Planning
1 -
S4 HANA
1 -
S4HANA
3 -
Sales and Distribution
1 -
Sales Commission
1 -
sales order
1 -
SAP
2 -
SAP Best Practices
1 -
SAP Build
1 -
SAP Build apps
1 -
SAP Cloud ALM
1 -
SAP Data Quality Management
1 -
SAP Maintenance resource scheduling
2 -
SAP Note 390635
1 -
SAP S4HANA
2 -
SAP S4HANA Cloud private edition
1 -
SAP Upgrade Automation
1 -
SAP WCM
1 -
SAP Work Clearance Management
1 -
Schedule Agreement
1 -
SDM
1 -
security
2 -
Settlement Management
1 -
soar
2 -
SSIS
1 -
SU01
1 -
SUM2.0SP17
1 -
SUMDMO
1 -
Teams
2 -
User Administration
1 -
User Participation
1 -
Utilities
1 -
va01
1 -
vendor
1 -
vl01n
1 -
vl02n
1 -
WCM
1 -
X12 850
1 -
xlsx_file_abap
1 -
YTD|MTD|QTD in CDs views using Date Function
1
- « Previous
- Next »
- Enterprise Portfolio and Project Management in SAP S/4HANA Cloud, Private Edition 2023 FPS1 in Enterprise Resource Planning Blogs by SAP
- Quick Start guide for PLM system integration 3.0 Implementation/Installation in Enterprise Resource Planning Blogs by SAP
- Business Rule Framework Plus(BRF+) in Enterprise Resource Planning Blogs by Members
- Functional Highlights of the New 3.0 Release of PLM System Integration for SAP S/4HANA in Enterprise Resource Planning Blogs by SAP
- Lean Service Enablement for Project Networks in Enterprise Resource Planning Blogs by SAP
| User | Count |
|---|---|
| 2 | |
| 2 | |
| 2 | |
| 2 | |
| 2 | |
| 1 | |
| 1 | |
| 1 | |
| 1 | |
| 1 |