
- SAP Community
- Products and Technology
- Technology
- Technology Blogs by SAP
- Running SAP Web IDE applications using HAT in Wind...
- Subscribe to RSS Feed
- Mark as New
- Mark as Read
- Bookmark
- Subscribe
- Printer Friendly Page
- Report Inappropriate Content
Last month, I wrote a blog on how to run SAP Web IDE projects in Windows platform. At that moment, Hybrid Application Toolkit (hereinafter, referred to as ‘HAT’) only supported Android and iOS. Couple of weeks ago, I got an internal email mentioning preliminary support for Windows using HAT. So here I am – writing another blog on how to run SAP Web IDE projects in Windows platform using HAT. You will be amazed at how simple the entire process is.
Download HAT installation files
HAT installation files can be found in this location. https://store.sap.com/sap/cp/ui/resources/store/html/SolutionDetails.html?pid=0000013586&catID=&pcnt.... The current version of HAT is 1.12.5 and it supports Windows. It is still in beta though. I am sure it will be in release mode shortly. There are no companion app for Windows yet. So when changes are made to the project, the entire project is recompiled on the local machine. I have tried running it on my Windows 10 laptop and it seems pretty fast.
Installing pre-requisites
- Browse to http://www.visualstudio.com
- Download and run the Community Edition 2015

- Choose the Custom option. Select HTML/JavaScript (Apache Cordova) under Cross Platform Mobile Development

Installing HAT
Microsoft Visual Studio 2015 Community Edition with support for Cross Platform Mobile Development installs almost all of the pre-requisites required by HAT. There are some environment variables that need to be set. But other than that, you are ready to install HAT on your local machine.
- Download HAT installation files from the following location. https://store.sap.com/sap/cp/ui/resources/store/html/SolutionDetails.html?pid=0000013586&catID=&pcnt.... Extract the zip file.
- Run setup.cmd from the command line
- The setup validates installation prerequisites such as Node.js, npm, git, bower etc. All of this should be installed along with the Visual Studio 2015 Community Edition with support for Cross Platform Mobile Development.

- Select Windows (beta) and click Check All to test if the system is set up correctly. Note that you might have to set up some of the environment variables.

- Once all the checks are complete, HAT is installed on the local machine
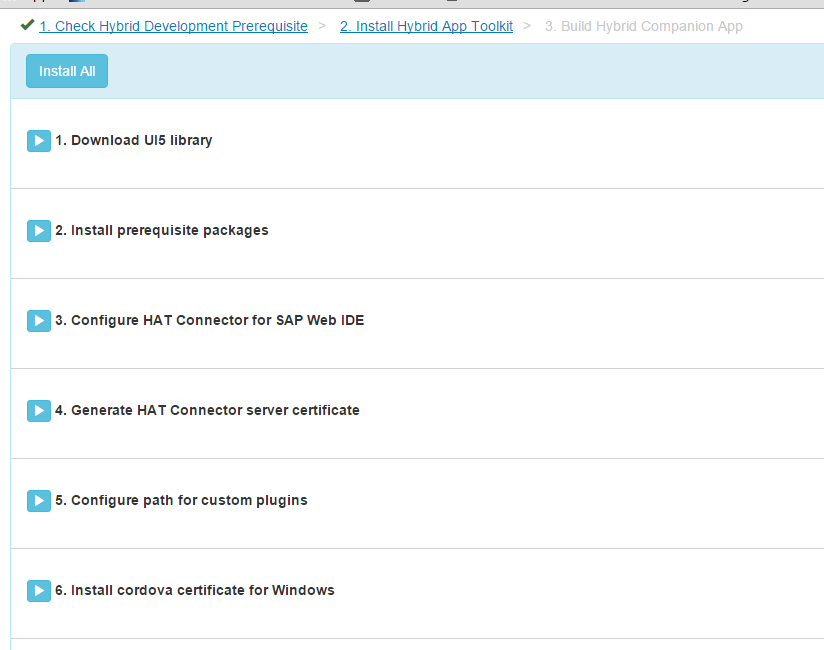
- There is no support for Companion App on Windows yet. So you can skip the Build Hybrid Companion App and exit out of the installation process.
Running SAP Web IDE application on Windows platform
- Execute run.cmd from the HAT installation folder. You will be prompted for the HAT Connector certificate password.

- From SAP Web IDE, select Tools -> Preferences. Click on Tools -> Preferences. Select Hybrid Application Toolkit in the left pane. Click on Test Connection. Make sure that HAT in your local system is able to connect to the SAP Web IDE system.

- Create SAP UI5 Mobile application in SAP Web IDE using the templates
- Under Device Configuration page, provide basic information for the application

- Select Windows as your platform. Also select the appropriate Kapsel plugins required for your application. Right click the application and select run on Windows Local

Exploring application files
- Selecting Windows Local will run the application on your Windows laptop. Files are sent down to your laptop, the application is compiled and the application is run automatically.

- The files are stored under %userprofile%\SAPHybrid folder – if you are interested in exploring the file structure sent down to the laptop.

- Note that there is a copy of the SAP UI5 resources (sapui5-mobile.zip) that is sent down to your local machine. The SAP UI5 resources are included in your application project.
- Open your application project folder. Browse to hybrid\platforms\windows folder. The Visual Studio solution (CordovaApp.sln) for the application can be found here.
As mentioned earlier, the support for running SAP Web IDE application using HAT in Windows is still in beta. I will update this blog later once it is in release mode.
- SAP Managed Tags:
- SAPUI5,
- SAP Enterprise Portal
You must be a registered user to add a comment. If you've already registered, sign in. Otherwise, register and sign in.
-
ABAP CDS Views - CDC (Change Data Capture)
2 -
AI
1 -
Analyze Workload Data
1 -
BTP
1 -
Business and IT Integration
2 -
Business application stu
1 -
Business Technology Platform
1 -
Business Trends
1,658 -
Business Trends
93 -
CAP
1 -
cf
1 -
Cloud Foundry
1 -
Confluent
1 -
Customer COE Basics and Fundamentals
1 -
Customer COE Latest and Greatest
3 -
Customer Data Browser app
1 -
Data Analysis Tool
1 -
data migration
1 -
data transfer
1 -
Datasphere
2 -
Event Information
1,400 -
Event Information
66 -
Expert
1 -
Expert Insights
177 -
Expert Insights
299 -
General
1 -
Google cloud
1 -
Google Next'24
1 -
Kafka
1 -
Life at SAP
780 -
Life at SAP
13 -
Migrate your Data App
1 -
MTA
1 -
Network Performance Analysis
1 -
NodeJS
1 -
PDF
1 -
POC
1 -
Product Updates
4,577 -
Product Updates
344 -
Replication Flow
1 -
RisewithSAP
1 -
SAP BTP
1 -
SAP BTP Cloud Foundry
1 -
SAP Cloud ALM
1 -
SAP Cloud Application Programming Model
1 -
SAP Datasphere
2 -
SAP S4HANA Cloud
1 -
SAP S4HANA Migration Cockpit
1 -
Technology Updates
6,873 -
Technology Updates
423 -
Workload Fluctuations
1
- Configuring SAP CI/CD pipeline for Deploying ReactJS application in Cloud Foundry in Technology Q&A
- SAP Build Process Automation Pre-built content for Finance Use cases in Technology Blogs by SAP
- Consuming SAP with SAP Build Apps - Mobile Apps for iOS and Android in Technology Blogs by SAP
- Demystifying the Common Super Domain for SAP Mobile Start in Technology Blogs by SAP
- IoT - Ultimate Data Cyber Security - with Enterprise Blockchain and SAP BTP 🚀 in Technology Blogs by Members
| User | Count |
|---|---|
| 40 | |
| 25 | |
| 17 | |
| 14 | |
| 8 | |
| 7 | |
| 7 | |
| 7 | |
| 6 | |
| 6 |