
- SAP Community
- Products and Technology
- Technology
- Technology Blogs by SAP
- Developing a sample C4C extension application usin...
- Subscribe to RSS Feed
- Mark as New
- Mark as Read
- Bookmark
- Subscribe
- Printer Friendly Page
- Report Inappropriate Content
In this section, we will create a Service Tickets Fiori Launchpad site with a tile for launching the Open Tickets application that we created in Part1. Along with it we will also create a dynamic tile to display live data.
Launch HANA Cloud Portal service
| Input | Output |
|---|---|
|  |
|  |
Create a Fiori Launchpad Site
| Input | Output |
|---|---|
|  |
|  |
The Publish Site confirmation dialog appears
|  |
The new Fiori Launchpad site is launched in a new browser tab.
|
|
Create new App Tile
| Input | Output |
|---|---|
|  |
|
|
|
|
| 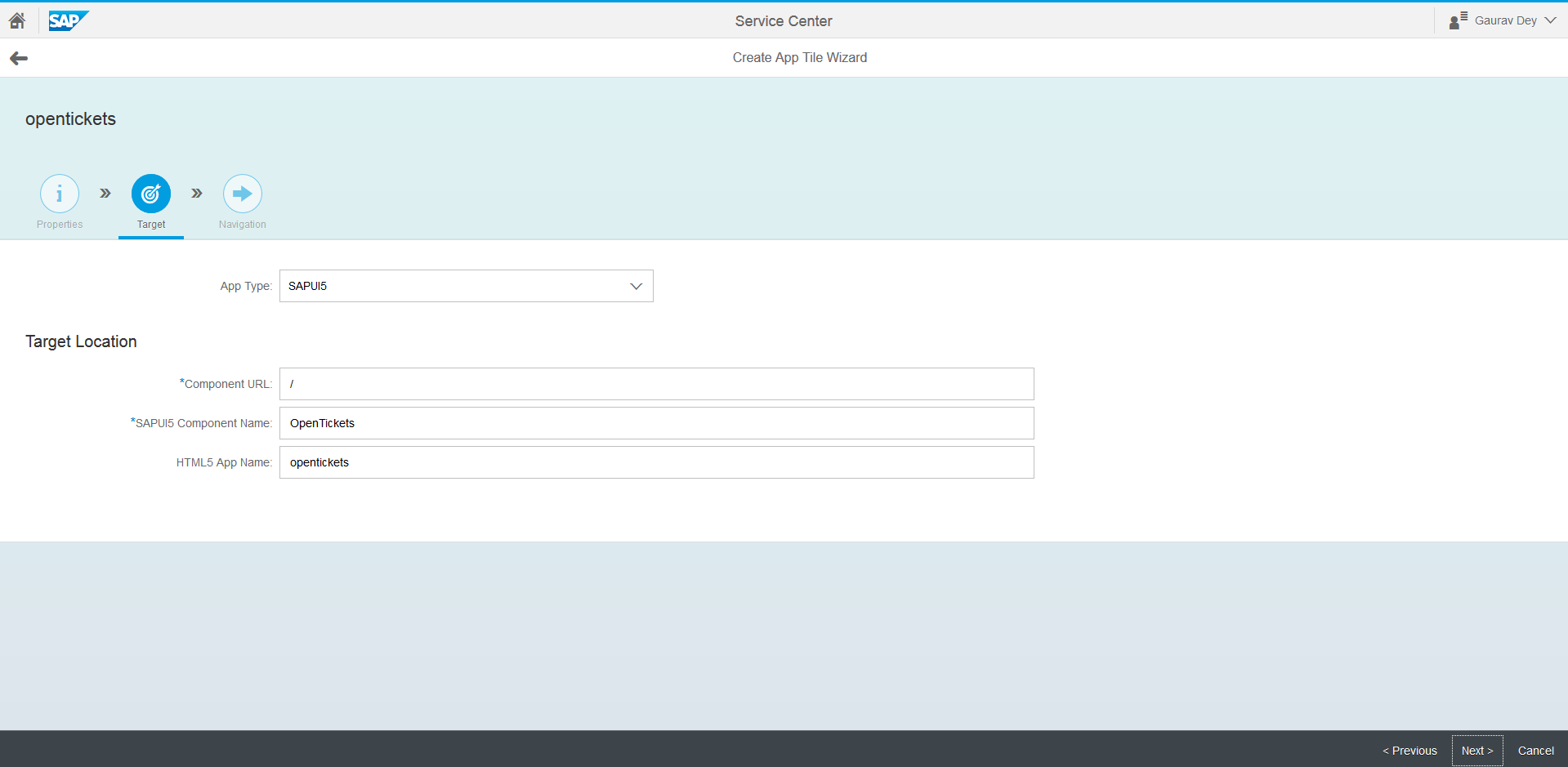 |
|  |
|
|
Create a New Catalog.
| Input | Output |
|---|---|
| 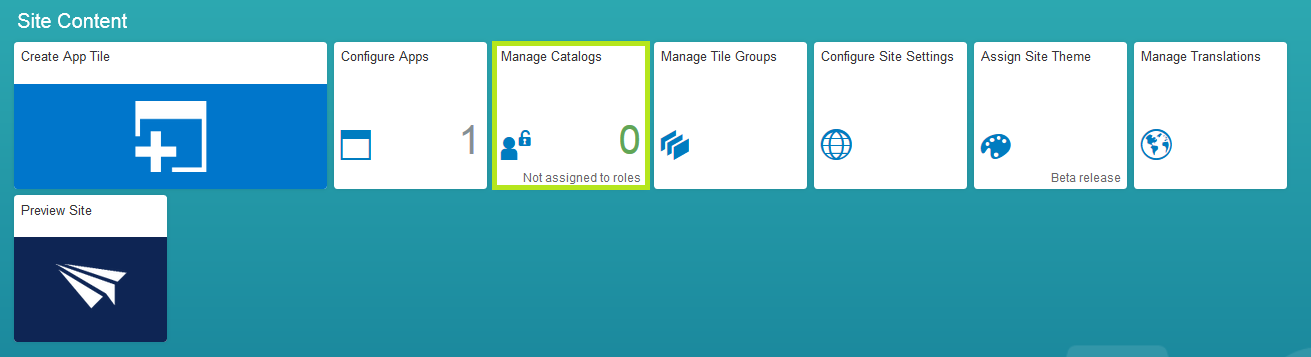 |
|
|
Register to SAP Fiori Launchpad
| Input | Output |
|---|---|
| |
Application Name: OpenTickets Description: List of available service requests.
|  |
Type : Static Title : Open Tickets Subtitle: Outstanding open tickets Icon : Click on the Browse button to select an icon |
|
Catalog: Service Requests |
|
|  |
Manage Content in a Fiori Launchpad Site
In this section you will add the OpenTickets business applications as content to your Service Center Fiori Launchpad Site and customize application tiles.
Create a New Group of Tiles (applications)
Configure tile groups to organize the related applications in the current Fiori Launchpad site.
| Input | Output |
|---|---|
|
|
|  |
Preview the Fiori Launchpad Site
From the Site Content group of tiles in the Fiori Launchpad’s Configuration Cockpit.
| Input | Output |
|---|---|
|
|
Creating a Dynamic Tile.
| Input | Output |
|---|---|
Goto Services, click on SAP HANA Cloud Portal and then click on Go to Service Your cloud portal launch pad will be opened.
|
|
|  |
and other important properties of the dynamic tile. Enter the details as shown in the figure. Component URL: / SAPUI5 Component Name: OpenTickets HTML5 App Name: employees
|  |
Service URL: /sap/fiori/opentickets/destinations/C4CODataServices/sap/byd/odata/v1/ servicerequest/ServiceRequestCollection/$count This is the query that we have used in this example which shows the KPI of Open Tickets.
| 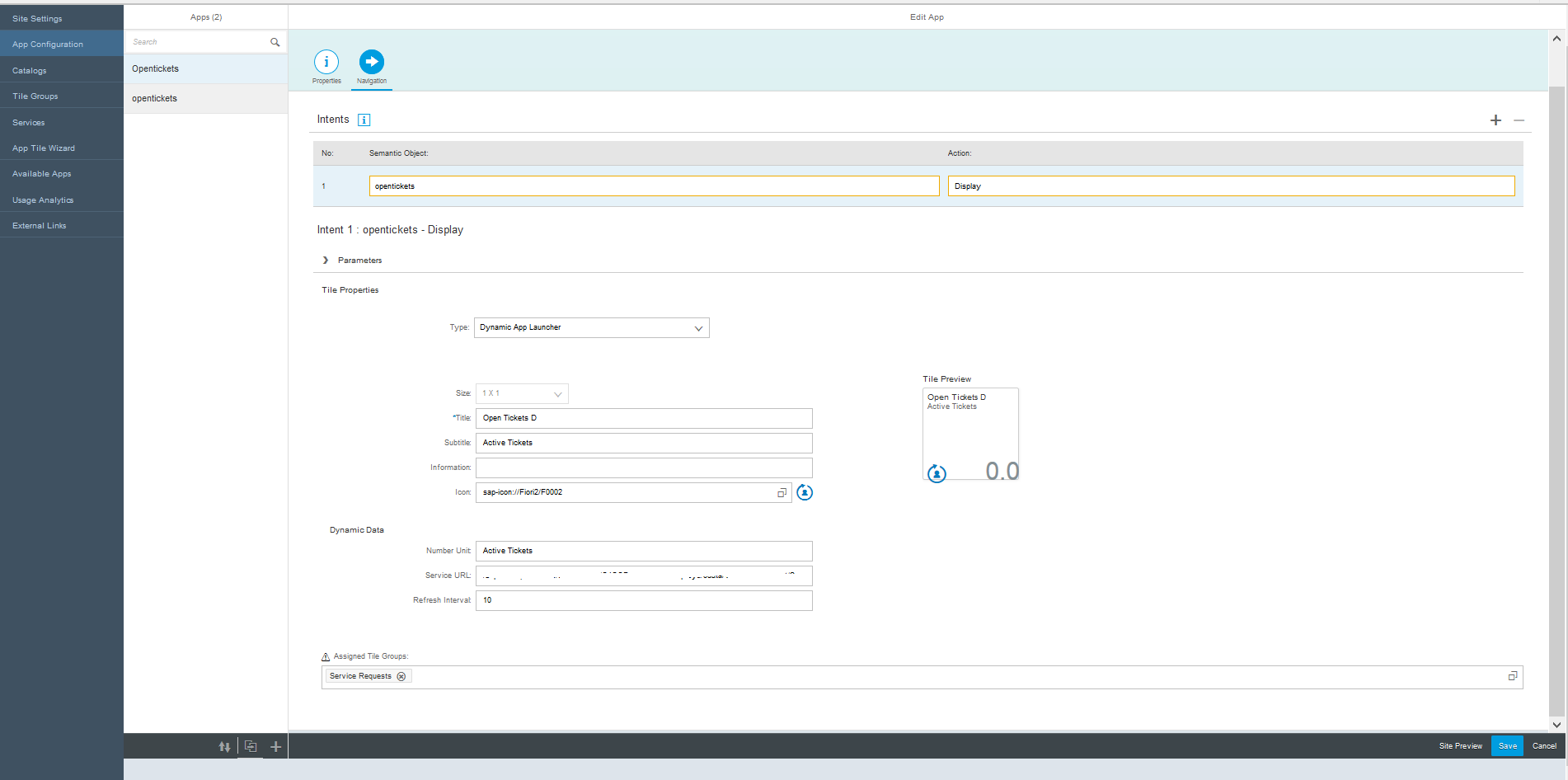 |
|  |
Congratulations! You’ve succeeded in developing a support site application and added it to a Fiori Launchpad Site.
- SAP Managed Tags:
- SAP Business Technology Platform
You must be a registered user to add a comment. If you've already registered, sign in. Otherwise, register and sign in.
-
ABAP CDS Views - CDC (Change Data Capture)
2 -
AI
1 -
Analyze Workload Data
1 -
BTP
1 -
Business and IT Integration
2 -
Business application stu
1 -
Business Technology Platform
1 -
Business Trends
1,661 -
Business Trends
87 -
CAP
1 -
cf
1 -
Cloud Foundry
1 -
Confluent
1 -
Customer COE Basics and Fundamentals
1 -
Customer COE Latest and Greatest
3 -
Customer Data Browser app
1 -
Data Analysis Tool
1 -
data migration
1 -
data transfer
1 -
Datasphere
2 -
Event Information
1,400 -
Event Information
64 -
Expert
1 -
Expert Insights
178 -
Expert Insights
273 -
General
1 -
Google cloud
1 -
Google Next'24
1 -
Kafka
1 -
Life at SAP
784 -
Life at SAP
11 -
Migrate your Data App
1 -
MTA
1 -
Network Performance Analysis
1 -
NodeJS
1 -
PDF
1 -
POC
1 -
Product Updates
4,577 -
Product Updates
324 -
Replication Flow
1 -
RisewithSAP
1 -
SAP BTP
1 -
SAP BTP Cloud Foundry
1 -
SAP Cloud ALM
1 -
SAP Cloud Application Programming Model
1 -
SAP Datasphere
2 -
SAP S4HANA Cloud
1 -
SAP S4HANA Migration Cockpit
1 -
Technology Updates
6,886 -
Technology Updates
402 -
Workload Fluctuations
1
- Consolidation Extension for SAP Analytics Cloud – Automated Eliminations and Adjustments (part 1) in Technology Blogs by Members
- 10+ ways to reshape your SAP landscape with SAP Business Technology Platform – Blog 4 in Technology Blogs by SAP
- Top Picks: Innovations Highlights from SAP Business Technology Platform (Q1/2024) in Technology Blogs by SAP
- SAP GUI for Java 8.10 on the Horizon in Technology Blogs by SAP
- WebIDE: Extending Create Purchase Requisition New (F1643A) in Technology Q&A
| User | Count |
|---|---|
| 12 | |
| 9 | |
| 8 | |
| 7 | |
| 7 | |
| 6 | |
| 6 | |
| 6 | |
| 6 | |
| 4 |













