
- SAP Community
- Products and Technology
- Technology
- Technology Blogs by SAP
- Create an SAP Fiori Elements UI for CAP Node.js ap...
Technology Blogs by SAP
Learn how to extend and personalize SAP applications. Follow the SAP technology blog for insights into SAP BTP, ABAP, SAP Analytics Cloud, SAP HANA, and more.
Turn on suggestions
Auto-suggest helps you quickly narrow down your search results by suggesting possible matches as you type.
Showing results for
Employee
Options
- Subscribe to RSS Feed
- Mark as New
- Mark as Read
- Bookmark
- Subscribe
- Printer Friendly Page
- Report Inappropriate Content
01-11-2021
11:36 AM
With the release of SAP Fiori elements support for OData V4, it is now possible to create an SAP Fiori elements UI (List Report Object Page) application for a CAP Node.js service in an intuitive, simple, and quick manner.
Let’s see how!
Our starting point is a CAP application opened in a dev space suitable for developing cloud business applications.
The data source of the UI application we’d like to create is a CAP service. Therefore, you can only create the UI once you have defined a service that exposes at least one entity.
See the following tutorial to learn how to create a dev space and develop CAP services.
Now, we can continue with creating the UI:


To complete the application definition, configure the OData annotations for the application. You can read about how to do it efficiently in this blog


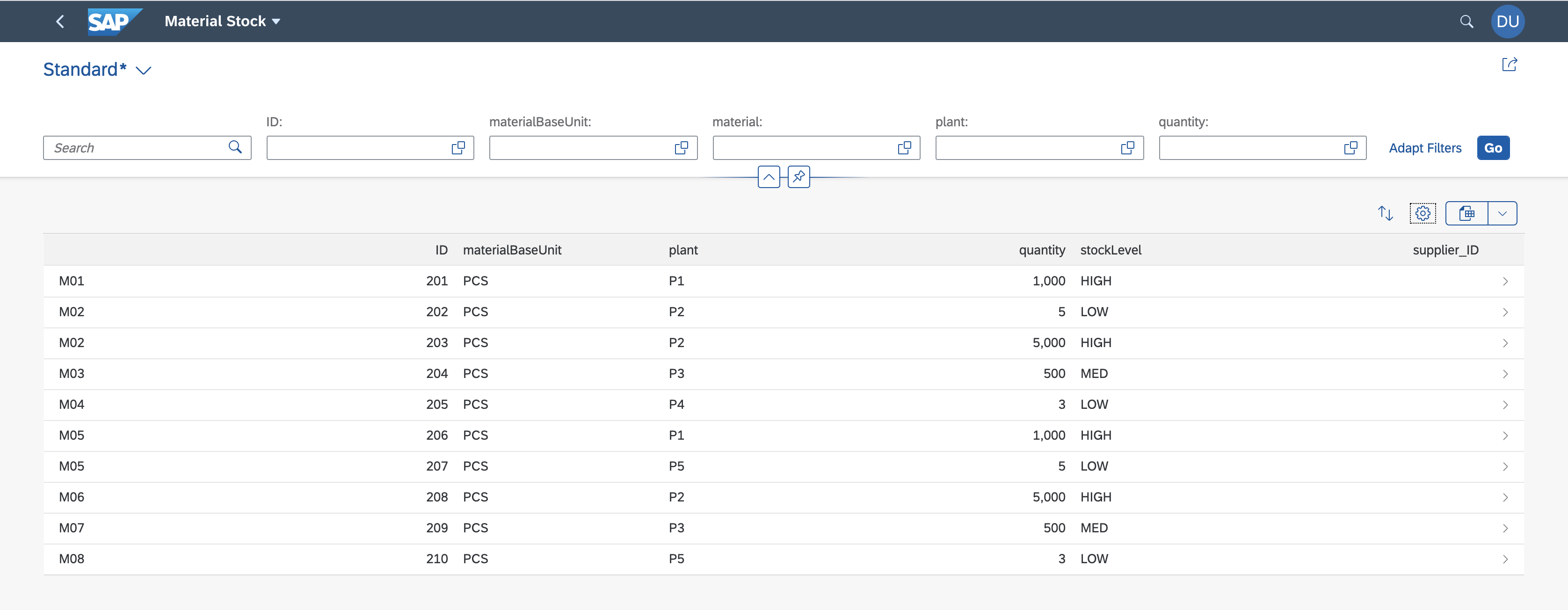
Happy Coding 🙂
Let’s see how!
Our starting point is a CAP application opened in a dev space suitable for developing cloud business applications.
The data source of the UI application we’d like to create is a CAP service. Therefore, you can only create the UI once you have defined a service that exposes at least one entity.

See the following tutorial to learn how to create a dev space and develop CAP services.
Now, we can continue with creating the UI:
- Open the project explorer.
The project explorer, which is available only in SAP Business Application Studio, presents the logical components of the CAP application.
Right- click on the service that will provide the data for the UI, and choose Create UI. (By the way, if you’re more comfortable using the command palette instead of the project explorer, the “Create UI” command is also available from there.)
- Select SAP Fiori elements application

- In the next step, we can see that the data source, project path and service are already prefilled with the correct values, so we can just click Next.

The following steps allow to configure the application
- We need to choose the main entity and (if available) the navigation entity of the application.

- We can specify a module name, application title, namespace, and description for the application, or use the provided default values.

- In the Configure advanced options section, we can change the default UI5 version and UI5 theme, and also choose whether to skip the generation of the ‘annotation.cds’ file.

After we click Finish, the application is generated under the ‘app’ folder.

To complete the application definition, configure the OData annotations for the application. You can read about how to do it efficiently in this blog

The last step is, of course, to run and test the application. The UI application runs as part of the CAP application; therefore, we can create a CAP run configuration to run the service and the UI together. To learn more about the Run Configuration tool, see my previous blog.

Once the application is running, click the link in the main html page and view the UI application.

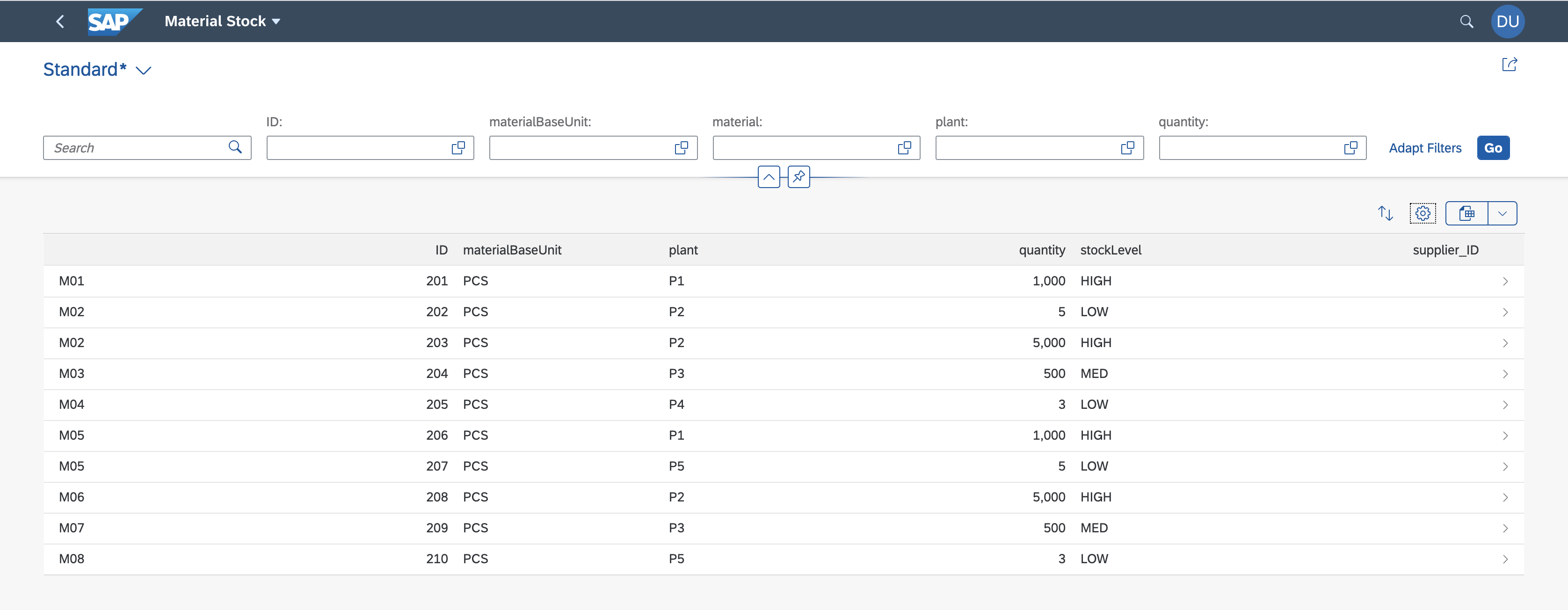
I hope this blog was helpful and that you enjoyed reading it!
Happy Coding 🙂
- SAP Managed Tags:
- SAP Business Application Studio,
- SAP Fiori,
- SAP Cloud Application Programming Model
Labels:
6 Comments
You must be a registered user to add a comment. If you've already registered, sign in. Otherwise, register and sign in.
Labels in this area
-
ABAP CDS Views - CDC (Change Data Capture)
2 -
AI
1 -
Analyze Workload Data
1 -
BTP
1 -
Business and IT Integration
2 -
Business application stu
1 -
Business Technology Platform
1 -
Business Trends
1,658 -
Business Trends
91 -
CAP
1 -
cf
1 -
Cloud Foundry
1 -
Confluent
1 -
Customer COE Basics and Fundamentals
1 -
Customer COE Latest and Greatest
3 -
Customer Data Browser app
1 -
Data Analysis Tool
1 -
data migration
1 -
data transfer
1 -
Datasphere
2 -
Event Information
1,400 -
Event Information
66 -
Expert
1 -
Expert Insights
177 -
Expert Insights
298 -
General
1 -
Google cloud
1 -
Google Next'24
1 -
Kafka
1 -
Life at SAP
780 -
Life at SAP
13 -
Migrate your Data App
1 -
MTA
1 -
Network Performance Analysis
1 -
NodeJS
1 -
PDF
1 -
POC
1 -
Product Updates
4,577 -
Product Updates
343 -
Replication Flow
1 -
RisewithSAP
1 -
SAP BTP
1 -
SAP BTP Cloud Foundry
1 -
SAP Cloud ALM
1 -
SAP Cloud Application Programming Model
1 -
SAP Datasphere
2 -
SAP S4HANA Cloud
1 -
SAP S4HANA Migration Cockpit
1 -
Technology Updates
6,873 -
Technology Updates
420 -
Workload Fluctuations
1
Related Content
- sap.ui.RichTextEditor conflicting with sap cap application validation message popup in Technology Q&A
- Consuming SAP with SAP Build Apps - Mobile Apps for iOS and Android in Technology Blogs by SAP
- Support for API Business Hub Enterprise in Actions Project in Technology Blogs by SAP
- Demystifying the Common Super Domain for SAP Mobile Start in Technology Blogs by SAP
- JMS driver based on jakarta.jms available for SAP Netweaver in Technology Q&A
Top kudoed authors
| User | Count |
|---|---|
| 37 | |
| 25 | |
| 17 | |
| 13 | |
| 7 | |
| 7 | |
| 7 | |
| 6 | |
| 6 | |
| 6 |