
- SAP Community
- Products and Technology
- Technology
- Technology Blogs by SAP
- How to setup Process Analytics? Part 1/3 - How to ...
Technology Blogs by SAP
Learn how to extend and personalize SAP applications. Follow the SAP technology blog for insights into SAP BTP, ABAP, SAP Analytics Cloud, SAP HANA, and more.
Turn on suggestions
Auto-suggest helps you quickly narrow down your search results by suggesting possible matches as you type.
Showing results for
former_member18
Explorer
Options
- Subscribe to RSS Feed
- Mark as New
- Mark as Read
- Bookmark
- Subscribe
- Printer Friendly Page
- Report Inappropriate Content
01-08-2015
1:32 PM
Many customers have asked about the exact steps to setup process analytics in BPM. To complement help and to avoid incident creation I will provide here the steps to do it. We have divided them in 2 steps:
- First step: Create a source system in BI. How to connect Galaxy to BI? (this document)
- Second step: Create data sources.
- Either with How to install BI initial content for Galaxy?
- Or with How to setup Process Analytics? Part 3/3 - How to create manually data sources?
After following above documentation you will be able to setup process analytics in BPM.
How to connect Galaxy to BI?
Prerequisites
First, the process analytics components have to be installed. They get deployed with the
BPEM- SCA. Secondly, you need a BI system. Create your user account in the BI system
You need first a user in order to access the BI system. The systems dispose of some pre-defined users for accessing them but the permissions assigned to them are restricted and those users cannot be used to perform the operations required to setup a connection. The screenshots below describe the steps for creating rapidly a user in a BI system:

- Login to the BI system with the default user
- Run the transaction
SU01. - Enter the name of an existing user that will taken as reference to create your user account.
- Click on the Copy button in the toolbar.

- Enter in the
Tofield the login ID of your new user. Keep the selection of the checkboxes as it is. - Click on the Copy button in the bottom of the window to create the user.
ℹ It might happens that the reference user has some profiles or permissions which cannot be copied to your user. You will then see a screen notifying you which element could not be copied in your new user account. Simply ignore the message and continue.
3. Fill the missing user information, especially the credentials in the login tab, and save your changes. Log off and login to the BI system with your new user account. It might request the first time to change the credentials.
Request rights for BI user
The user you created might not have all the permissions required to setup a connection. The following steps explain how to check the permissions assigned to the user and how to request for the missing ones.
Tips for permissions and profiles
To know exactly which permissions/profiles you need to request, use the transaction
SU53. The transaction lists all the profiles your user does not have but which were required for the operations/transactions you tried to run.
- Login to the BI system with your user account and run the transaction
SU01. - Enter the login of your user in the
Userfield and press theF7key or the Display icon in the toolbar. - Go into the Profiles tab and check if the profile
S_RS_ALLis in the list. If it is not, then open an IT/BC ticket on the componentDEV-BICONT-USERand
request that the profileS_RS_ALLbe added to your user account.

Configure NetWeaver/CE to connect to the BI system
The connection between Galaxy and the BI system is done through the gateway of the BI system. Galaxy should first connect to the gateway and register this connection.

- Enter
SapJavaResourceAdapter15in the resource name filter. - Select the resource from type Resource Adapter with the name SapJavaResourceAdapter15.
:!: Do not select the resource from type JCA Resource with the same name!
3. Select the Properties tab.
4. Fill the missing informations and update the others like in the screenshot:
- The
ProgramIDis used to identify the connection between Galaxy and the gateway of the BI system.
ℹ Keep this name in mind because it will be required when you will configure in the next step the TCP/IP connection in the BI system.
- The
MaxReaderThreadCountproperty can be set to a small number 2-5 (best pratice till now). The number could be calculated knowing the amout of RFC (pull) requests which might arrive from BW side in the same timeframe - the more InfoProviders scheduled to run in parrallel in BW the,more JCo server threads should be configured for accepting these requests. The reason is that the execution within BPM might cause some of the RFC requests to be denied by the JCo server resulting in errors at BW side. - The
SAPClientis the client ID used to login to the BI system. Usually, the client ID is 001 but it is not systematic. For exampleQ76is accessed with the client ID 003. Normally the system indicates which client ID should be used in the login page. - The
UserNameshould be the login ID of the user you created in the BI system. - The
ServerNameproperty should be set with the hostname of the BI system gateway also known as message server. If you chose a system from the table above, the hostname of the gateway is given in the table. Otherwise, you can determine it with the SAP Logon UI (See point 1 in screenshot below). - The
PortNumberproperty should be set with the system number of the BI system. If you chose a system from the table above, the system number is given in the table. Otherwise, you can determine it with the SAP Logon UI (See point 2 in screenshot below).
5. Save finally your changes and restart your server.

Create TCP/IP Connection in the BI system
Now that Galaxy registered a connection in the gateway, the BI system can connect to this connection. Actually, it connects to the gateway and specifies the ID of the connection (i.e. the program ID).

- Run the transaction
SM59(transaction for managing the RFC connections to the BI system). - Select the node TCP/IP Connection.
- Click on the Create button in the toolbar.

- Enter first a name for the new RFC connection. You will need to enter this name when you will create the data source in the next step.
- Select the option Registered Server Program.
- Enter the program ID defined in the previous step.
- Enter the gateway hostname and the gateway service of the BI system. The gateway server is
sapgwfollowed by the system number of the BI system. For example, the gateway service forQ76issagw29. - Save your changes.
- Test your connection. If the connection cannot be successfully tested, ensure first that you restarted your NetWeaver system after configuring the
SapJavaResourceAdapter15resource adapter.
Create Source System
So that BI can access to the data sources and the data exposed by Galaxy, a source system needs to be created.
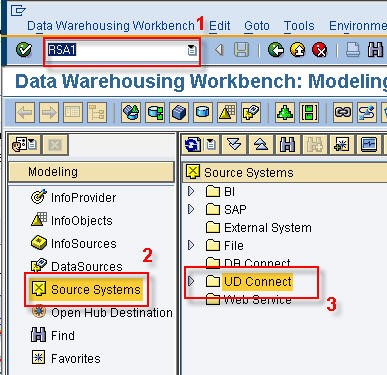
- Start the transaction
RSA1(Data Warehouse Workbench). - Select Source Systems.
- Select the node UD Connect, open the contextual menu with a right mouse click and click on Create.

- Enter the name of the RFC connection you created in the previous step.
- Enter a logical name for the source system.
- Select
SDK-JAVAin the pop-up. - Enter a name for the source system.
- Enter
BPM720in the fieldType and Releaseif you connected a Galaxy system from the 7.20 release to the BI system.
ℹ The Type and Release field is used by Galaxy's BI connector to determine the structure of the data sources.

- Select the data source you created and open the context menu with a right click.
- Click on Check. The result will be displayed in the status bar.

- SAP Managed Tags:
- SAP Business Process Management
You must be a registered user to add a comment. If you've already registered, sign in. Otherwise, register and sign in.
Labels in this area
-
ABAP CDS Views - CDC (Change Data Capture)
2 -
AI
1 -
Analyze Workload Data
1 -
BTP
1 -
Business and IT Integration
2 -
Business application stu
1 -
Business Technology Platform
1 -
Business Trends
1,658 -
Business Trends
93 -
CAP
1 -
cf
1 -
Cloud Foundry
1 -
Confluent
1 -
Customer COE Basics and Fundamentals
1 -
Customer COE Latest and Greatest
3 -
Customer Data Browser app
1 -
Data Analysis Tool
1 -
data migration
1 -
data transfer
1 -
Datasphere
2 -
Event Information
1,400 -
Event Information
66 -
Expert
1 -
Expert Insights
177 -
Expert Insights
299 -
General
1 -
Google cloud
1 -
Google Next'24
1 -
Kafka
1 -
Life at SAP
780 -
Life at SAP
13 -
Migrate your Data App
1 -
MTA
1 -
Network Performance Analysis
1 -
NodeJS
1 -
PDF
1 -
POC
1 -
Product Updates
4,577 -
Product Updates
344 -
Replication Flow
1 -
RisewithSAP
1 -
SAP BTP
1 -
SAP BTP Cloud Foundry
1 -
SAP Cloud ALM
1 -
SAP Cloud Application Programming Model
1 -
SAP Datasphere
2 -
SAP S4HANA Cloud
1 -
SAP S4HANA Migration Cockpit
1 -
Technology Updates
6,873 -
Technology Updates
423 -
Workload Fluctuations
1
Related Content
- SAP Cloud ALM and Identity Authentication Service (IAS) in Technology Blogs by SAP
- Consuming SAP with SAP Build Apps - Mobile Apps for iOS and Android in Technology Blogs by SAP
- What’s new in Mobile development kit client 24.4 in Technology Blogs by SAP
- Scheduled Report shows successful status; but Mail server never Receives... Where's the problem? in Technology Q&A
- SAP Analytics Cloud, add-in for Microsoft Excel and SAP Datasphere connection in Technology Blogs by SAP
Top kudoed authors
| User | Count |
|---|---|
| 40 | |
| 25 | |
| 17 | |
| 13 | |
| 8 | |
| 7 | |
| 7 | |
| 7 | |
| 6 | |
| 6 |