
- SAP Community
- Groups
- Interest Groups
- SAP Learning Groups
- SAP Learning
- Blog Posts
- Navigating SAP Learning Hub Course Guides
- Subscribe to RSS Feed
- Mark as New
- Mark as Read
- Bookmark
- Subscribe
- Printer Friendly Page
- Report Inappropriate Content
Hi All
As mentioned in my recent blog, one of my motivations of wanting full access to SAP Learning Hub was to obtain access to the course guides to study for my certification. Since obtaining access, I now have access to all of SAP latest course guides. This is a great benefit to me in studying for my certifications as I have the most up to date official SAP training material without the need to re-attend training I completed 10 years ago.
In addition to current content, I can access the material from anywhere in the world so long as I have computer access with Internet connectivity. I am currently travelling for work and can now take my course guides with me between sites without exceeding airline baggage limits (or putting my back out lugging heavy books).
Certification aside, I can also use the course guides in SAP Learning Hub to search and clarify any confusion I have about a particular topic or quickly refer back to one to refresh my memory (consume the content when necessary).
So as I finally start to work my way through the course guides, I thought I would share with the SCN community what the course guide looks like in SAP Learning Hub. SAP Learning Hub Discovery Edition members can review the functionality as well for selected courses delivered as FlipBooks.

Please note, for the purpose of explaining how the E-Books have been designed I have modified the screen captures in this blog to reduce the size of the pictures. As well as change in design, course content on the pages has been removed due to copyright restrictions.
Page Navigation
The page navigation attempts to mimic an actual text book without getting the pages all bent, dirty and torn. If you have sound turned on you will hear the pages being turned. This is quite similar to the iBooks and other e-Readers.
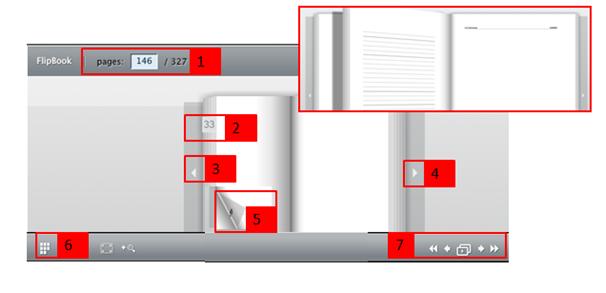
The FlipBook functionality provides you with multiple options to navigate to specific pages. They FlipBook designers seemed to have really tried to cater to everyone here:
- Go to specific page: Enter a page number in the input box and press enter to open up to that page
- Turn through a few pages: Mouse over the pages and click the mouse to turn the page. This works for both directions of the book.
- Go to previous page: click the left-side arrow to turn back to the previous page.
- Go to next page: click the right-side arrow to turn to the next page.
- Click and Drag: Click the corner of a page and drag to turn to previous or next page.
- Navigation via Thumbnails: On pressing the button, the thumbnails of each page will be displayed. You can then select a thumbnail to open the page.
- Navigation toolbar: this allows you to (in sequence of the button): go to first page; go to previous page; start a slide show; go to next page; and go to last page. I find it resembles the Go to record functionality of Microsoft Access database (except for the start slideshow).
- Table of Contents: Hyperlink navigation from the table of contents to a specific chapter heading (not shown on the screen shot above)
- Arrow Keys: When in the full page display you can use your area keys to turn pages and scroll up and down.
The slideshow button flips forward through each page with an approximate five (5) second pause. The idea is great in theory (and although I’m a bit of a speed reader), it’s not that practical for a course guide.
As you change the page, you will see the pages flip over (example shown in top-right screen). When you navigate to a different page, the top of the page is automatically put in focus. This is useful if you switch to single page view as you do not need to constantly scroll back to the top of the page.
Thumbnails
 The Thumbnail functionality allows you to see a quick visualiation of each of the pages in the book. This is quite useful if you can remember a section heading or a diagram but not sure where in the book it is. You can scroll through the thumbnails until the page looks what you are looking for and then click on it to navigate to it.
The Thumbnail functionality allows you to see a quick visualiation of each of the pages in the book. This is quite useful if you can remember a section heading or a diagram but not sure where in the book it is. You can scroll through the thumbnails until the page looks what you are looking for and then click on it to navigate to it.
- View Thumbnails: Thumbnail view button is on the bottom of your toolbar. When launching, the thumbnails are displayed on the left-hand navigation side of your course guide
- Previous Pages: The scroll bar at the top of the page allows you to scroll back to previous pages
- Next Pages: The scroll bar at the bottom of the page allows you to scroll through the book to later pages
- Launch Page: Select a page in the thumbnails to open the course guide to the specific page.
Full Screen View
This view maximises the display of the course guide to cover the whole screen. You will not longer see the toolbars and browser windows, etc. Like most ‘Full Screen’ functionality, pressing the Escape button will return to normal display.

The Full screen view is a button on your toolbar in the bottom left of the course guide. A temporary message is displayed advising you to press the escape (ESC) button to exit full screen mode.

Zoom In and Zoom Out
The Zoom functionality allows you to switch between two page view (standard) and single page view and zoom in/out on content. Switching the zoom functionality off will return the page view back to two pages. When the Zoom functionality is being, most of page display navigation is unavailable. Most is limited to the navigation toolbar in the bottom right corner.

The Zoom Page functionality includes:
- Switch on and off the Zoom: The main toolbar on the bottom contains the icon to zoom. You will see the page layout change when Zoom functionality has been switched on.
- Zoom Out: The scroll bar and minus button will allow you to zoom out
- Zoom In: The scroll bar and plus button will allow you to zoom in
- Zoomed Out: this screen shot is an example of maximum zooming out of the page allowed.
- Half-Zoomed: this screen shot is an example of zoom functionality at 50%
- Zoomed In: this screen shot is an example of the maximum zooming in (magnifying) of the content.
If you zoom into content, you will need to use your mouse or the arrow keys on your keyboard to scroll through the content. For the visually impaired, it’s still a good trade off.
Search Functionality
The search functionality will find text references based on what you enter. This search is quite simple and does not cater for wildcards (I tried asterisk out and it did not work). The search results are display for you to navigate through and click to open the page. In addition, each result is highlighted in yellow within the course guide.

Use of search functionality includes:
- Search: The search field appears in the top right-hand corner of the course guide. Enter a string to search (wildcards not do work) and press enter of the button to begin the search
- Results Summary: Number of pages with results is found. A message of ‘0 pages found’ will appear is the search criterion does not exist in the document
- Search Results: the search results will be highlighted in yellow through the document to make it easier for you to find
- Search Listings: under the result you can scroll through to find each page with the search criterion. The words before and after are shown to help provide some context. Click on the result to go navigate to the page.
Searching will return results for each word in your search string (i.e. partial hit found). For example, if I searched for ‘derived role’ I would get all hits for ‘derived’, ‘role’ and ‘derived role’ as well as both individual words in the string ‘(derived) role’). The search does not allow you to enter double quotations (like you would in a search engine) to search for exact phrasing.
Bookmarks
SAP Learning Hub Course Guides (via FlipBooks) allows you to create bookmarks in your content. The following limits of the bookmark functionality are:
- Bookmark is set to the page (you do not need to highlight any content – nor can you)
- You are limited to 50 characters for you bookmark
- Only one bookmark per page
You are able to create, edit and delete your bookmarks. They will allow appear in the bookmark navigation.

The Bookmarks functionality includes:
- View Bookmarks: the main user toolbar has a button to show the bookmarks
- Add Bookmark: navigate to a page (remember one bookmark per page); enter a description (up to 40 characters) and press enter. The bookmark will be saved in your list
- Launch Page: Select a bookmark to open to the page that you bookmarked. As well as the page opening, the bookmark details will be displayed in the text box where you create them so that you can edit or delete
- Edit Bookmark: You can update a bookmark after you open it by modifying the text
- Delete Bookmark: You can select and choose delete to remove the bookmark when you no longer require it.
My Suggestionsfor Improvement
I am quite a fan of the course guides being made available via the SAP Learning Hub. Most of the functionality is quite useful (probably not the slide show button unless trying to read through osmosis). However, it would be nice if the course guide could also:
- Margin notes: Allow you to type some notes in the margin of the page or have a notes page available for you to write your thoughts. This would be useful if you need to write a few clarifications comments in the context of what you are looking at. It would then keep all of your learning notes in the one place.
- Highlight Import Sections: in addition to the bookmark, allow you to highlight sections for you to reference later.
- Colour: I admit this is more of an improvement in course quality; however, I would love to see course guides redone with more use of colour. Think how much easier it would to see complicated diagrams in a coloured version.
- Animation and embedded video: Again, it’s up there with colour and may move past the concept being a course guide but it would be great to see a few interactive pieces (making me think of photos in Harry Potter). Imagine, that complicated technical diagram being in colour and showing an animation of how the layers are added to build the end result? Now that would be cool!
- Print Functionality: The ability to print sections (even if the diagrams to reference – something I like to stick on the wall in my study when home). I accept this is unlikely to happen and probably opens the can of worms of “what can’t I just buy the course guide instead of attending classroom training.
- Slide Show delay: It might make the functionality a little bit more practical if you could set the time delay instead of the 5 second default. Admittedly, I probably will not use this button as I can see myself popping away for a coffee and seeing the guide on the last page.
- Searching: the search functionality is better than manually flipping through a course guide. However, it would be good if the search options could be a bit more powerful (allow use of wildcards and ability to choose between exact or partial search).
As much as I see room for improvement, the FlipBook functionality for the course guides already outweighs carrying a heap of manuals around with me. My favourite functionality is the search ability (I know I listed it as an area of improvement but it’s still useful). I no longer need to flip through pages of course guides trying to find reference to a term or transaction code. Instead, I can just search!
What are your thoughts? Have you used SAP Learning Hub Course Guides? Do you have any suggestions for improvements? Any other tips or tricks for navigating the course guides?
Regards
Colleen
Disclaimer: SAP Education invited me to be part of their SAP Learning Hub Champions Program by providing me with a free 12-month subscription to SAP Learning Hub Customer Edition, which includes access to the Learning Rooms.
- SAP Managed Tags:
- Training
You must be a registered user to add a comment. If you've already registered, sign in. Otherwise, register and sign in.
-
Application Development for SAP HANA Cloud
2 -
Developing with SAP Extension Suite
9 -
Developing with SAP Integration Suite
5 -
General
139 -
Introducing SAP Analytics Cloud
4 -
Learning Content
128 -
Live Sessions
7 -
Low-Code - No-Code Applications and Automations for Citizen Developers
6 -
Modeling in SAP HANA Cloud
2 -
Practice Systems
7 -
Provisioning and Administration with SAP HANA Cloud
5 -
SAP Certification
14 -
SAP Learning Class
7 -
Technology Updates
1
| User | Count |
|---|---|
| 5 | |
| 2 | |
| 2 | |
| 2 | |
| 1 | |
| 1 | |
| 1 | |
| 1 |