
- SAP Community
- Products and Technology
- Financial Management
- Financial Management Blogs by Members
- How to Upload Bank Master Data in SAP S/4HANA (Par...
Financial Management Blogs by Members
Dive into a treasure trove of SAP financial management wisdom shared by a vibrant community of bloggers. Submit a blog post of your own to share knowledge.
Turn on suggestions
Auto-suggest helps you quickly narrow down your search results by suggesting possible matches as you type.
Showing results for
arsalan_aslam
Explorer
Options
- Subscribe to RSS Feed
- Mark as New
- Mark as Read
- Bookmark
- Subscribe
- Printer Friendly Page
- Report Inappropriate Content
06-15-2020
12:40 PM
This is the second step of uploading bank master data in SAP S/4HANA. If you have not read first part of this document then do read first part by clicking link here. As Account ID's are dependent on Bank keys uploaded in system in first instance.
In order to understand process, first we will see how to fill the template of Account ID's Master Data. This template is a CSV excel file which is divided into three work sheets:
We will fill necessary fields in first, second and third work sheets.
General and Additional Data:
Fields that are necessary to be entered under this worksheet are shown below:
All fields are self explanatory except specifically mentioned:
Technical ID: 5 digits unique account ID
Account type: Current or Savings account configured in system with 2 digits key.
Account Holder: Title of Corporate bank account

Connectivity Path:
Fields that are necessary to be entered under this worksheet are shown below:
House Bank: This is configured as an earlier step through customizing.
G/L Account: This is general ledger account defined in entity's chart of accounts.
Additional Description:
Under this worksheet following columns are necessary:
After updating the file, now we will go to Netweaver Business Client using transaction code NWBC entered in search bar of SAP Easy Access Screen:
Under NWBC, we will select Manage Bank Accounts button.
In this screen, we will press Import and Export Accounts button. A popup window will open.
In this screen, we will press Select File button to select file from PC for uploading purpose. Another popup window will open. Here we will select relevant file:
Now press OK.
After selecting file, proceed with Import with Test Run button to check for any error before uploading file:
After executing Test run, system shows that there is no error in file and it is good to be uploaded.
Now finally we will press Import button for uploading Account ID master data in system.
As it can be seen from system response, we have successfully uploaded Account ID master data in SAP S4 HANA.
In the next step, we will display uploaded master data in system. Go to transaction code FI13 by typing under search bar of SAP Easy Access Screen.
Then display Account ID master data uploaded:
Congratulations, Account ID master data is successfully uploaded in system. This is the overall process to be followed to upload bank master data in SAP S/4HANA.
Thanks for reading this document. For any query regarding both document, please mention in the comments section.
Regards.
In order to understand process, first we will see how to fill the template of Account ID's Master Data. This template is a CSV excel file which is divided into three work sheets:

- General and Additional Data (Bank Account information).
- Connectivity Path (Links bank account to house banks configured in system).
- Additional Description (Account Description and Language).
We will fill necessary fields in first, second and third work sheets.
General and Additional Data:
Fields that are necessary to be entered under this worksheet are shown below:

All fields are self explanatory except specifically mentioned:
Technical ID: 5 digits unique account ID
Account type: Current or Savings account configured in system with 2 digits key.

Account Holder: Title of Corporate bank account


Connectivity Path:
Fields that are necessary to be entered under this worksheet are shown below:

House Bank: This is configured as an earlier step through customizing.

G/L Account: This is general ledger account defined in entity's chart of accounts.
Additional Description:
Under this worksheet following columns are necessary:
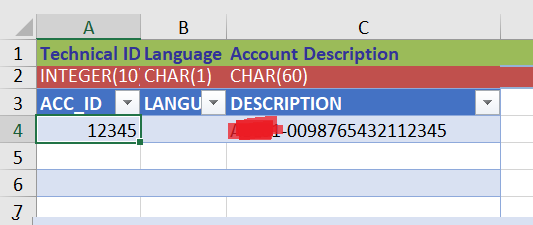
After updating the file, now we will go to Netweaver Business Client using transaction code NWBC entered in search bar of SAP Easy Access Screen:
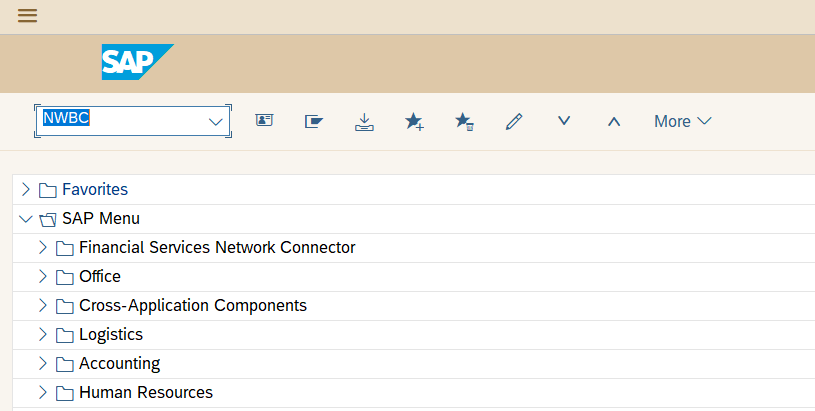
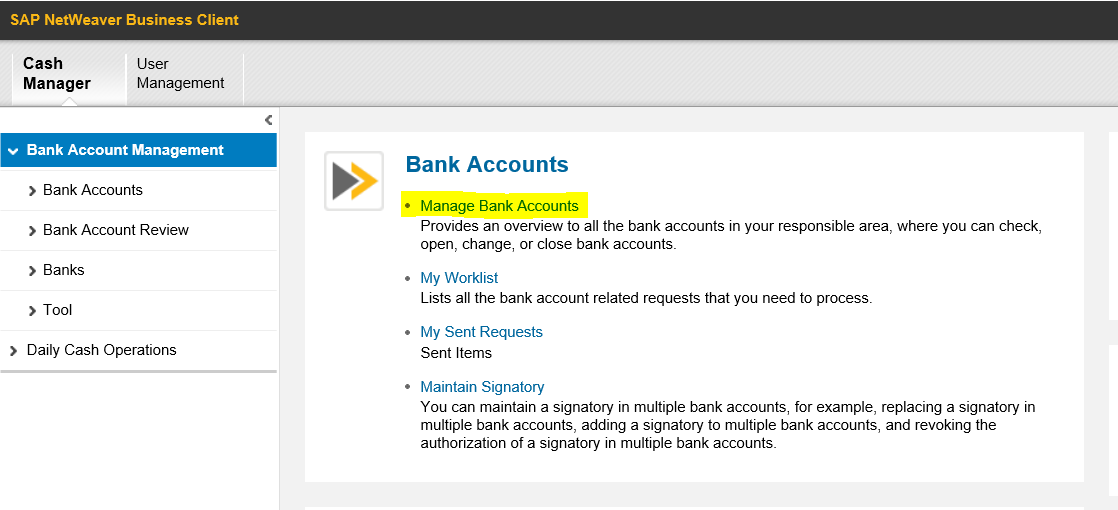
Under NWBC, we will select Manage Bank Accounts button.

In this screen, we will press Import and Export Accounts button. A popup window will open.

In this screen, we will press Select File button to select file from PC for uploading purpose. Another popup window will open. Here we will select relevant file:

Now press OK.

After selecting file, proceed with Import with Test Run button to check for any error before uploading file:

After executing Test run, system shows that there is no error in file and it is good to be uploaded.

Now finally we will press Import button for uploading Account ID master data in system.

As it can be seen from system response, we have successfully uploaded Account ID master data in SAP S4 HANA.
In the next step, we will display uploaded master data in system. Go to transaction code FI13 by typing under search bar of SAP Easy Access Screen.

Then display Account ID master data uploaded:

Congratulations, Account ID master data is successfully uploaded in system. This is the overall process to be followed to upload bank master data in SAP S/4HANA.
Thanks for reading this document. For any query regarding both document, please mention in the comments section.
Regards.
- SAP Managed Tags:
- banking services from SAP,
- FIN (Finance)
3 Comments
You must be a registered user to add a comment. If you've already registered, sign in. Otherwise, register and sign in.
Labels in this area
-
Assign Missing Authorization Objects
1 -
Bank Reconciliation Accounts
1 -
CLM
1 -
FIN-CS
1 -
Finance
2 -
GRIR
1 -
Group Reporting
1 -
Invoice Printing Lock
2 -
Mapping of Catalog & Group
1 -
Mapping with User Profile
1 -
matching concept and accounting treatment
1 -
Oil & Gas
1 -
Payment Batch Configurations
1 -
Public Cloud
1 -
Revenue Recognition
1 -
review booklet
1 -
SAP BRIM
1 -
SAP CI
1 -
SAP RAR
1 -
SAP S4HANA Cloud
1 -
SAP S4HANA Cloud for Finance
1 -
SAP Treasury Hedge Accounting
1 -
Z Catalog
1 -
Z Group
1
Related Content
- Chart of Accounts & Assign in Financial Management Blogs by Members
- Define Account Groups in Financial Management Blogs by Members
- Retained Earnings Account in Financial Management Blogs by Members
- Approaches to add payment card in sales order/customer master in S4HANA? in Financial Management Q&A
- Payment Batch Configurations SAP BCM - S4HANA in Financial Management Blogs by Members