
- SAP Community
- Products and Technology
- Technology
- Technology Blogs by SAP
- Oracle DB connectivity in SMP Mobile Workspace - P...
Technology Blogs by SAP
Learn how to extend and personalize SAP applications. Follow the SAP technology blog for insights into SAP BTP, ABAP, SAP Analytics Cloud, SAP HANA, and more.
Turn on suggestions
Auto-suggest helps you quickly narrow down your search results by suggesting possible matches as you type.
Showing results for
Product and Topic Expert
Options
- Subscribe to RSS Feed
- Mark as New
- Mark as Read
- Bookmark
- Subscribe
- Printer Friendly Page
- Report Inappropriate Content
02-23-2014
12:46 PM
Hi All,
This blog gives a basic understanding of how we can make a successful connection to Oracle database in SAP Mobile Workspace along with step by step Oracle DB installation.
Part 1: Installing Oracle DB on a server machine
Part 2: Creating a connection profile in SMP Mobile Workspace
Tools: Windows Server 2008 R2 Standard 64 bit, SMP 2.3, Oracle Database 11g R2. Oracle DB SQL Developer 4.0
Steps to install Oracle DB:
- Download required Oracle Database setup with proper version from this link
Oracle Database 11g Release 2 for Microsoft Windows (x64)

- Accept License Agreement.(Make sure you are logged in with valid username and password, If you don't have already registered user details, then register it NOW)
- You need to download both files Part 1 and Part 2
2. Once download completes, exact both files and you will see that both extracted files contain folder with same name "database" . Copy "database" folder from Part 2 extracted file to Part 1 extracted file

- Double click on setup file as shown above.
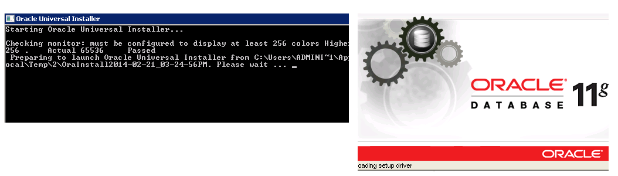
3. At the Configure Security Updates screen, you may ignore providing email address, just uncheck the box.

If you haven't given email address in above then you will prompted for a warning message, Again you can ignore it.
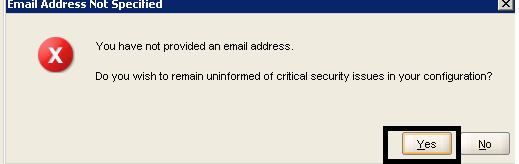
4. Select "Create and Configure a database" option
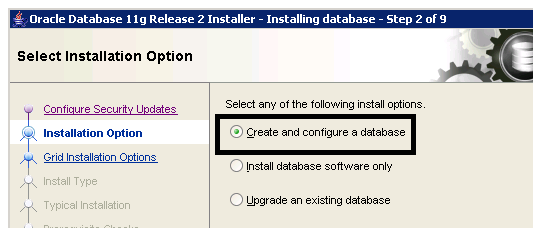
5. Choose "Desktop Class"
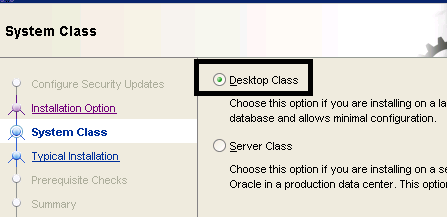
6. This is important step.
- You may choose any location. (Default is D:/app/administrator)
- If you are changing Global Database Name, make sure you remember it all the time.
- You will have to set administrator password as well.
Note: This password has certain standards like it should contains at least one lowercase letter, one uppercase letter, one digit and should be of at least of 8 characters in length. (But for simplicity i have used "sql")
- Ignore the warning if you have not followed standards.

- You must be seeing this step, perform Prerequisite Checks

- Here you can check the progress status

7. Before installation gets complete, you will see another window Database Configure Assistant, which will complete following tasks:
- Copying database files
- Creating and starting Oracle Instance
- Completing Database Creation

8, Click on Password Management, Here you will see different user names with their status if it is locked or not.
- By default, there are two users SYS and SYSTEM which are unlocked, you can set a password for them. (Make sure you follow password standards otherwise again warning message pops-up), Press OK.

9. Finally, You will a message on the screen saying
Your database configuration files have been installed in D:\app\Administrator while other components selected for installation have been installed in D:\app\Administrator\product\11.2.0\dbhome_1. Be cautious not to accidentally delete these configuration files

10. To test if this installation is successful, run this link in a browser, make sure you provide the correct credentials, You can see Oracle Database Control sheet.
https://localhost:1158/em/

Steps to install Oracle SQL Developer:
- Download the required installation from below link:
Oracle SQL Developer
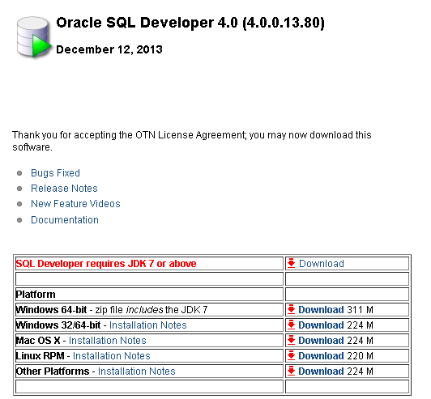
2. Extract the zip file and start the installation.
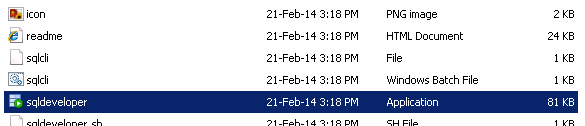
3. If you wish to import some preferences from already installed SQL Developer Installation, then select YES otherwise NO.

4. Once installation is complete, you will see a Start Page for Oracle SQL Developer like below:
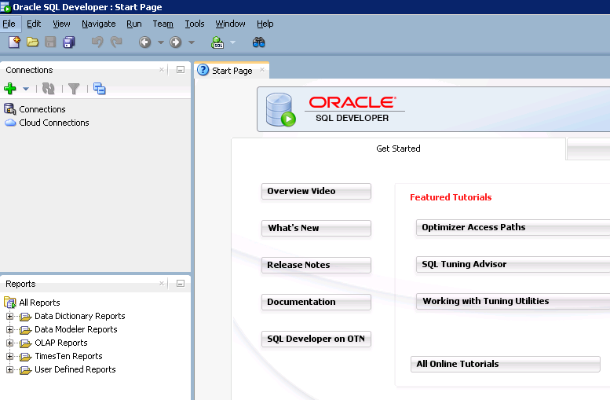
5. Next task is create a test connection,
- Click on New Connection
- Provide existing username and password
- Make sure you provide the correct SID
- Click on Test, If details are correct, you will see a Success status.

6. Once test connection is connected, we can many folders like Tables, Views, Indexes, Packages etc. We can test existing tables.

(Here we can create our tables as per requirement, this blog is for testing purpose only.)
Part 2 : Creating a connection profile in SAP Mobile Workspace and a test MBO
- SAP Managed Tags:
- Oracle Database,
- SAP Mobile Platform,
- SAP Mobile Platform SDK
1 Comment
You must be a registered user to add a comment. If you've already registered, sign in. Otherwise, register and sign in.
Labels in this area
-
ABAP CDS Views - CDC (Change Data Capture)
2 -
AI
1 -
Analyze Workload Data
1 -
BTP
1 -
Business and IT Integration
2 -
Business application stu
1 -
Business Technology Platform
1 -
Business Trends
1,661 -
Business Trends
87 -
CAP
1 -
cf
1 -
Cloud Foundry
1 -
Confluent
1 -
Customer COE Basics and Fundamentals
1 -
Customer COE Latest and Greatest
3 -
Customer Data Browser app
1 -
Data Analysis Tool
1 -
data migration
1 -
data transfer
1 -
Datasphere
2 -
Event Information
1,400 -
Event Information
64 -
Expert
1 -
Expert Insights
178 -
Expert Insights
273 -
General
1 -
Google cloud
1 -
Google Next'24
1 -
Kafka
1 -
Life at SAP
784 -
Life at SAP
11 -
Migrate your Data App
1 -
MTA
1 -
Network Performance Analysis
1 -
NodeJS
1 -
PDF
1 -
POC
1 -
Product Updates
4,578 -
Product Updates
323 -
Replication Flow
1 -
RisewithSAP
1 -
SAP BTP
1 -
SAP BTP Cloud Foundry
1 -
SAP Cloud ALM
1 -
SAP Cloud Application Programming Model
1 -
SAP Datasphere
2 -
SAP S4HANA Cloud
1 -
SAP S4HANA Migration Cockpit
1 -
Technology Updates
6,886 -
Technology Updates
397 -
Workload Fluctuations
1
Related Content
- Consuming SAP with SAP Build Apps - Connectivity options for low-code development - part 2 in Technology Blogs by SAP
- Working with Business Application Studio with Azure Git and Deploy application in On-Premise system in Technology Blogs by Members
- SAP Build Code - Speed up your development with Generative AI Assistant - Joule in Technology Blogs by SAP
- How to develop Customer creation Application in SAP Build Apps with OData service in Technology Blogs by Members
- How to develop Customer Creation Application in SAP using SAP Build Apps in Technology Q&A
Top kudoed authors
| User | Count |
|---|---|
| 11 | |
| 10 | |
| 9 | |
| 9 | |
| 7 | |
| 7 | |
| 7 | |
| 6 | |
| 6 | |
| 5 |