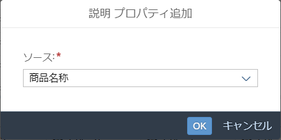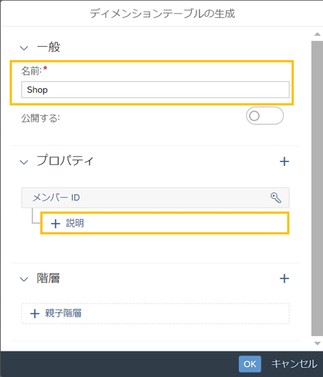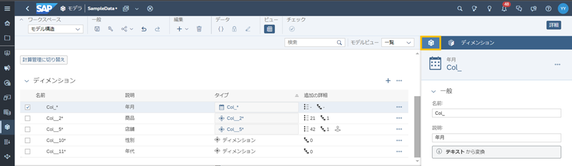- SAP Community
- Products and Technology
- Technology
- Technology Blogs by SAP
- 触ってみよう!SAP Analytics Cloud-第1回:アカウント登録とモデルの作成
- Subscribe to RSS Feed
- Mark as New
- Mark as Read
- Bookmark
- Subscribe
- Printer Friendly Page
- Report Inappropriate Content
SAP Analytics Cloudは、SAPが提供するクラウドベースのアナリティクスソリューションです。
本ブログでは、トライアル環境へのアクセス手順から、サンプルデータを利用した簡易なダッシュボードを作成するまでの流れを2回に渡ってご紹介したいと思います。
第1回となる今回は、ログインアカウントの登録、サンプルデータの取り込み、データモデルの作成までをご紹介します。
まず、最初にご注意頂きたい点を記載いたします。
※ SAP Analytics Cloudは、四半期に1度のペースで製品のバージョンアップが実施されます。そのため今後のバージョンアップにより、本ブログで紹介する画面キャプチャや、操作が異なる可能性があることをご了承ください。
※ 今回ご紹介する画面の操作には、Google Chromeをご利用ください。
1.アカウントの登録
トライアル環境へログインするためのアカウントを登録します。
- 以下のウェブサイトへアクセスします。
SAP Analytics Cloudトライアル - 「SAP Analytics Cloudを体験する」をクリックし、氏名、メールアドレスなどの入力を行い、「送信」をクリックします。
- システムの準備が完了後、入力したメールアドレスにお知らせメールが届きます。
- 届いたメールにある「Click to activate your account」をクリックし、パスワードを設定し、「保存」ボタンをクリックします。
- 新たに届いたメールにある「Log into SAP Analytics Cloud」をクリックし、記載されているユーザーIDとパスワードを入力します。
- SAP Analytics Cloudのトップページが表示されます。
2.表示言語の変更
ログイン直後の状態では、すべてのメニューが英語で表示されていると思います。プロファイルの変更により、日本語のユーザインターフェースへ変更します。
- 画面右上のアカウントアイコンより、「Profile Settings」を選択します。

- 編集アイコンをクリックし、Language を、「English」→ 「日本語」に変更し、「Save」をクリックします。
- 日本語のインターフェースに変更されたことを確認します。
3.モデルの作成
モデルとは、ディメンション(分析軸)とメジャー(数値)からなる分析用データセットの定義体です。例えば、会計年度の定義、ドリルダウンの階層定義、計算ロジックや集計方法などを設定します。
今回はCSV形式のサンプルデータを利用して、モデルを作成する手順をご紹介します。
以下リンクより、サンプルデータをダウンロードしてください。
サンプルデータのダウンロード
※ CSVファイルはUTF-8 エンコードで保存されています。
3-1.データの取り込み
最初にサンプルデータを、SAP Analytics Cloudにアップロードします。
- 画面左上のメインメニューより「モデラ」を選択します。
- 「モデル」を選択します。
- 「データから開始」にチェックが入ってることを確認し、「次へ」をクリックします。
- データソースを選択する画面で「ファイル(ローカルファイルまたは...)」を選択します。
- ソースファイルを選択するダイアログボックスがポップアップします。「ソースファイルの選択」をクリックし、先ほど解凍したCSVファイル(SampleData.csv)を選択します。
- 「最初の行を列ヘッダとして使用」にチェックが入っていること、「CSV区切記号」が「自動認識」になっていることを確認し、「インポート」をクリックします。
- モデルの設定画面が表示されます。
3-2.分析項目の設定
正常にデータを取り込めた後は、各項目に対し階層の定義や地理情報の追加など、分析に必要な設定を行います。
- メジャーにある「緯度」の「...」をクリックし、「ディメンションに変更」をクリックします。「経度」に対しても同様に行います。
- 画面を下にスクロールし、ディメンションの「商品」の「...」をクリックし、「ディメンションテーブルの生成」をクリックします。
- 名前を「Product」に変更し、プロパティの「+説明」をクリックします。
- 表示される項目一覧より「商品名称」を選択し、「OK」をクリックします。
- 階層の「+親子階層」をクリックします。
- 表示される項目一覧より「商品カテゴリ」を選択し、「OK」をクリックします。もう一度「OK」をクリックして「ディメンションテーブルの生成」ポップアップを閉じます。
- 続いて、「店舗」に対して同様な設定を行います。ディメンションの「店舗」の「...」をクリックし、「ディメンションテーブルの生成」をクリックします。
- 名前を「Shop」に変更し、プロパティの「+説明」をクリックします。
- 表示される項目一覧より「店舗名称」を選択し、「OK」をクリックします。
- 階層の「+親子階層」をクリックします。
- 表示される項目一覧より「店舗エリア」を選択し、「OK」をクリックします。
- また、店舗の属性として地理情報を追加します。プロパティの「+」をクリックします。
- ソースで「緯度」、タイプで「緯度」を選択し、「OK」をクリックします。
もう一度プロパティの「+」をクリックし、ソースで「経度」、タイプで「経度」を選択して「OK」をクリックします。「OK」をクリックして「ディメンションテーブルの生成」ポップアップを閉じます。
- 続いて、ディメンションの「年月」をクリックし選択します。右のパネルに「年月」の詳細情報が表示されます。右のパネルから「タイプ」を「日付」に変更します。
- 名前を「Date」、変換書式を「YYYYMM」に変更し、「OK」をクリックします。
- メジャーの売上高列の「…」→「データ型を変更」をクリックします。
- データ型を「Decimal」、小数点以下桁数を「1」に変更し、「OK」をクリックします。
3-3.モデルの保存
最後にモデルを保存します。
- 右パネル上部にあるキューブのアイコンをクリックし、モデルの詳細を開きます。
- モデル詳細パネルより、「計画機能」をオンにします。
- 画面上部にあるフロッピーディスクをクリックし、モデルに任意の名前を付けて保存します。
今回は、トライアル環境へのアカウントの登録から、モデルの作成までの流れをご紹介しました。第2回は、今回作成したモデルを利用して、チャートの作成や、地図上へのデータマッピングなど、分析・可視化する操作をご紹介したいと思います。
触ってみよう!SAP Analytics Cloud―第2回:ストーリーの作成
- SAP Managed Tags:
- SAP Analytics Cloud
You must be a registered user to add a comment. If you've already registered, sign in. Otherwise, register and sign in.
-
ABAP CDS Views - CDC (Change Data Capture)
2 -
AI
1 -
Analyze Workload Data
1 -
BTP
1 -
Business and IT Integration
2 -
Business application stu
1 -
Business Technology Platform
1 -
Business Trends
1,658 -
Business Trends
91 -
CAP
1 -
cf
1 -
Cloud Foundry
1 -
Confluent
1 -
Customer COE Basics and Fundamentals
1 -
Customer COE Latest and Greatest
3 -
Customer Data Browser app
1 -
Data Analysis Tool
1 -
data migration
1 -
data transfer
1 -
Datasphere
2 -
Event Information
1,400 -
Event Information
66 -
Expert
1 -
Expert Insights
177 -
Expert Insights
296 -
General
1 -
Google cloud
1 -
Google Next'24
1 -
Kafka
1 -
Life at SAP
780 -
Life at SAP
13 -
Migrate your Data App
1 -
MTA
1 -
Network Performance Analysis
1 -
NodeJS
1 -
PDF
1 -
POC
1 -
Product Updates
4,577 -
Product Updates
342 -
Replication Flow
1 -
RisewithSAP
1 -
SAP BTP
1 -
SAP BTP Cloud Foundry
1 -
SAP Cloud ALM
1 -
SAP Cloud Application Programming Model
1 -
SAP Datasphere
2 -
SAP S4HANA Cloud
1 -
SAP S4HANA Migration Cockpit
1 -
Technology Updates
6,873 -
Technology Updates
420 -
Workload Fluctuations
1
- 入門!SAP Analytics Cloud for planning 機能紹介シリーズ - データアクションとマルチアクション in Technology Blogs by SAP
- Composite Data Source Configuration in Optimized Story Experience in Technology Blogs by SAP
- Need Info on System Owner Permissions for SAC,DSP in Technology Q&A
- SAP Datasphere インテリジェントルックアップ : 名寄せ機能のご紹介 in Technology Blogs by SAP
- SAP Datasphere test tenant ? in Technology Q&A
| User | Count |
|---|---|
| 36 | |
| 25 | |
| 17 | |
| 13 | |
| 8 | |
| 7 | |
| 7 | |
| 6 | |
| 6 | |
| 6 |