
- SAP Community
- Products and Technology
- Technology
- Technology Blogs by SAP
- Empowering business users to create new workflows ...
- Subscribe to RSS Feed
- Mark as New
- Mark as Read
- Bookmark
- Subscribe
- Printer Friendly Page
- Report Inappropriate Content
There are 3 main steps required for SBPA.
- Create BTP Destination for BTP CI REST Endpoint
- Create an Action to handle the API call to BTP CI.
- Create the Business Process to handle call from SAP Build app, approval workflow forms, and incorporate action call.
Note: There are also other blogs/tutorials that can be referenced for more information on adding actions to process automations including this one.
Create BTP Destination for SAP BTP Cloud Integration
A BTP destination is needed in order for SBPA to connect to our REST API. An example outlining the process to create a destination is documented here.
The Client ID, Client Secret and Token Service URL are found in the service instance key of your BTP CI subaccount.
You can find the REST endpoint when you deploy your integration under the Operations View->Manage Integration Content. You can remove the /clientproject from the end of the URL which then produces a value: https://<subaccount>-rt.cfapps.sap.hana.ondemand.com/http/
The following additional properties should be added to use the destination in SAP Build:
- sap.processautomation.enabled = true
- sap.applicationdevelopment.actions.enabled = true

BTP Destination for BTP Cloud Integration
Create Action for REST API
Note: an end to end tutorial for Action creation can be found here.
An OpenAPI Specification is needed in order to create the action based on the REST endpoint created in the first blog. I created this file by using chatGPT to generate the specification based on the JSON payload that was used to build the iFlow. To keep things simple, I used all String datatypes but if you wanted to perform validations you could correctly set the datatypes.

Using chatGPT to generate OpenAPI 3.0 file
Navigate to the SAP Business Process Automation app on BTP and select Build an Automated Process.

Build an Automated Process
Next click on Actions to create a new Actions project.

API Action
Give your project a name and description and provide the OpenAPI file created in the previous step.

Add the POST action

API Action
Next, you'll want to enable CSRF for the action via Settings in the upper left.

Enable CSRF for Action
You can modify any API fields that you need to in the Action or default fields.

Action API Fields
In order to verify that our Action works correctly, we can test it right from the project by clicking on Test and inputting some test data. A successful test should result in a HTTP 201 response, which it does in this case.

Testing API in Action
Verifying that the call worked end to end, I can see the newly created project in S/4HC by querying the projects API in S/4HC directly from Postman.

Project in S/4HC
Once testing is complete, the Action can be released and published.

Release the Action

Publish the Action

Published Action
Create Business Process
The destination needs to be added to SBPA before creating the Business Process. In the Build lobby, navigate to settings and you should see a popup to add the destination.

Adding Destination to Build
Now it's time to create the Business Process.

Business Process

Business Process Naming
After creating the new Business Process, create a new Data Type with fields matching the JSON payload for the project data.

Data Type for Project Data
Next, create a new API trigger for the Business Process.
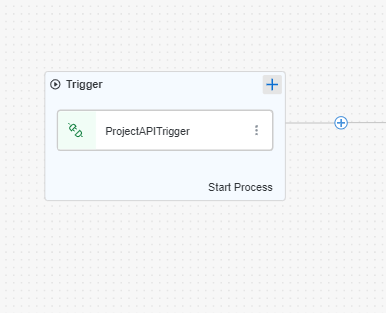
API Trigger for Business Process

API Trigger Details
Next, assign the projectData Data Type as an Input to the process under Process Details.

Data Type as Input for Business Process
An approval form is added next. I've kept the form short for the purposes of this demo, only using 3 fields for input and allowing the approver to enter a rejection reason if the project is not approved.

Approval Form
In addition, the email details are set for the Approver. In this demo, I have hardcoded the Approver to be my email address and allowed 3 days for approval.

Approver Message Details

Approver Message Details
From the Reject port, add a Send Mail step and provide the Reject details. You can set who the message should be sent to and provide the body of the email as well, including the Rejection reason from the Approval Form.

Rejection Email

Rejection Email Details
Now it is time to add our Action. From the Approve port on the Form select Actions -> Browse library.

Add Action to Approval
Search for the Project Action and click Add.

Project API Action
After naming the action, the Process Content fields are mapping as Inputs to the Action:

Context Mapping
After the action call, we add a Send Mail step to notify the end user that their project was approved. The response fields can be used for the project details.

Send Mail

Approval Email Details
The end result is a simple Process that looks like the following:

Build Process
With the process complete, it is time to Build and Deploy the project:

Build Project

Deploy Project
Testing the New Process
With the process deployed, we can test it from Postman. The process details can be found under the Process Monitor:

Process Details
OAuth authentication is used for authentication to the process:

Postman Authentication
The project data is submitted to SBPA and a successful 201 HTTP code is returned. The end result is that a new task is generated for the approver.

Postman Testing
Viewing My Inbox on BTP, I can see that I have a new approval request. The task is approved by clicking the Approve button.

New Task for Approval
The end user receives an email that the project has been approved and is created. You can add additional data to this email, for example you could add a link to S/4HC and have the user open the project details directly.

Approval Email
The project is now in S/4HC with the default set of work packages ready to be used:

Project in SAP S/4HANA Cloud
Now we have a fully functioning (and tested) business process with an approval workflow and a successful API call to SAP S/4HANA Cloud, public edition via an Action.
In the next blog, a UI will be created in SAP Build App that end users can use to submit their project data. In this blog, we simulated this step using Postman.
Let me know if you have any questions in the comments.
Thanks,
Marty
- SAP Managed Tags:
- SAP Build,
- SAP S/4HANA Public Cloud,
- SAP Build Process Automation
You must be a registered user to add a comment. If you've already registered, sign in. Otherwise, register and sign in.
-
ABAP CDS Views - CDC (Change Data Capture)
2 -
AI
1 -
Analyze Workload Data
1 -
BTP
1 -
Business and IT Integration
2 -
Business application stu
1 -
Business Technology Platform
1 -
Business Trends
1,658 -
Business Trends
92 -
CAP
1 -
cf
1 -
Cloud Foundry
1 -
Confluent
1 -
Customer COE Basics and Fundamentals
1 -
Customer COE Latest and Greatest
3 -
Customer Data Browser app
1 -
Data Analysis Tool
1 -
data migration
1 -
data transfer
1 -
Datasphere
2 -
Event Information
1,400 -
Event Information
66 -
Expert
1 -
Expert Insights
177 -
Expert Insights
298 -
General
1 -
Google cloud
1 -
Google Next'24
1 -
Kafka
1 -
Life at SAP
780 -
Life at SAP
13 -
Migrate your Data App
1 -
MTA
1 -
Network Performance Analysis
1 -
NodeJS
1 -
PDF
1 -
POC
1 -
Product Updates
4,577 -
Product Updates
344 -
Replication Flow
1 -
RisewithSAP
1 -
SAP BTP
1 -
SAP BTP Cloud Foundry
1 -
SAP Cloud ALM
1 -
SAP Cloud Application Programming Model
1 -
SAP Datasphere
2 -
SAP S4HANA Cloud
1 -
SAP S4HANA Migration Cockpit
1 -
Technology Updates
6,873 -
Technology Updates
421 -
Workload Fluctuations
1
- Start page of SAP Signavio Process Insights, discovery edition, the 4 pillars and documentation in Technology Blogs by SAP
- Improving Time Management in SAP S/4HANA Cloud: A GenAI Solution in Technology Blogs by SAP
- SAP Signavio is the highest ranked Leader in the SPARK Matrix™ Digital Twin of an Organization (DTO) in Technology Blogs by SAP
- Accelerate Business Process Development with SAP Build Process Automation Pre-Built Content in Technology Blogs by SAP
- It’s Official - SAP BTP is Again a Leader in G2’s Reports in Technology Blogs by SAP
| User | Count |
|---|---|
| 38 | |
| 25 | |
| 17 | |
| 13 | |
| 7 | |
| 7 | |
| 7 | |
| 7 | |
| 6 | |
| 6 |